Add a Profile as Owned (Private) or Public
A profile is an entity on the Emplifi platform that represents an account on a social media platform (such as Facebook, Instagram, LinkedIn, and so on) or a review platform (such as Google Business).
When adding a profile for an account to the Emplifi platform, you can add it as either owned (private) or public.
This article is for the users who have an account role with the “Add Pages & Profiles” permission (that is, for Account Admins and the users who have a custom account role with the “Add Pages & Profiles” permission under “Pages & Profiles”; see Account Roles).
Where to find profiles
You can access all the profiles in the Settings section of your Emplifi account, under Channels.
The profiles for accounts on social media platforms (such as Facebook, Instagram, LinkedIn, and so on) are listed under Channels -> Social profiles.
The profiles for accounts on review platforms (such as Google Business) are listed under Channels -> Google businesses.
Owned profiles vs. Public profiles
In short:
An owned profile is a profile for an account that you own or manage (typically, it is your own or your company’s account).
A public profile is a profile for an account that you do not own or manage (typically, it is an account of an influencer or a brand that you follow on social media).
On some platforms, you can add accounts as either owned or public profiles. On the other platforms, you can add accounts as owned profiles only (adding public profiles is not supported for these platforms).
Platform | Can be added as an owned profile? | Can be added as a public profile? |
|---|---|---|
yes | yes | |
Google Business | yes | no |
yes | yes | |
yes | no | |
yes | no | |
Snapchat | yes | no |
TikTok | yes | no |
Threads | yes | no |
yes | no | |
X (formerly Twitter) | yes | yes |
YouTube | yes | yes |
Owned profiles
You can add an owned profile for an account to the Emplifi platform if you have credentials to the account (can log in to the account) and have sufficient permissions in the account itself (the required permissions depend on the platform). When adding an owned profile, you will be asked to log in to the account and allow Emplifi to access all the relevant data required.
With an owned profile, you can see the insights of the connected account, post content to the account directly from Emplifi, and so on (the allowed actions depend on the platform; for more information, see Check and Establish Connections of Owned Profiles).
You can add owned profiles for accounts on the following platforms:
Facebook
Google Business
Instagram
LinkedIn
Pinterest
Snapchat
TikTok
Threads
WhatsApp
X (formerly Twitter)
YouTube
To display the owned profiles on the top, go to Channels -> Social profiles, and sort the profiles by ownership:
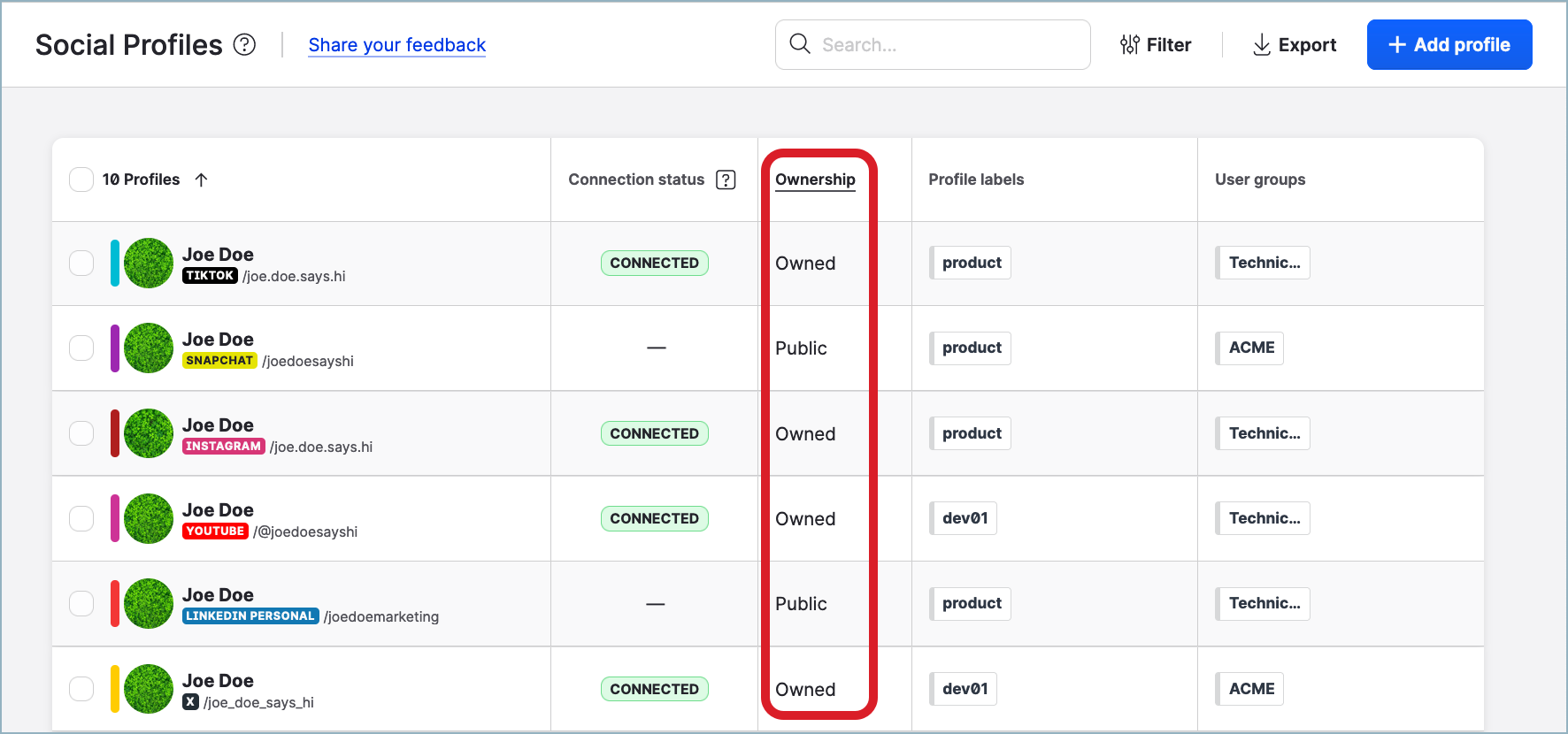
There is no option to sort Google Business profiles under Channels -> Google businesses by ownership, because all the Google Business profiles are owned by default. You cannot add a Google Business account as a public profile.
Public profiles
To add a public profile, you do not need to have credentials to the social media account. Typically, you would add a public profile for the account of an influencer or a brand that you follow on social media.
For public profiles, you cannot see any insight data or publish content to the connected accounts. For public profiles, you can obtain only public data that is available via the API, which you can then analyze and use as a performance benchmark.
You can add public profiles for accounts on the following platforms:
Facebook (pages only; users cannot be added)
Instagram (professional accounts only; personal accounts cannot be added)
X (formerly Twitter)
YouTube
To display the public profiles on the top, go to Channels -> Social profiles, and sort the profiles by ownership:
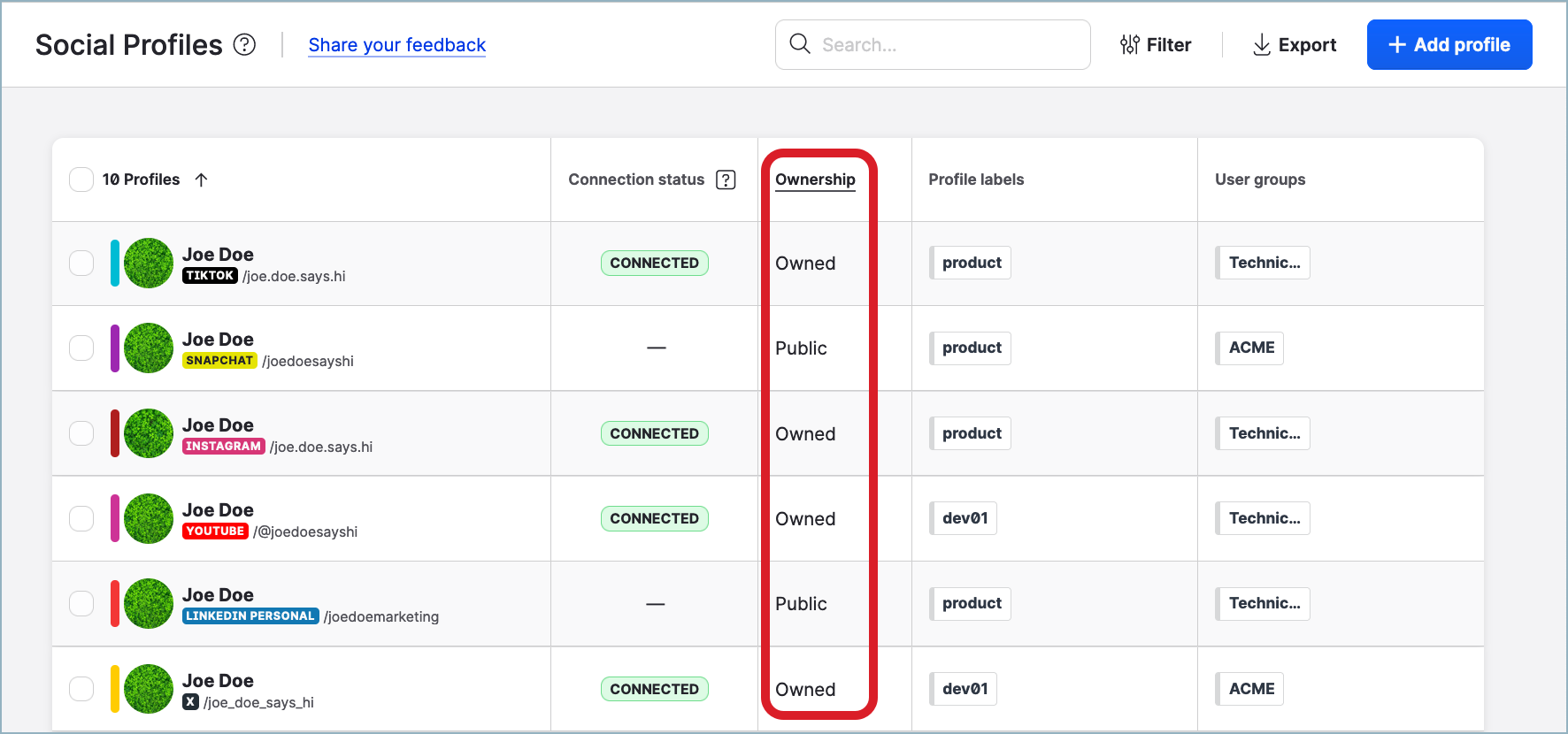
There is no option to sort Google Business profiles under Channels -> Google businesses by ownership, because all the Google Business profiles are owned by default. You cannot add a Google Business account as a public profile.
Add an owned profile
You can add owned profiles for accounts on the following platforms:
Facebook (see Add an Owned Profile for Your Facebook Page)
Google Business (see Add an Owned Profile for Your Google Business Account)
Instagram (see Add an Owned Profile for Your Instagram Account)
LinkedIn (see Add an Owned Profile for Your LinkedIn Account)
Pinterest (see Add an Owned Profile for Your Pinterest Account)
Snapchat (see Add an Owned Profile for Your Snapchat Account)
TikTok (see Add an Owned Profile for Your TikTok Account)
Threads (see Add an Owned Profile for Your Threads Account)
WhatsApp (see Add an Owned Profile for Your WhatsApp Business Account)
X (formerly Twitter) (see Add an Owned Profile for Your X (formerly Twitter) Account)
YouTube (see Add an Owned Profile for Your YouTube Channel)
Add a public profile
You can add public profiles for accounts on the following platforms:
Facebook (pages only; users cannot be added)
Instagram (professional accounts only; personal accounts cannot be added)
X (formerly Twitter)
YouTube
Steps:
Go to Settings -> Channels -> Social profiles.
Click +Add profile.
The dialog for adding a new data source pops up.Click Add public profiles.
You are prompted to search for the account.Enter the name or the URL of the account that you want to add.
All the supported social media platforms are searched, and the results are populated as you type. When entering a URL, avoid using special characters (such as
When entering a URL, avoid using special characters (such as é,ç,ł, or others). They may not get recognized or interpreted correctly, and the account you are looking for will not be found.
Update the URL so that it contains only the supported characters. For example, if the URL containsplzeň, replace it withplzenorplze%C5%88. When searching for an X (formerly Twitter) account, always provide either the full URL with
When searching for an X (formerly Twitter) account, always provide either the full URL with twitter.comorx.comas the domain name or the full username (also knows as “handle”). Due to how the X API works, searching for anything else (for example, a display name or a partial username) may not find the account that you are looking for.
For example, to find the X user with the usernamejoe_doe_says_hi, enter eitherhttps://twitter.com/joe_doe_says_hiorjoe_doe_says_hirather thanjoe doe.
From the returned results, select the accounts that you want to add, and click Select profiles.
The dialog shows the accounts that you selected.(Optional) Perform the following actions:
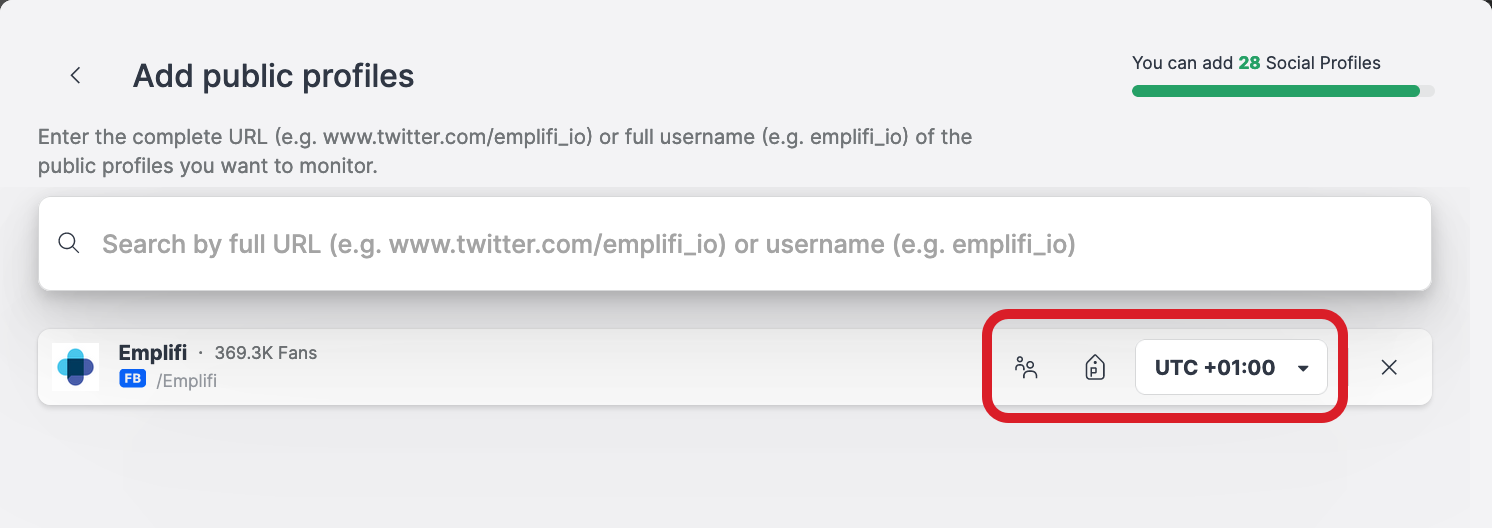
Click the group icon to set up the visibility of the profiles in the Emplifi account.
By default, the profiles are set to be visible only to you and Account Admins (for more information about visibility, see Set Up Visibility of a Profile).Click the label icon to assign labels to the profiles (for more information about the labels, see Set Up Labels).
Select the timezone to apply to the profiles (for more information about the timezones, see Customize the Properties of a Profile).
By default, the timezone is set to your default timezone.
Click Add profiles.
The selected accounts are added as public profiles and appear in the list of profiles. Downloading and parsing all the data from the added social media accounts via API is going to take some time. How long it will take depends on the amount of data to be downloaded. Typically, it takes a few seconds; however, in extreme and rare cases, it may take up to 40 hours.
Downloading and parsing all the data from the added social media accounts via API is going to take some time. How long it will take depends on the amount of data to be downloaded. Typically, it takes a few seconds; however, in extreme and rare cases, it may take up to 40 hours.
Find out who added a profile and when
The information about who added a profile and when it was done is available depending on your account role.
The information about when a profile was added to the Emplifi account is visible to the users who have an account role with the “View Pages & Profiles” permission (that is, for Account Admins, Account Users, and the users who have a custom account role with the “View Pages & Profiles” permission under the Pages & Profiles section; see Account Roles).
The information about who added a profile to the Emplifi account is visible to the users who have an account role with the “View Users” permission (that is, for Account Admins, Account Users, and the users who have a custom account role with the “View Users” permission under the Users section; see Account Roles).
 If the user who added the profile was deleted from the Emplifi account since, the information about who added the profile is not displayed and is not visible to anyone.
If the user who added the profile was deleted from the Emplifi account since, the information about who added the profile is not displayed and is not visible to anyone.
Steps:
Go to Settings -> Channels, and then:
For profiles connected to accounts on social media platforms (such as Facebook, Instagram, LinkedIn, and so on), click Social profiles.
For profiles connected to accounts on review platforms (such as Google Business), click Google businesses.
Find and click the profile.
The information about the user who added the profile and when it was done is displayed on the Connections tab.
