Add an Owned Profile for Your Threads Account
Add a Threads account that you own or manage as an owned (private) profile to your Emplifi account. Having a Threads account as an owned profile allows you to post content to the Threads account directly from Emplifi.
To know more about owned and public profiles, see Add a Profile as Owned (Private) or Public.
This article is for the users who have an account role with the “Add Pages & Profiles” permission (that is, for Account Admins and the users who have a custom account role with the “Add Pages & Profiles” permission under the Pages & Profiles section; see Account Roles).
Prerequisites
There are no special prerequisites that you need to meet to add an owned profile for your Threads account. However, we recommend that the Instagram account that your Threads account is linked to is professional rather than personal. For more information about switching to a professional account, see this Instagram help article.
Add an owned profile for your Threads account
Steps:
In a browser, log in to your Threads account.
In the same browser window, access Emplifi, and go to Settings -> Channels -> Social profiles.
Click +Add profile.
The dialog for adding a new data source pops up.Click Connect owned profiles.
You are prompted to select a social media platform.Click Threads.
 If it is the first time you are attempting to add a profile for a Threads account to Emplifi, you are asked to allow Emplifi to access all the relevant data required. Review the requested data permissions and allow Emplifi to access the data.
If it is the first time you are attempting to add a profile for a Threads account to Emplifi, you are asked to allow Emplifi to access all the relevant data required. Review the requested data permissions and allow Emplifi to access the data.
Emplifi accesses the data from Threads, and the dialog shows the Threads account.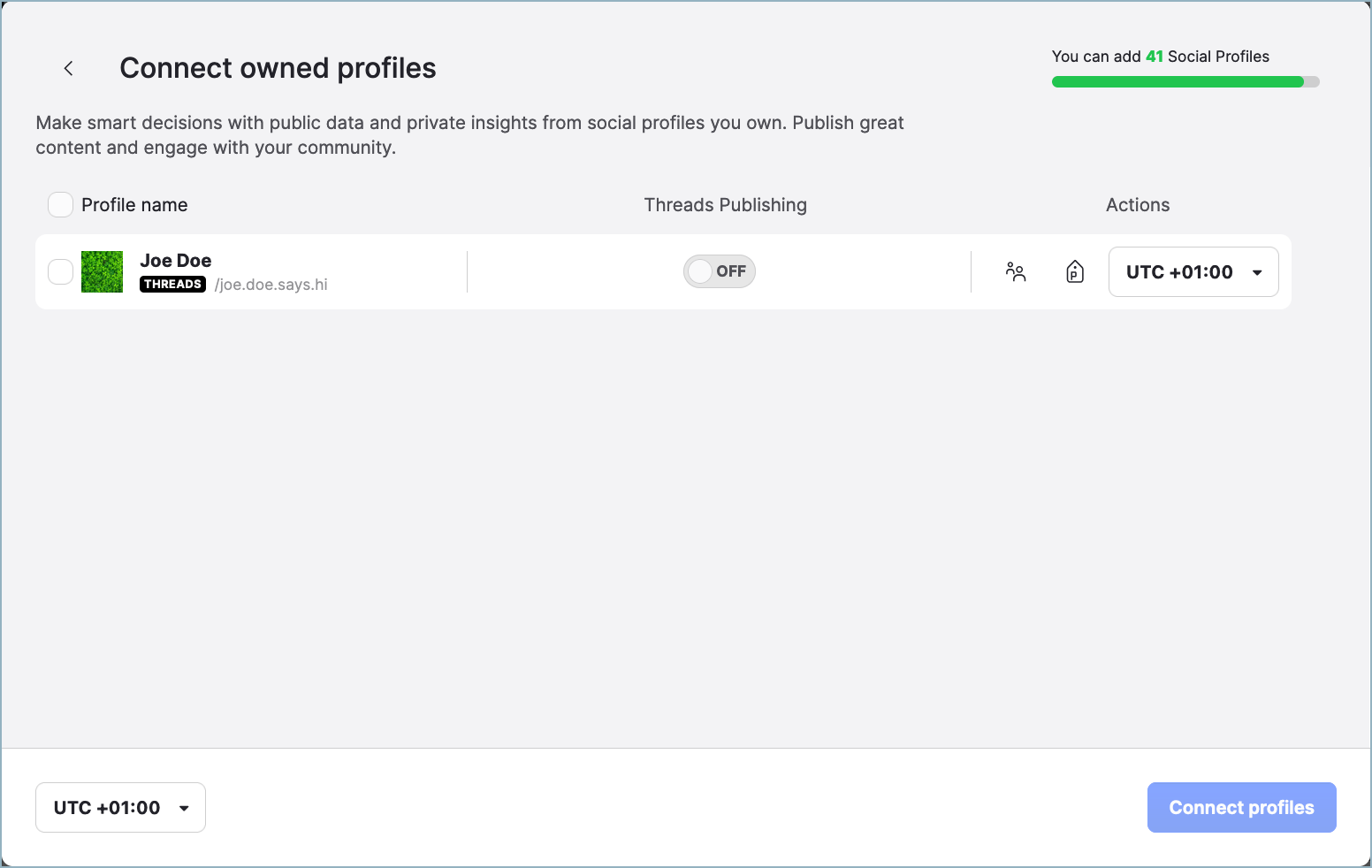
 If no Threads account is shown, see “Troubleshooting” further in this article.
If no Threads account is shown, see “Troubleshooting” further in this article.Toggle the switch for the Threads Publishing option to ON to be able to post content to the Threads account from the Publisher module.
The Connect profiles button on the bottom right gets enabled.(Optional) Perform the following actions:
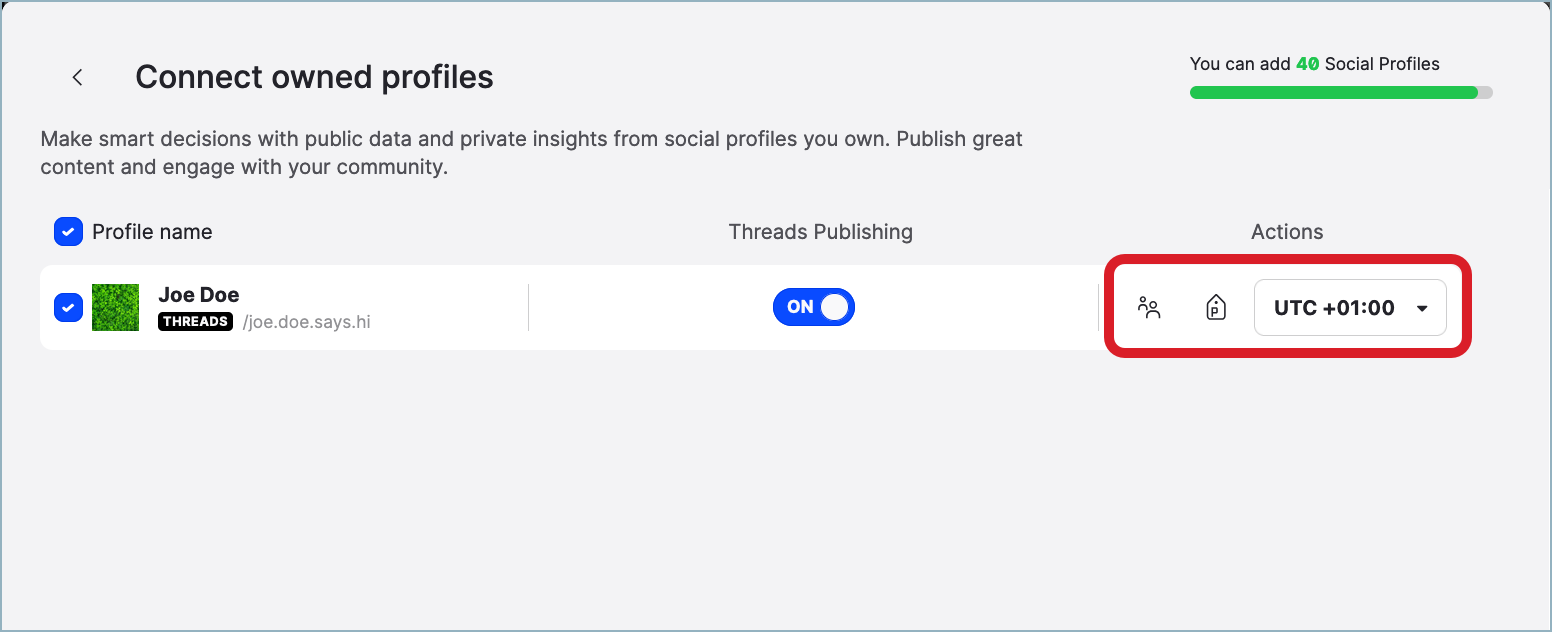
Click the group icon to set up the visibility of the profile in the Emplifi account.
By default, the profile is set to be visible only to you and Account Admins (for more information about visibility, see Set Up Visibility of a Profile).Click the label icon to assign labels to the profile (for more information about the labels, see Set Up Labels).
Select the timezone to apply to the profile (for more information about the timezones, see Customize the Properties of a Profile).
By default, the timezone is set to your default timezone.
Click Connect profiles.
The Threads account is added as an owned profile and appears in the list of profiles.
Troubleshooting
If something is going wrong while you are adding an owned profile for a Threads account, check that you are logged in to the correct Threads account.
If you are indeed logged in to the correct account, contact Emplifi Support at support@emplifi.io. Include the URL of the Threads account that you want to add to the Emplifi platform in your Support ticket.
