Set Up Visibility of a Profile
This article is for the users who have an account role with the “Add Pages & Profiles” permission (that is, for Account Admins and the users who have a custom account role with the “Add Pages & Profiles” permission under the Pages & Profiles section; see Account Roles).
Visibility of a profile controls whether a user can see and use the profile in various modules of the Emplifi platform (for example, whether the user can select the profile in Publisher when choosing the profiles to publish a post to, or whether the user can see the profile when searching for content in the Content module).
By default, all the profiles are set to be visible to all Account Admins in the Emplifi account. You can configure visibility of individual profiles to make them visible to the other users in the Emplifi account. You can do that when adding a profile to your Emplifi account (see Add a Profile as Owned (Private) or Public) or at any time later.
Regardless of the visibility settings, all the profiles are always visible to all Account Admins. You cannot restrict a profile’s visibility to only selected Account Admins in the Emplifi account.
A profile is visible to a user when the user is assigned to the profile in the Emplifi account (and therefore the profile is assigned to the user too):
When you open the profile and check the Users tab, you can see the user.
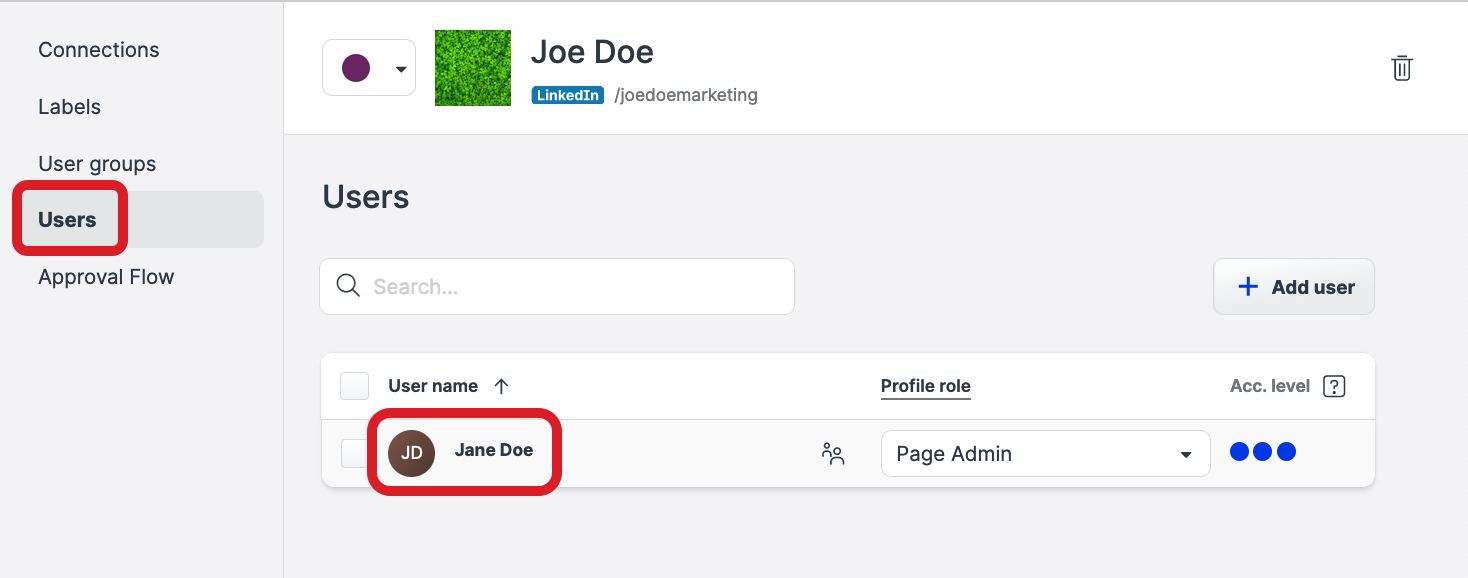
When you open the user and check the Profiles tab, you can see the profile.
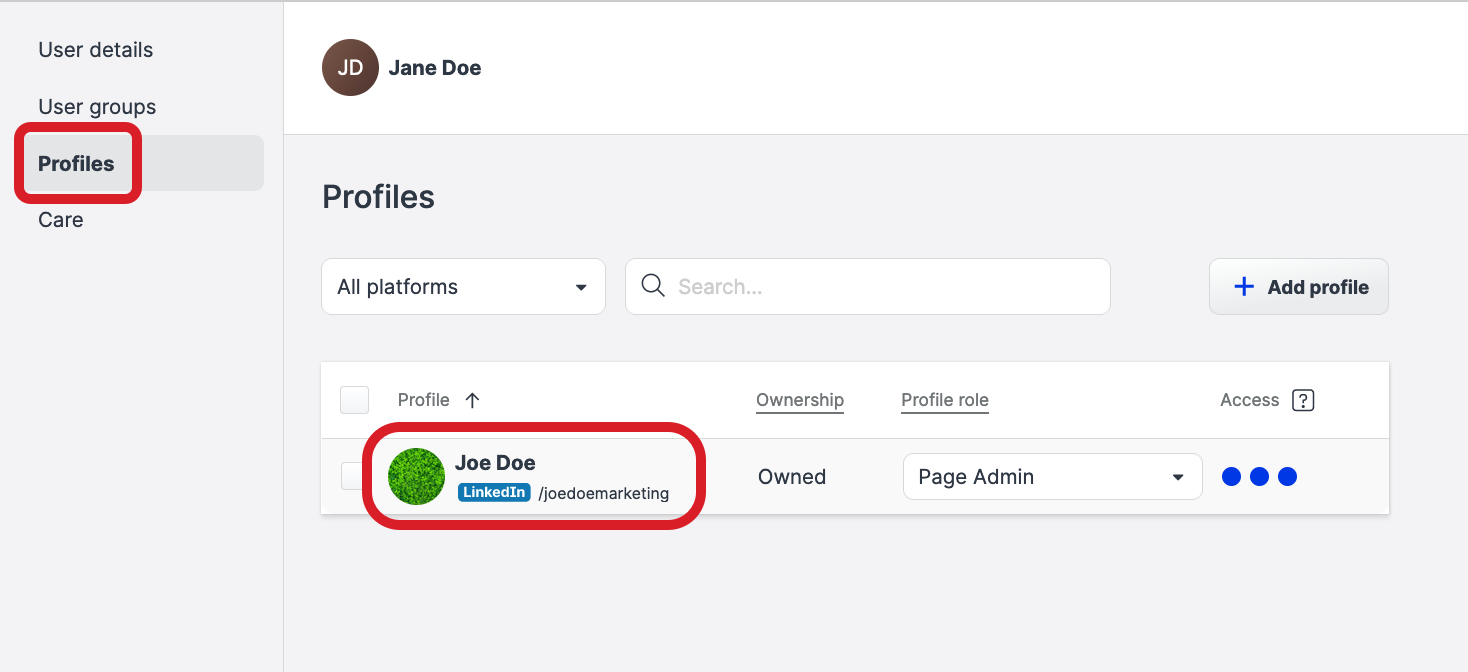
Visibility of a profile vs. Access to a profile’s content
Visibility of a profile controls whether a user can see and use the profile itself in various modules of the Emplifi platform. This is determined by the account role (an Account Admin can always see and use all the profiles; see Account Roles) or is set up by assigning a profile to a user.
Visibility of a profile does not determine what a user can do with the profile’s content.
What a user is allowed to do with the content of a profile (view content, create and publish content, approve other users' content, like/pin content, follow profiles, and so on) is defined by the profile role that the user has set for this profile (see Profile Roles).
Make a profile visible to a user
To make a profile visible to a user, assign this user to the profile.
By default, all the profiles in the Emplifi account are visible to all Account Admins. You do not have to assign a user who is an Account Admin to the profile - this user was assigned to all the profiles automatically once they were assigned the Account Admin account role.
Steps:
Go to Settings -> Channels, and then:
For a profile connected to an account on social media platforms (such as Facebook, Instagram, LinkedIn, and so on), click Social profiles.
For a profile connected to an account on review platforms (such as Google Business), click Google businesses.
Click the profile that you want to assign the user to.
The profile opens.Click the Users tab, then click +Add user.
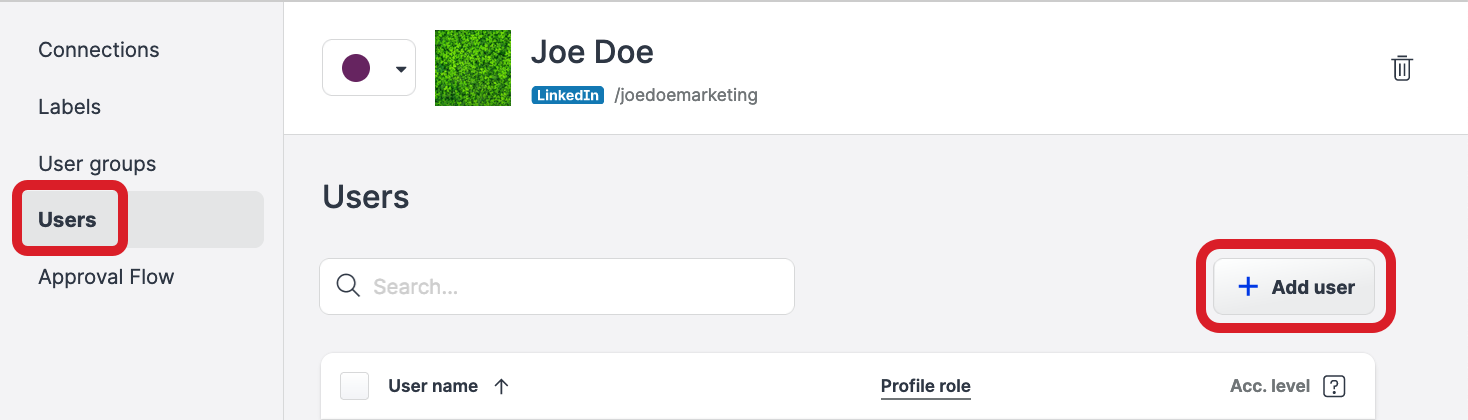
The dialog for adding users opens.
Select the user that you want to assign to the profile.
(Optional) Select the profile role that you want to assign to the user for this profile.
If you do not select the profile role, the user's default profile role will be assigned. The profile role defines what the user is allowed to do with the profile's content. For more information about profile roles and how to find out what profile role a user has, see Profile Roles.
The profile role defines what the user is allowed to do with the profile's content. For more information about profile roles and how to find out what profile role a user has, see Profile Roles.Click Add users.
The dialog for adding users closes.
The user is assigned to the profile, and the profile is now visible to the user.
If you now go to Settings -> Users, click the user, and then click the Profiles tab, you will see the profile there.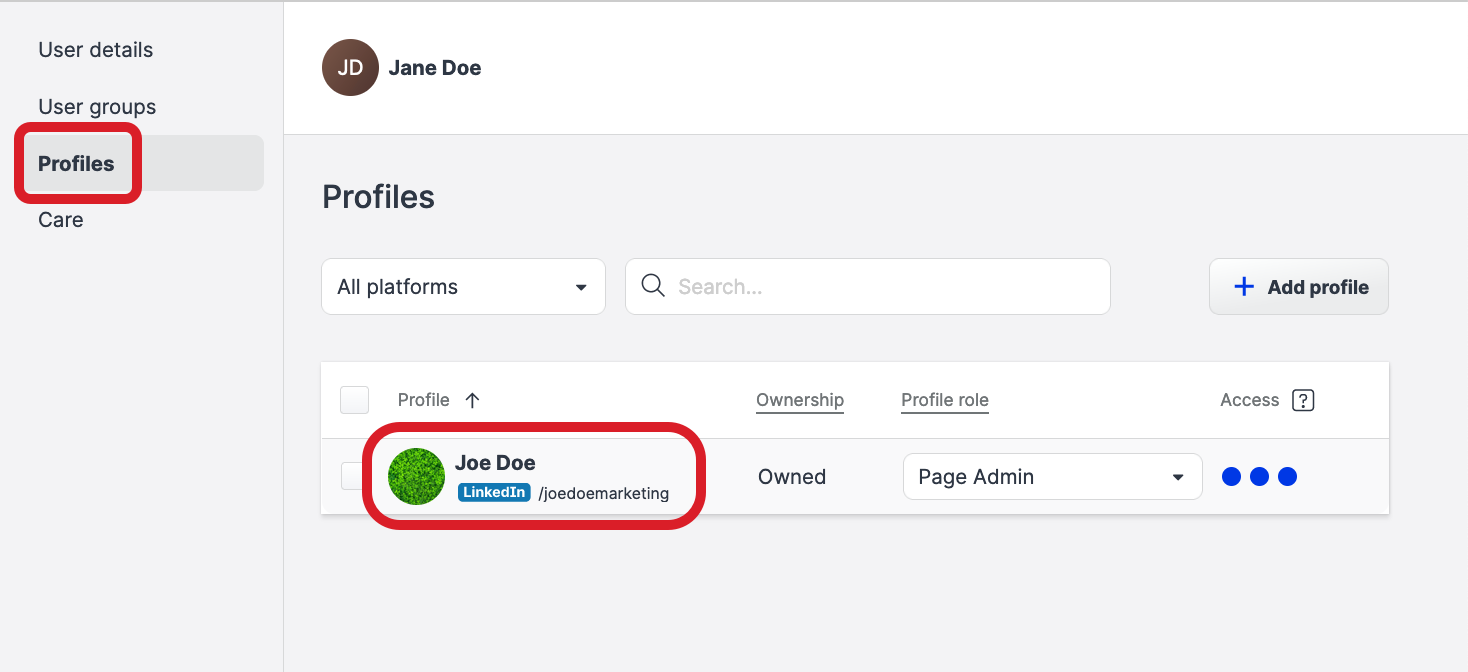
You can also assign a user to the profile by the following ways:
From the user’s details
Go to Settings -> Users, click the user, and then click the Profiles tab. On this tab, you can select the profiles to assign the user to.By adding the user to a user group that includes the profile
Once a user is added to a user group, they can see and use the profiles that are included in the user group at that moment of adding the user and the profiles that may be included in the user group in the future. For more information about user groups and how to add users to a user group, see Organize Users into User Groups.
In both cases, the user's default profile role will be assigned to the user for the profile.
Disable a profile’s visibility for a user
To disable a profile’s visibility for a user, remove this user from the profile.
By default, all the profiles in the Emplifi account are visible to all Account Admins. You cannot remove an Account Admin from a profile.
Steps:
Go to Settings -> Channels, and then:
For a profile connected to an account on social media platforms (such as Facebook, Instagram, LinkedIn, and so on), click Social profiles.
For a profile connected to an account on review platforms (such as Google Business), click Google businesses.
Click the profile whose visibility you want to disable for a user.
The profile opens.Click the Users tab.
Hover over the user that you want to remove, and click the trash can icon that appears.
 To remove multiple users, select the users to remove, and click Remove on the bar with action buttons that appears at the bottom of the page.
To remove multiple users, select the users to remove, and click Remove on the bar with action buttons that appears at the bottom of the page.Confirm the deletion.
The user is removed from the profile. The profile’s visibility is disabled for the user.
If you now go to Settings -> Users, click the user, and then click the Profiles tab, you will not be able to see the profile there.
You can also disable a profile’s visibility for the user from the user’s details. Go to Settings -> Users, click the user, and then click the Profiles tab. On this tab, you can select the profiles to remove the user from.
If a profile was made visible to the user as a member of a user group, you can remove the user from the group, or remove the profile from the user group, or even delete the user group itself. However, before doing so, familiarize yourself with the impact it may have (see Organize Users into User Groups).
