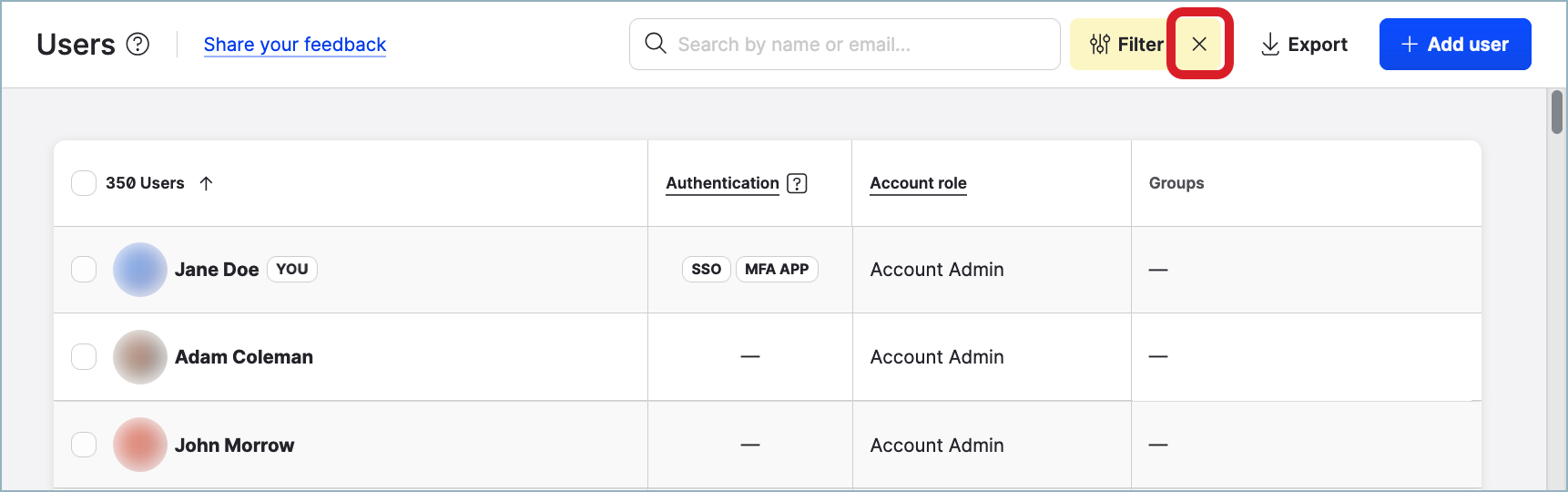Account Roles
Account roles control what a user is allowed to do in various modules of the Emplifi platform (such as Publisher, Community, Care, and so on) and whether they can use specific platform functions (for example, manage other users and their user roles, assign labels to content, set up and manage query sets and queries, and so on).
For more information about user roles and permissions in general, see User Roles and Permissions.
Users and account roles
In an Emplifi account, a user can have and always has only one account role (compare to the profile roles where a user has a profile role set for each profile; see Profile Roles). The account role is assigned when the user is being added to the account. You can change the user’s account role any time later (see further in this article).
Predefined account roles
By default, the Emplifi platform provides the following predefined account roles:
Account Admin
This is the most powerful account role. Users with the “Account Admin” account role can access and manage all platform modules, account sections, and functionality including managing other users, user roles, listening queries, setting up SSO, and so on.
In addition, they by default have all the profiles assigned to them and can use them in various platform modules (see Set Up Visibility of a Profile) as well as add and delete profiles. However, what they can do with the content of individual profiles (view, create and publish content, approve other users' content, and so on) depends on their profile roles (see Profile Roles).Account User
Users with the “Account User” account role can view all the platform modules except for Care but have limited create/edit permissions. For example, they can see the other users in the account but cannot add or delete users. These users can manage user groups, label content, and create automated labeling rules.
They cannot add or delete profiles, and they have no profiles assigned to them by default. For a user with the “Account User” account role to be able to use a profile in various platform modules, this user must have the profile assigned to them (see Set Up Visibility of a Profile). What they can do with the content of the assigned profiles (view, create and publish content, approve other users' content, and so on) depends on their profile roles (see Profile Roles).Client (External User)
Users with the “Client (External User)” account role can access only Publisher. The other platform modules are not accessible to them.
You cannot delete or modify the predefined account roles.
If you need an account role with a different set of permissions, create a new account role from scratch or duplicate an existing account role and customize permissions as you need (see further in this article).
Review an account role
Find out what scope of permissions an account role has.
To be able to review the account roles, you must be an Account Admin.
Steps:
Go to Settings -> Roles & permissions.
The Account roles screen opens listing existing account roles.Click the account role that you want to review.
The role permission panel slides out.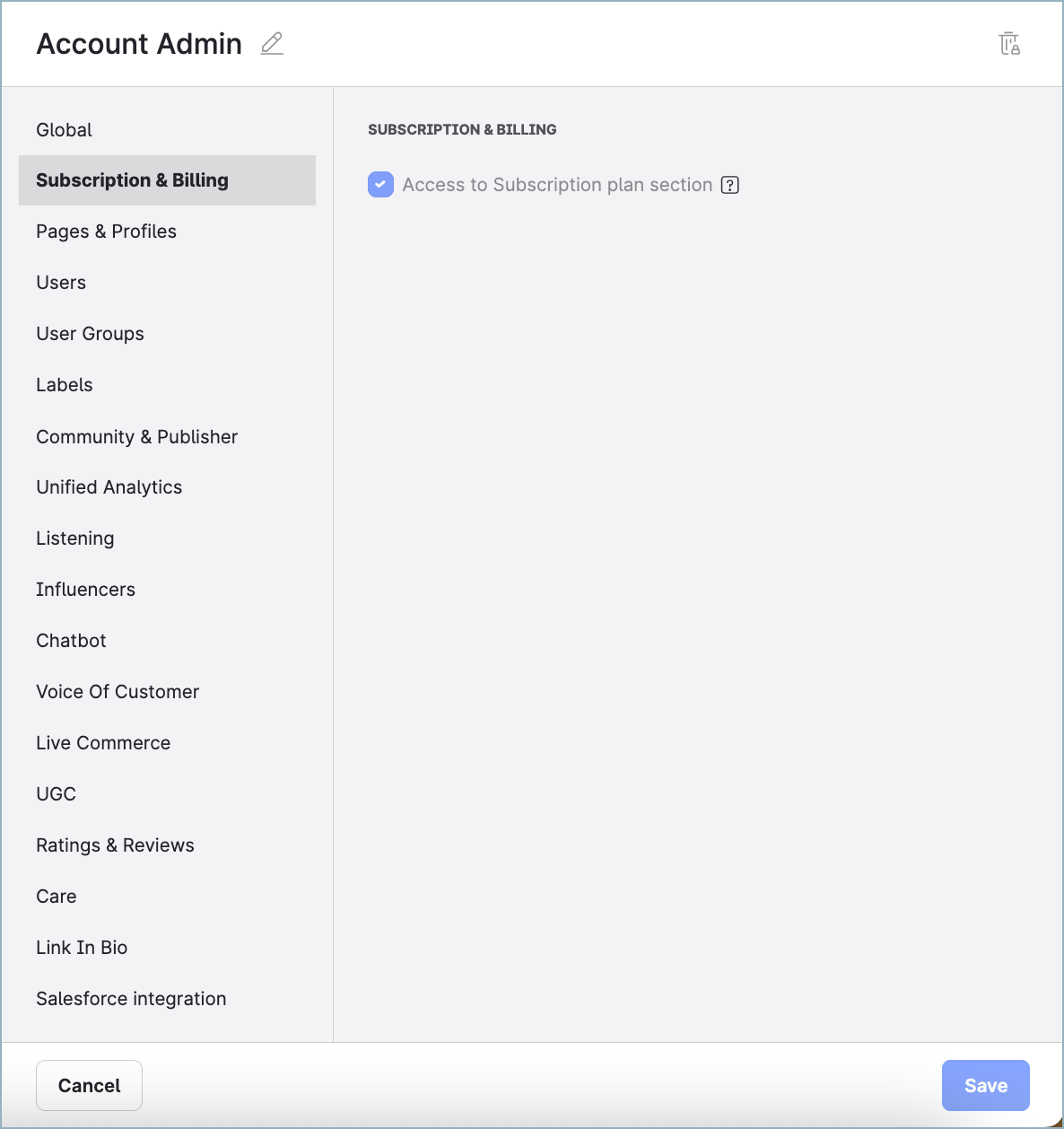
Click through the list of sections to see what permissions the account role has.
Once done, click Cancel.
Create a new account role from scratch
To be able to create a new account role from scratch, you must be an Account Admin.
In a new role, you cannot enable the “Manage Roles & Permissions” permission. Only the predefined Account Admin role has this permission enabled.
Steps:
Go to Settings -> Roles & permissions.
The Account roles screen opens listing the existing account roles.Click +Add Account Role.
The role permission panel slides out.Click the pencil icon next to the placeholder role name, rename the role, and press Enter.
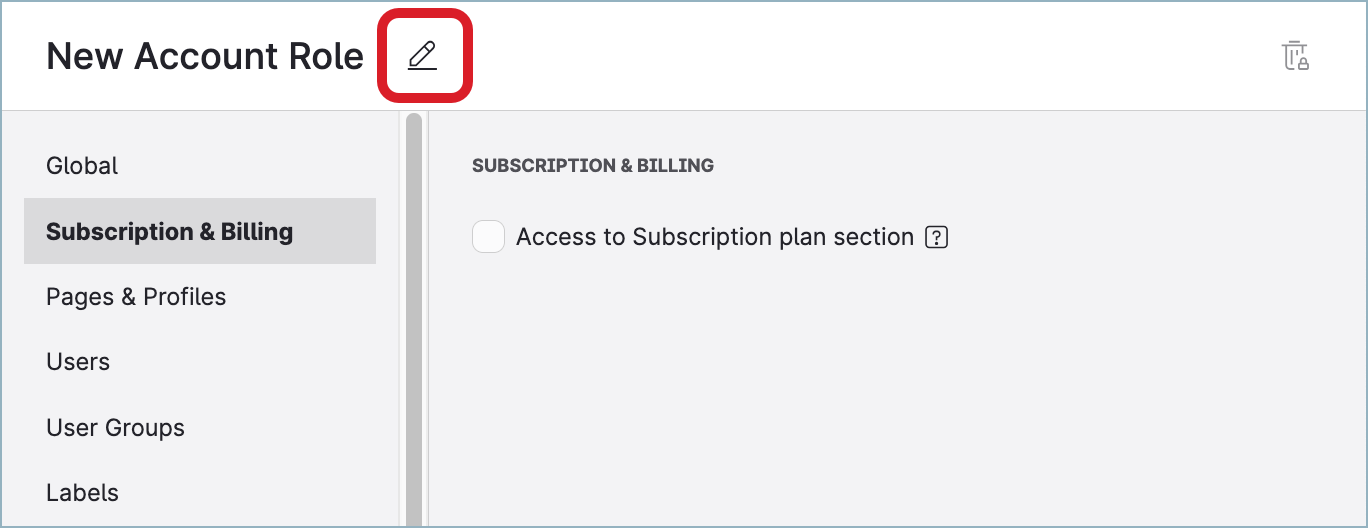
Click through the list of sections, and select the permissions that the account role should have.
 You cannot enable the “Manage Roles & Permissions” permission. Only the predefined Account Admin role has this permission enabled.
You cannot enable the “Manage Roles & Permissions” permission. Only the predefined Account Admin role has this permission enabled.Once done, click Save.
The role is created and appears in the list of the account roles. The new role is immediately available for assigning to users in the account.
Create a new account role by duplicating an existing role
To be able to create a new account role by duplicating an existing role, you must be an Account Admin.
While you can duplicate the Account Admin role, the new role is not going to have the “Manage Roles & Permissions” permission.
Only the predefined Account Admin role has this permission enabled.
Steps:
Go to Settings -> Roles & permissions.
The Account roles screen opens listing the existing account roles.Hover over the account role that you want to duplicate, and click Duplicate.
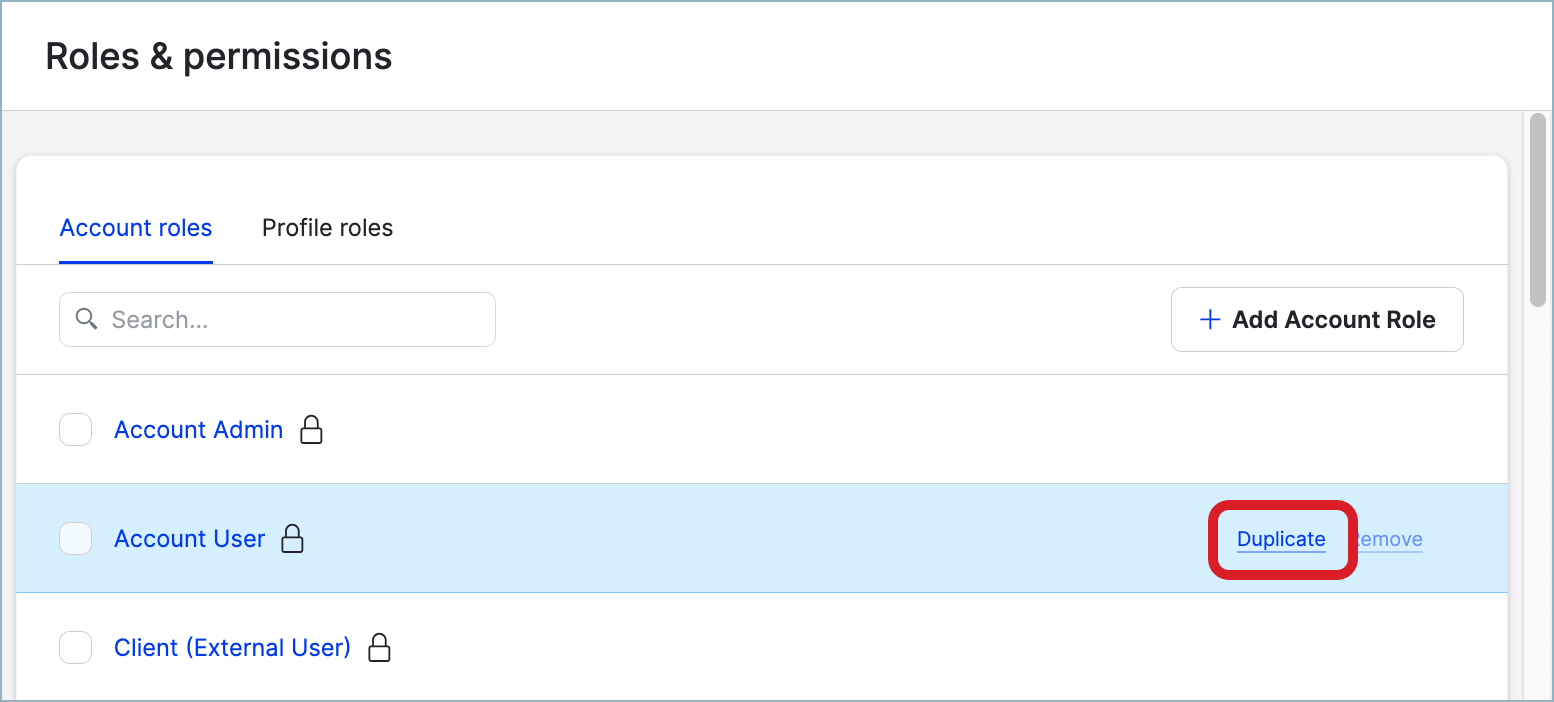
A new duplicate role is created and appears in the list of the account roles.
The new role gets the same name as the original account role plus the- copysuffix. For example, if you duplicated the account role “Account User”, the new account role will be titled “Account User - copy”.Click the newly created role.
The role permission panel slides out.Click the pencil icon next to the placeholder role name, rename the role, and press Enter.
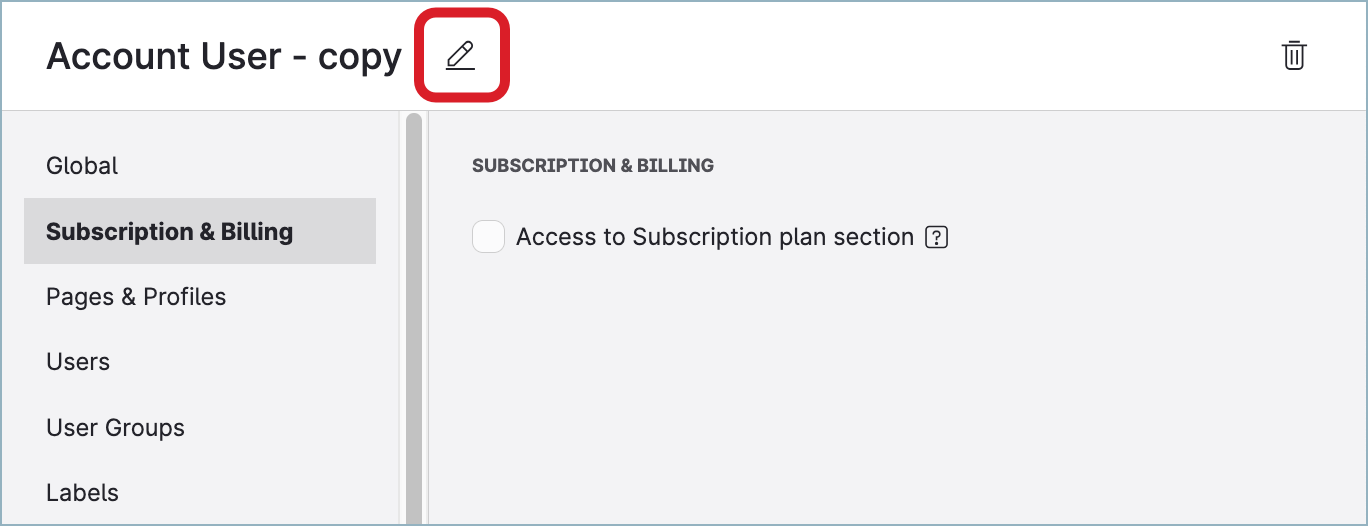
Click through the list of sections, and select and de-select the permissions to define the scope of permissions that the new account role should have.
 You cannot enable the “Manage Roles & Permissions” permission. Only the predefined Account Admin role has this permission enabled.
You cannot enable the “Manage Roles & Permissions” permission. Only the predefined Account Admin role has this permission enabled.Once done, click Save.
The role is saved with the defined permissions. The new role is immediately available for assigning to users in the account.
Delete an account role
To be able to delete an account role, you must be an Account Admin.
You cannot delete the predefined account roles (“Account Admin”, “Account User”, and “Client (External User)”).
You cannot delete an account role that is currently assigned to at least one user in the account. To be able to delete the role, first change the users' account roles so that no user in the account has this account role assigned.
Steps:
Go to Settings -> Roles & permissions.
The Account roles screen opens listing the existing account roles.Hover over the account role that you want to delete, and click Remove.
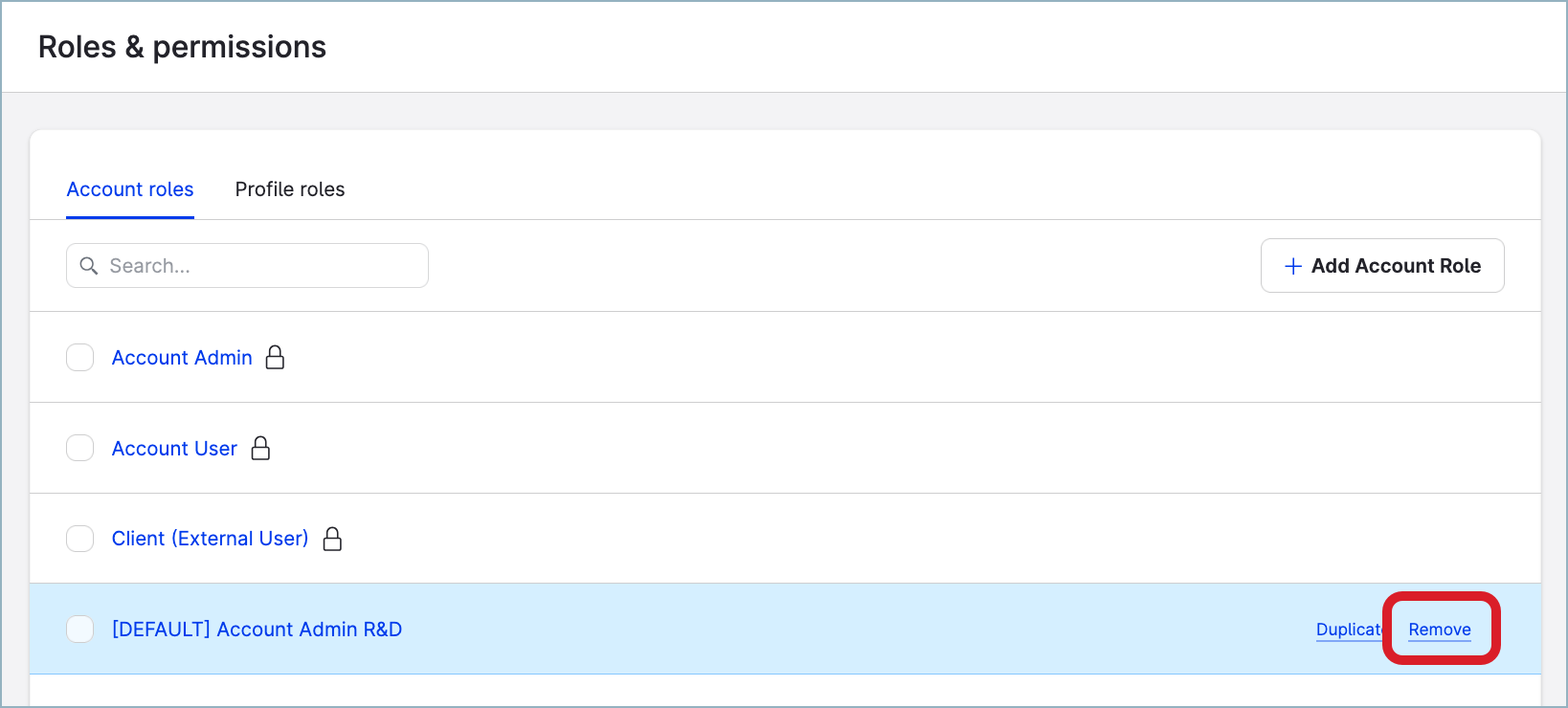
Confirm the deletion.
The account role is deleted.
Change a user’s account role
To be able to change the account role for another user, you must be an Account Admin.
Steps:
Go to Settings -> Users.
Find and click the user.
In the Account role dropdown, select the new account role.
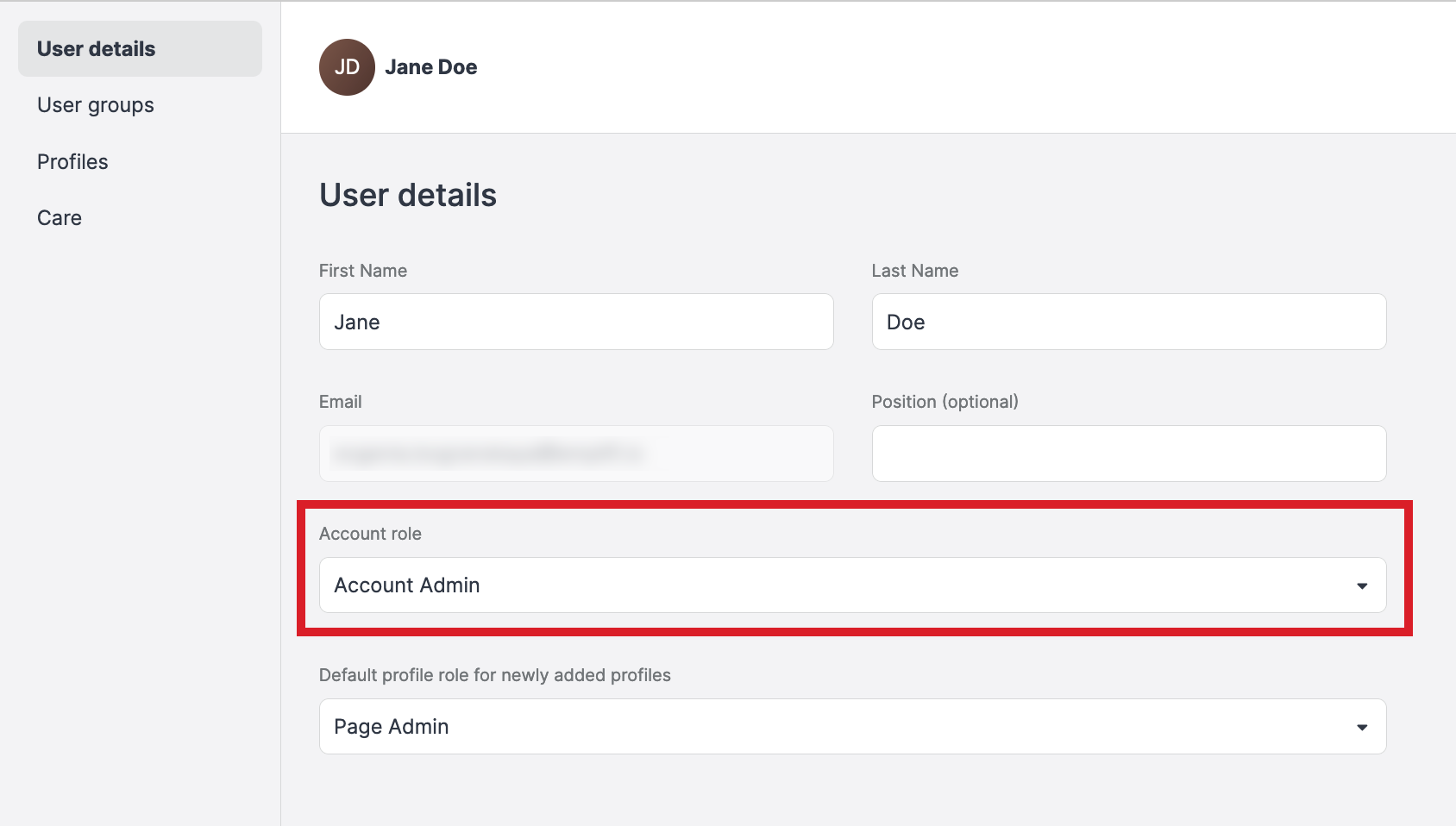
Confirm the change of the account role.
The user gets the new account role assigned. The changes in permissions take effect immediately.
Find out what account role a user has
To be able to find out what account role a user has, you must be an Account User or Account Admin.
Steps:
Go to Settings -> Users.
Find the user.
The account role is displayed in the Account role column.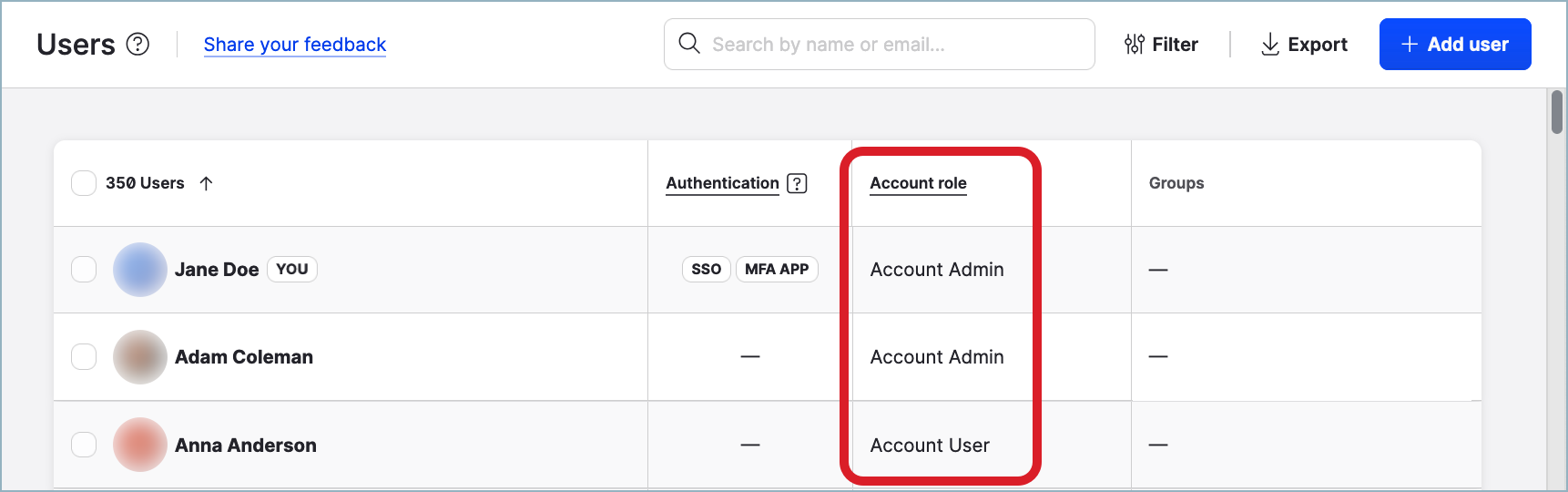
 You can also click the user to open the user’s details. The account role is displayed in the Account role dropdown.
You can also click the user to open the user’s details. The account role is displayed in the Account role dropdown.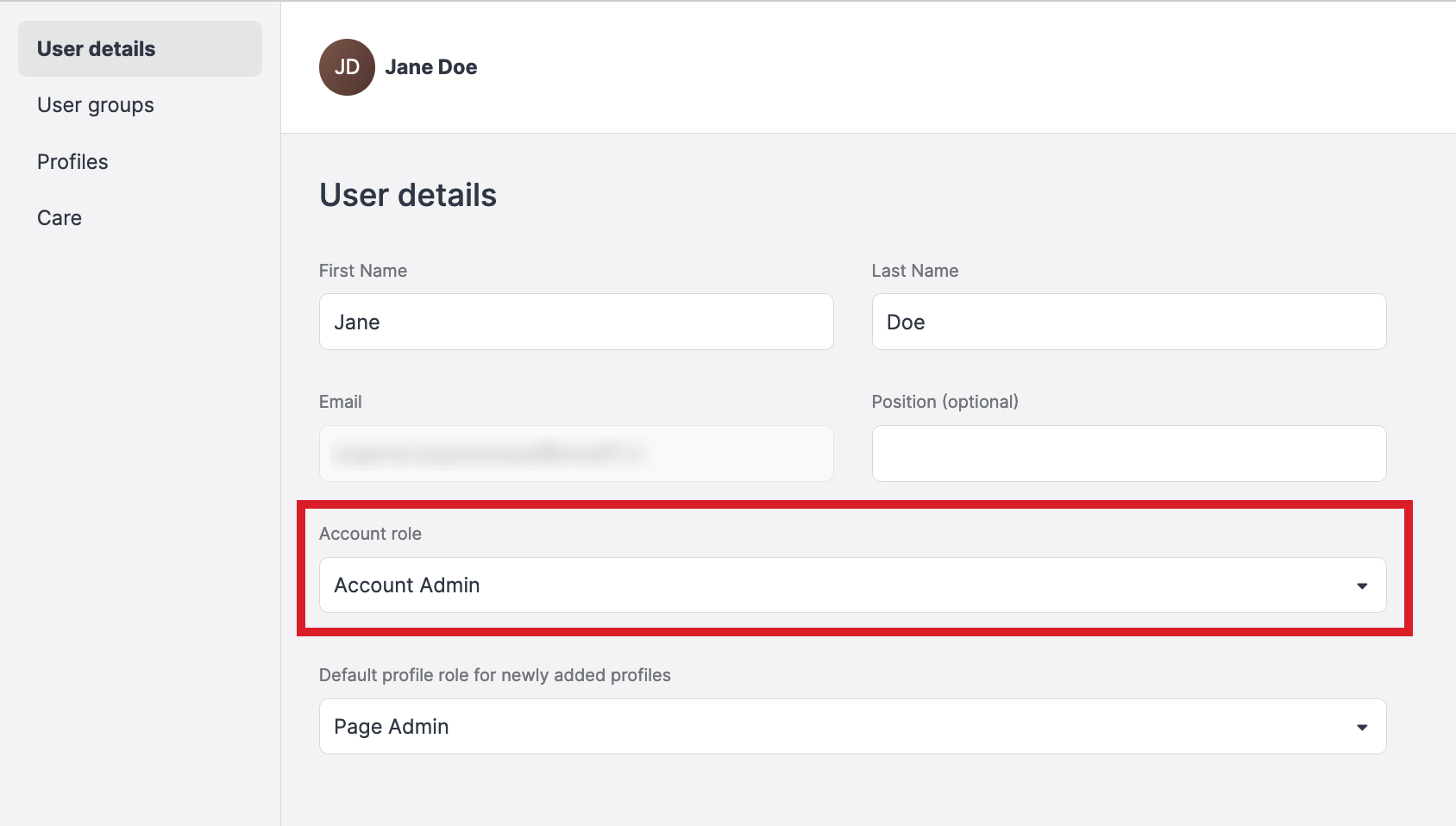
Find the users with a specific account role
To be able to find the users with a specific account role, you must be an Account User or Account Admin.
Steps:
Go to Settings -> Users.
Click Filter on the top right.
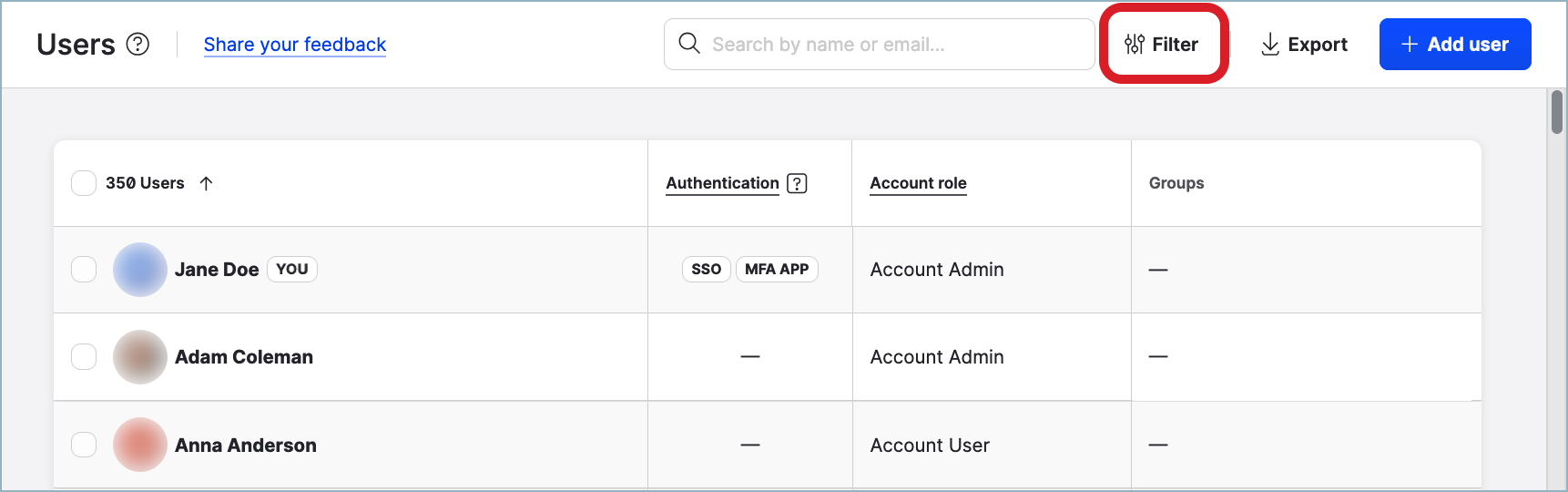
The filter panel opens.
In the Account role dropdown, select the account role to search for, and click Apply.
Click Filter users.
The users with the specified account role are listed.
To clear the filter and return to listing all the users, click the cross icon next to Filter on the top right.