Organize Users into User Groups
A user group is a collection of users in the Emplifi account. You can organize users into user groups by any criteria: users from the same department, users performing the same tasks, users who need access to the same dashboards, and so on. A user can be included in multiple user groups.
In addition to users, user groups can contain profiles. Adding profiles to a user group allows the users in this user group to see and use the profiles in various modules of the Emplifi platform (see Set Up Visibility of a Profile). A profile can be included in multiple user groups.
A user group can have business hours assigned. If a user group has business hours, all users included in the group automatically inherit these business hours. Assigning business hours to users helps you customize your SLA policies in Care to run only when your Care team is on duty and correctly assess the performance of individual Care team members (see Assign Business Hours to Users).
User groups make it easier for you to perform certain operations for multiple users at once, such as:
Set up visibility of profiles (see Set Up Visibility of a Profile).
Set up visibility of profile labels, content labels, and content label groups (see Set Up Labels).
Set up visibility of case views in Care and filter case views by assigned users (see Create Case Views in Care).
Assign skills (see Manage Skills of Care Users).
Share a dashboard (see Share and Export a Dashboard).
Provide access to answer templates (see Set Up Answer Templates for Community and Set Up Answer Templates for Care).
Assign business hours to users (see Assign Business Hours to Users).
Where to find user groups
You can access the user groups in the Settings section of your Emplifi account, under User groups.
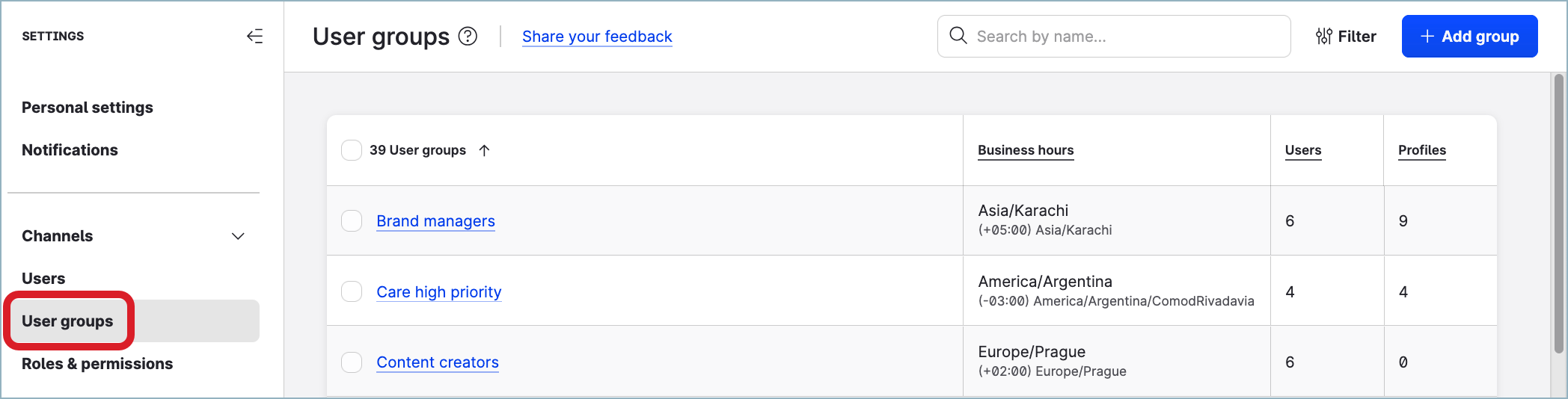
To be able to access the user groups, you must have an account role with the “View & Manage Groups” permission (that is, Account Admin, Account User, or a custom account role with the “View & Manage Groups” permission under the User Groups section; see Account Roles).
Create a user group
Create a user group, and add users and profiles to this group.
To be able to create a user group and add users/profiles to the user group, you must have an account role with the “View & Manage Groups”, “View Users“, and “View Pages & Profiles“ permissions (that is, Account Admin or a custom account role with the “View & Manage Groups” permission under the User Groups section, the “View Users“ permission under the Users section, and the “View Pages & Profiles” permission under the Pages & Profiles section; see Account Roles).
Steps:
Go to Settings -> User groups.
Click +Add group.
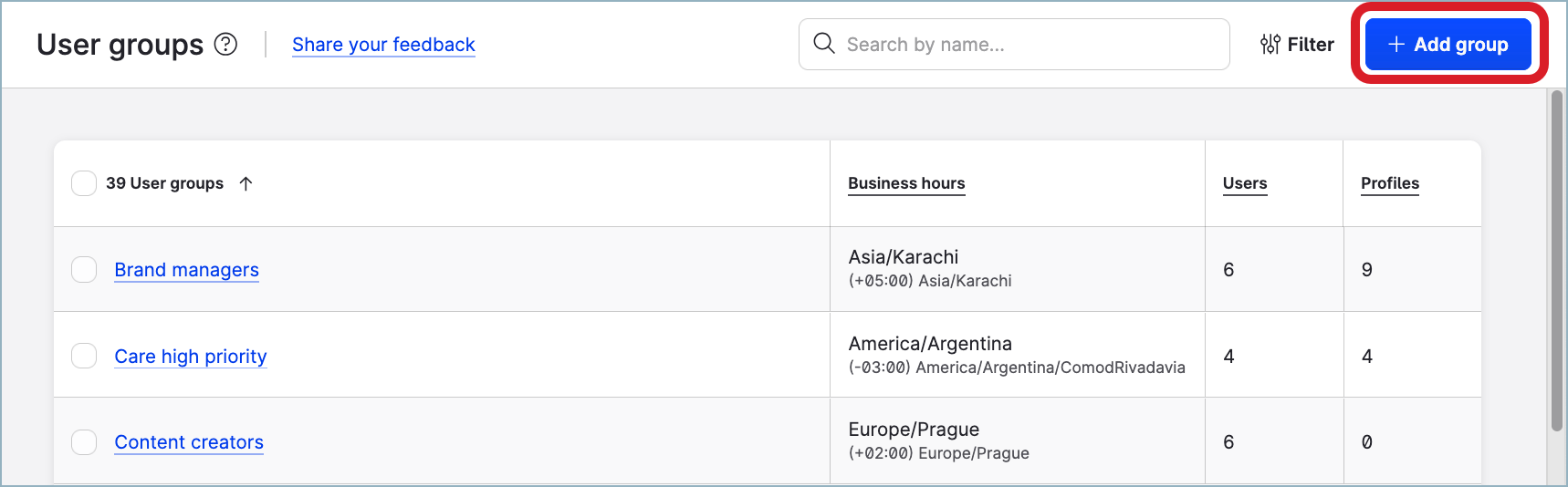
The dialog for creating a new user group pops up.
Enter the name of the user group.
In the Users dropdown, select the users to add to the user group, and click Apply.
If you want to add profiles to the user group, select the profiles to add in the Profiles dropdown, and click Apply.
 You do not have to add profiles to your user group unless you want to set up visibility of profiles (see Set Up Visibility of a Profile) or to assign multiple users a profile role for multiple profiles (see “Assign multiple users a profile role for multiple profiles” in Profile Roles).
You do not have to add profiles to your user group unless you want to set up visibility of profiles (see Set Up Visibility of a Profile) or to assign multiple users a profile role for multiple profiles (see “Assign multiple users a profile role for multiple profiles” in Profile Roles).Click Add user group.
The user group is created and appears in the list of the user groups.
Rename a user group
Renaming a user group does not affect the users or profiles included in the group.
To be able to rename a user group, you must have an account role with the “View & Manage Groups” permission (that is, Account Admin, Account User, or a custom account role with the “View & Manage Groups” permission under the User Groups section; see Account Roles).
Steps:
Go to Settings -> User groups.
Click the user group that you want to rename.
The Users screen opens.Click the pencil icon next to the user group name.
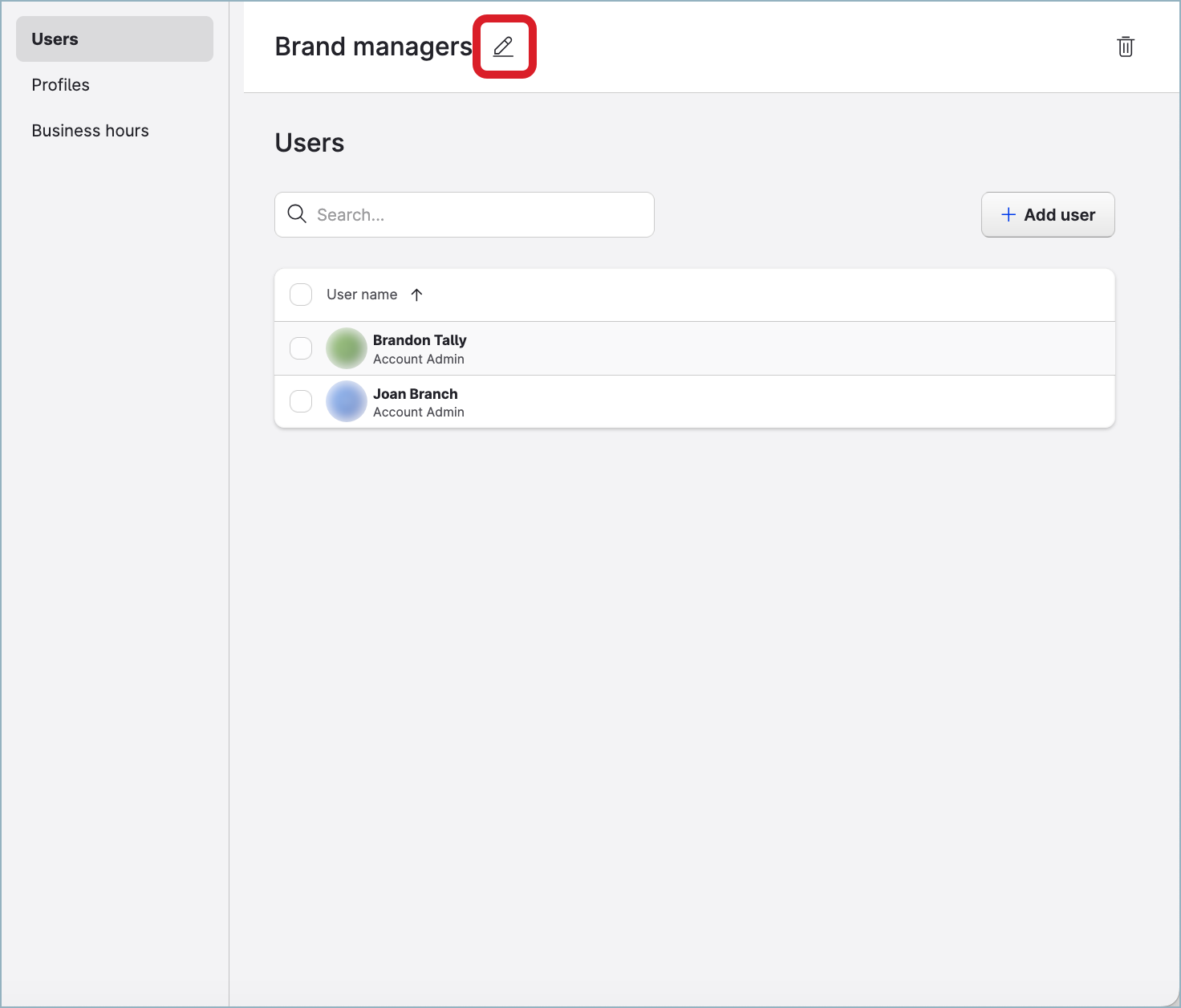
The user group name becomes editable.
Rename the group, and click Save.
The user group is renamed.
Delete a user group
Deleting a user group does not delete the users or profiles included in the group.
Before deleting a user group, learn what impact it may have on the following settings:
Visibility of profiles
Unless the users have an account role that allows them to see and use all the profiles in the account by default (such as the “Account Admin” account role; see Account Roles), the users will no longer be able to see and use the profiles after the user group is deleted (see Set Up Visibility of a Profile).Visibility of profile labels, content labels, and content label groups
If you configured access to profile labels, content labels, and/or content label groups for the users in a user group (see Set Up Labels), deleting the user group does not revoke or change the users' access to the labels and/or label groups.Visibility of case views in Care
If you configured access to case views in Care for the users in a user group (see Create Case Views in Care), the users will no longer be able to see and use the case views after the user group is deleted.Filters in case views in Care
If you added a filter to a case view to display only the cases that are assigned/not assigned to the users in a user group (see Create Case Views in Care), deleting the user group deletes this filter from the case view.Assigned skills
If you assigned a skill to a user group (see Manage Skills of Care Users), deleting the user group removes the skill from the users who were members of the user group.Shared dashboards
If you shared a dashboard with the users in a user group (see Share and Export a Dashboard), deleting the user group does not revoke the users' access to this dashboard.Access to answer templates
If you delete a user group that is associates with one or more answer template groups (see Set Up Answer Templates for Community and Set Up Answer Templates for Care), the answer templates from the associated template groups become visible to all users in the account.A profile role set for some or all users in a user group
If you applied a profile role to some or all the users in a user group at once (see “Assign multiple users a profile role for multiple profiles“ in Profile Roles), deleting the user group does not undo it.Assigned business hours
If the user group has business hours assigned, deleting the group unassigns these business hours from the users who were members of the user group (see Assign Business Hours to Users). Whether the users now have no assigned business hours at all depends on other user groups that the users may be included in and their business hours. For more information, see “Users included in more than one user group” in Assign Business Hours to Users.
To be able to delete a user group, you must have an account role with the “View & Manage Groups” permission (that is, Account Admin, Account User, or a custom account role with the “View & Manage Groups” permission under the User Groups section; see Account Roles).
Steps:
Go to Settings -> User groups.
Hover over the user group that you want to delete, and click the trash can icon that appears.
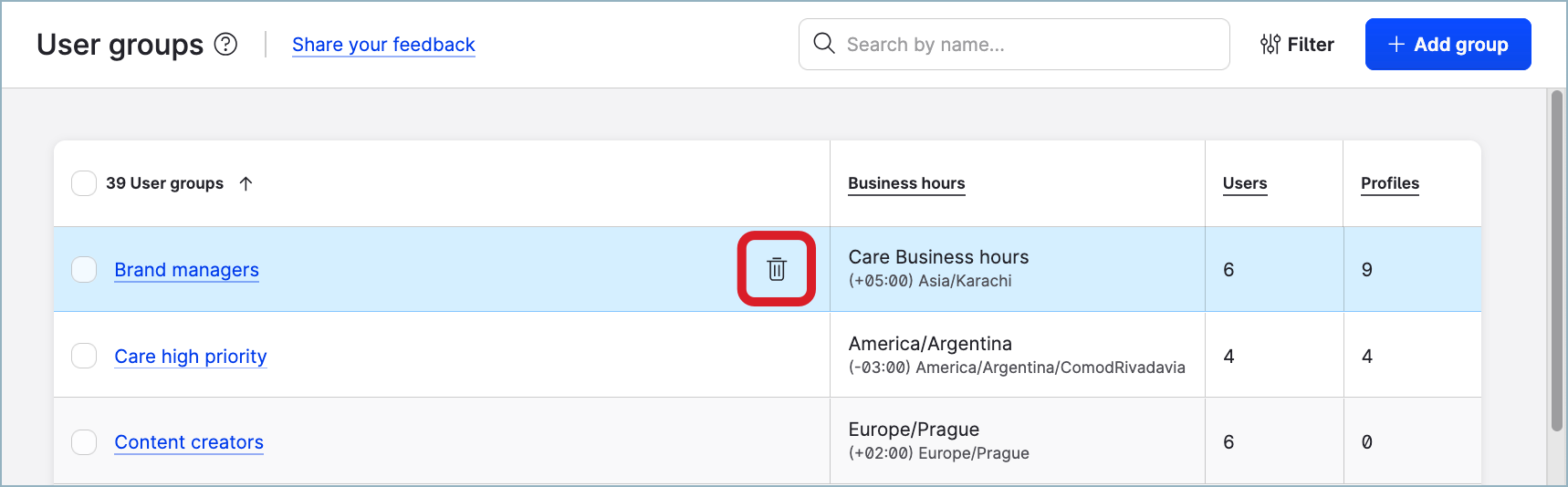
 To remove multiple user groups, select the user groups to remove, and click Remove on the bar with action buttons that appears at the bottom of the page.
To remove multiple user groups, select the user groups to remove, and click Remove on the bar with action buttons that appears at the bottom of the page.Confirm the deletion.
The user group is deleted.
Filter user groups
Filter user groups to display only the groups that include specific users and/or profiles.
To be able to access and filter the user groups, you must have an account role with the “View & Manage Groups” permission (that is, Account Admin, Account User, or a custom account role with the “View & Manage Groups” permission under the User Groups section; see Account Roles).
Steps:
Go to Settings -> User groups.
Click Filter on the top right.
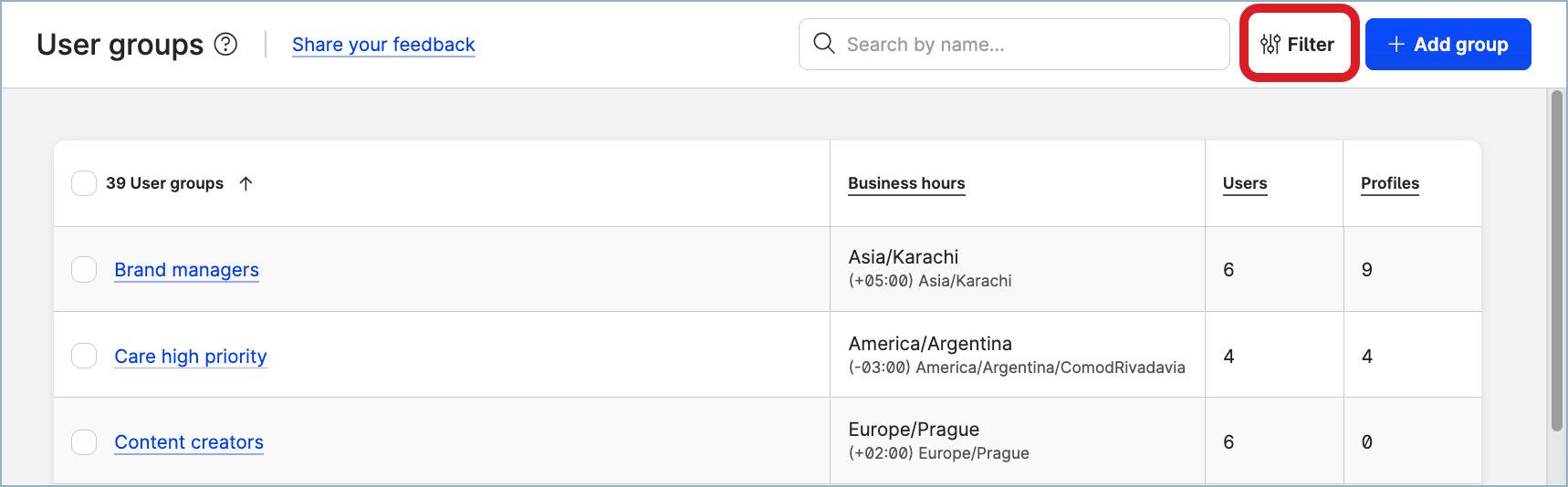
The filter panel opens.
In the dropdowns, select the users and/or profiles that should be included in the user groups, and click Apply.
The user groups with the specified users/profiles are listed.
To clear the filter and return to listing all the user groups, click the cross icon next to Filter on the top right.
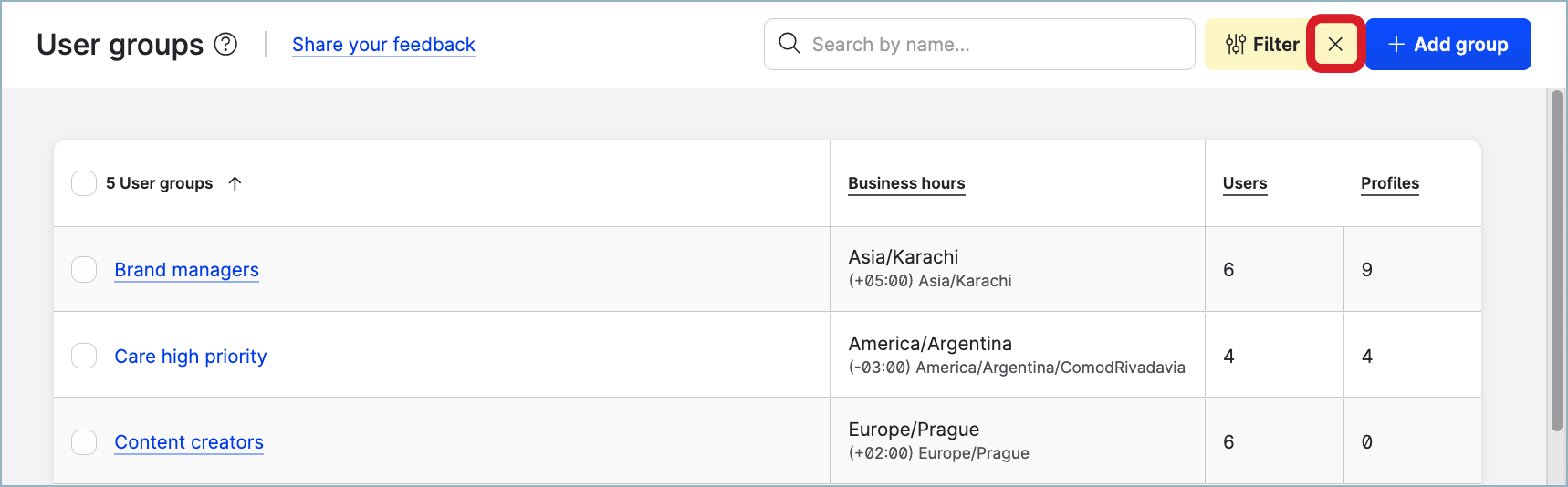
User groups and users
Add users to a user group
You can add one or multiple users to a user group.
Before adding a user to a user group, learn what impact it may have on the following settings:
Visibility of profiles
Once a user is added to a user group, they can see and use the profiles that are included in the user group at that moment of adding the user and the profiles that may be included in the user group in the future. This may not be relevant for the users with the “Account Admin” account role (see Account Roles) who can see and use all the profiles in the account by default, but it may be crucial for the users with an account role that does not allow for seeing and using profiles.
The level of access to the content of the profiles is set according to the user’s default profile role. You can then change the user’s profile role for each profile individually, if needed (see Profile Roles), or you can assign multiple users in the group the same profile role for all the profiles in this group (see “Assign multiple users a profile role for multiple profiles“ in Profile Roles).Visibility of profile labels, content labels, and content label groups
If you configured access to profile labels, content labels, and/or content label groups for the users in a user group (see Set Up Labels), adding another user to this user group does not automatically set the same access to the newly added user. You have to set it for this user individually, if needed.Visibility of case views in Care
If you configured access to case views in Care for the users in a user group (see Create Case Views in Care), the newly added user automatically gets access to the case views.Filters in case views in Care
If you added a filter to a case view to display only the cases that are assigned/not assigned to the users in a user group (see Create Case Views in Care), the newly added user automatically gets included in the filter.Assigned skills
If you assigned a skill to a user group (see Manage Skills of Care Users), the newly added user automatically gets the skill assigned.Shared dashboards
If you shared a dashboard with the users in a user group (see Share and Export a Dashboard), adding another user to this user group does not automatically share this dashboard with the newly added user. You have to share the dashboard with this user individually, if needed.Access to answer templates
If the user group is associated with one or more answer template groups (see Set Up Answer Templates for Community and Set Up Answer Templates for Care), the newly added user automatically gets access to the answer templates from these answer template groups.A profile role set for some or all users in a user group
If you applied a profile role to some or all the users in a user group at once (see “Assign multiple users a profile role for multiple profiles“ in Profile Roles), adding another user to this user group does not automatically assign this profile role to the newly added user. Instead, the user is assigned their default profile role for all the profiles in the user group. You can then change the user’s profile role for each profile individually, if needed.Assigned business hours
If the user group has business hours assigned, the newly added user automatically gets these business hours assigned. Whether the newly assigned business hours will be set as the user’s active business hours depends on other user groups that the user may be included in and their business hours. For more information, see “Users included in more than one user group” in Assign Business Hours to Users.
To be able to add users to a user group, you must have an account role with the “Manage Assignments for Groups, Users, Profiles” and “Edit Users“ permissions (that is, Account Admin or a custom account role with the “Manage Assignments for Groups, Users, Profiles” permission under the Global section and the “Edit Users“ permission under the Users section; see Account Roles).
Steps:
Go to Settings -> User groups.
Click the user group where you want to add users to.
The Users screen opens.Click +Add user.
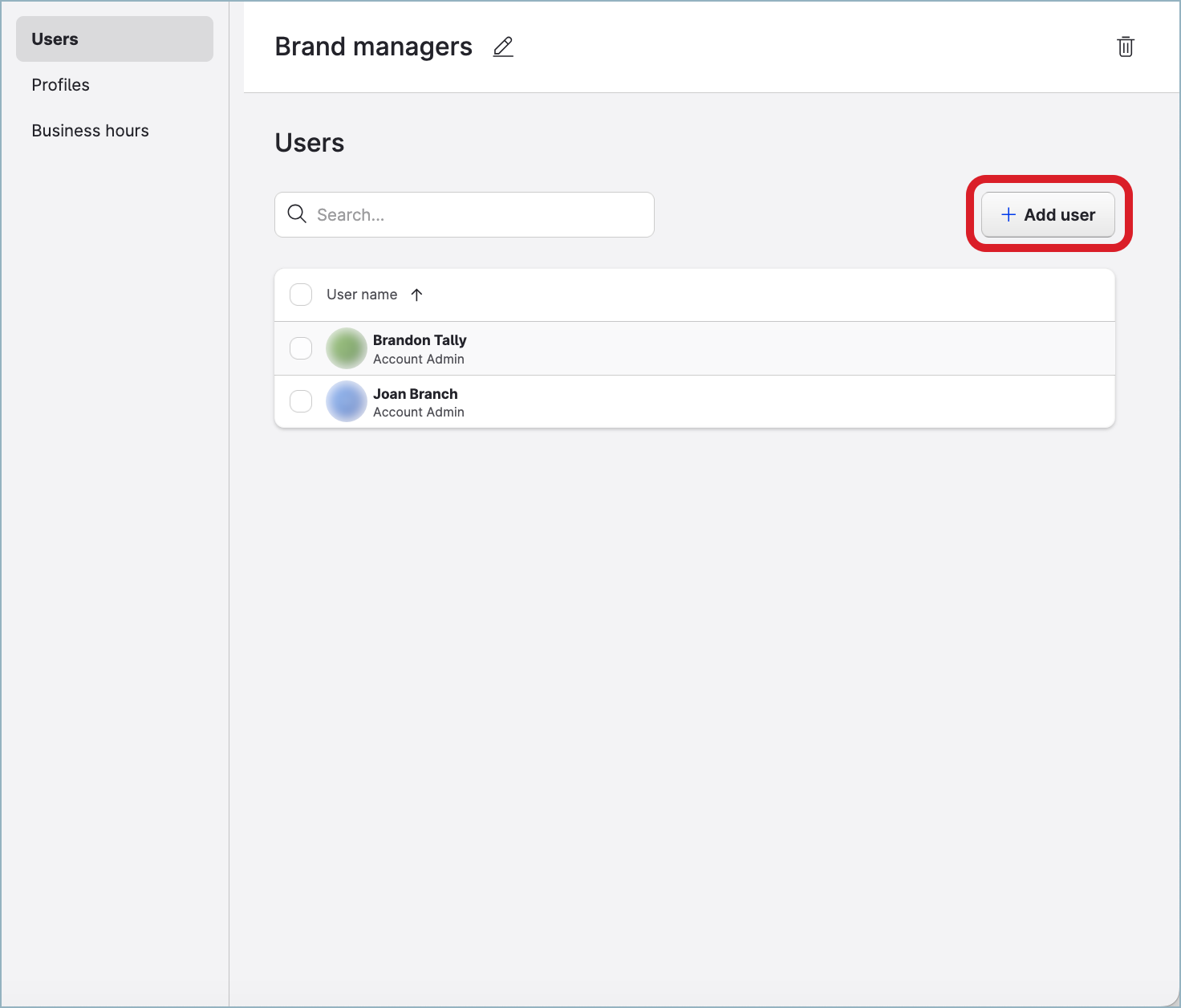
The dialog for adding users to the group pops up.
Select the users to add to the user group, and click Add users.
The users are added to the user group and appear in the list of users on the Users screen.
Add users to multiple user groups at once
You can add a set of users to multiple user groups at the same time.
Before adding users to user groups, learn what impact it may have (see “Add users to a user group” earlier in this article).
To be able to add users to user groups, you must have an account role with the “Manage Assignments for Groups, Users, Profiles” and “Edit Users“ permissions (that is, Account Admin or a custom account role with the “Manage Assignments for Groups, Users, Profiles” permission under the Global section and the “Edit Users“ permission under the Users section; see Account Roles).
Steps:
Go to Settings -> User groups.
Select the user groups to add the users to, and click Users on the bar with action buttons that appears at the bottom of the page.
The dialog for managing users in the groups pops up.Select the checkboxes of the users that you want to add to the groups, and click Apply.
The users are added to the user groups.
Remove users from a user group
Removing all users from a user group does not delete the user group itself. You can add users back to the user group at any time (see earlier in this article).
Before removing a user from a user group, learn what impact it may have on the following settings:
Visibility of profiles
Once a user is removed from a user group, they can no longer see and use the profiles in the group, unless they have an account role that allows them to see and use all the profiles in the account by default (such as the “Account Admin” account role; see Account Roles).Visibility of profile labels, content labels, and content label groups
If you configured access to profile labels, content labels, and/or content label groups for the users in a user group (see Set Up Labels), removing a user from this user group does not revoke or change the user's access to the labels and/or label groups.Visibility of case views in Care
If you configured access to case views in Care for the users in a user group (see Create Case Views in Care), the user removed from the user group can no longer see and use the case views.Filters in case views in Care
If you added a filter to a case view to display only the cases that are assigned/not assigned to the users in a user group (see Create Case Views in Care), the user removed from the user group automatically gets excluded from the filter.Assigned skills
If you assigned a skill to a user group (see Manage Skills of Care Users), the newly added user automatically gets the skill assigned, removing a user from this user group removes the skill from the user.Shared dashboards
If you shared a dashboard with the users in a user group (see Share and Export a Dashboard), removing a user from this user group does not revoke the user's access to this dashboard.Access to answer templates
If the user group is associated with one or more answer template groups (see Set Up Answer Templates for Community and Set Up Answer Templates for Care), the user removed from the user group can no longer see the answer templates from these answer template groups.A profile role set for some or all users in a user group
If you applied a profile role to some or all the users in a user group at once (see “Assign multiple users a profile role for multiple profiles“ in Profile Roles), removing a user from this user group does not change the user’s profile role for the profiles in the user group.Assigned business hours
If the user group has business hours assigned, removing a user from this user group unassigns these business hours from the user (see Assign Business Hours to Users). Whether the user now has no assigned business hours at all depends on other user groups that the user may be included in and their business hours. For more information, see “Users included in more than one user group” in Assign Business Hours to Users.
To be able to remove users from a user group, you must have an account role with the “Manage Assignments for Groups, Users, Profiles” and “Edit Users“ permissions (that is, Account Admin or a custom account role with the “Manage Assignments for Groups, Users, Profiles” permission under the Global section and the “Edit Users“ permission under the Users section; see Account Roles).
Steps:
Go to Settings -> User groups.
Click the user group from which you want to remove users.
The Users screen opens.Hover over the user that you want to delete, and click the trash can icon that appears.
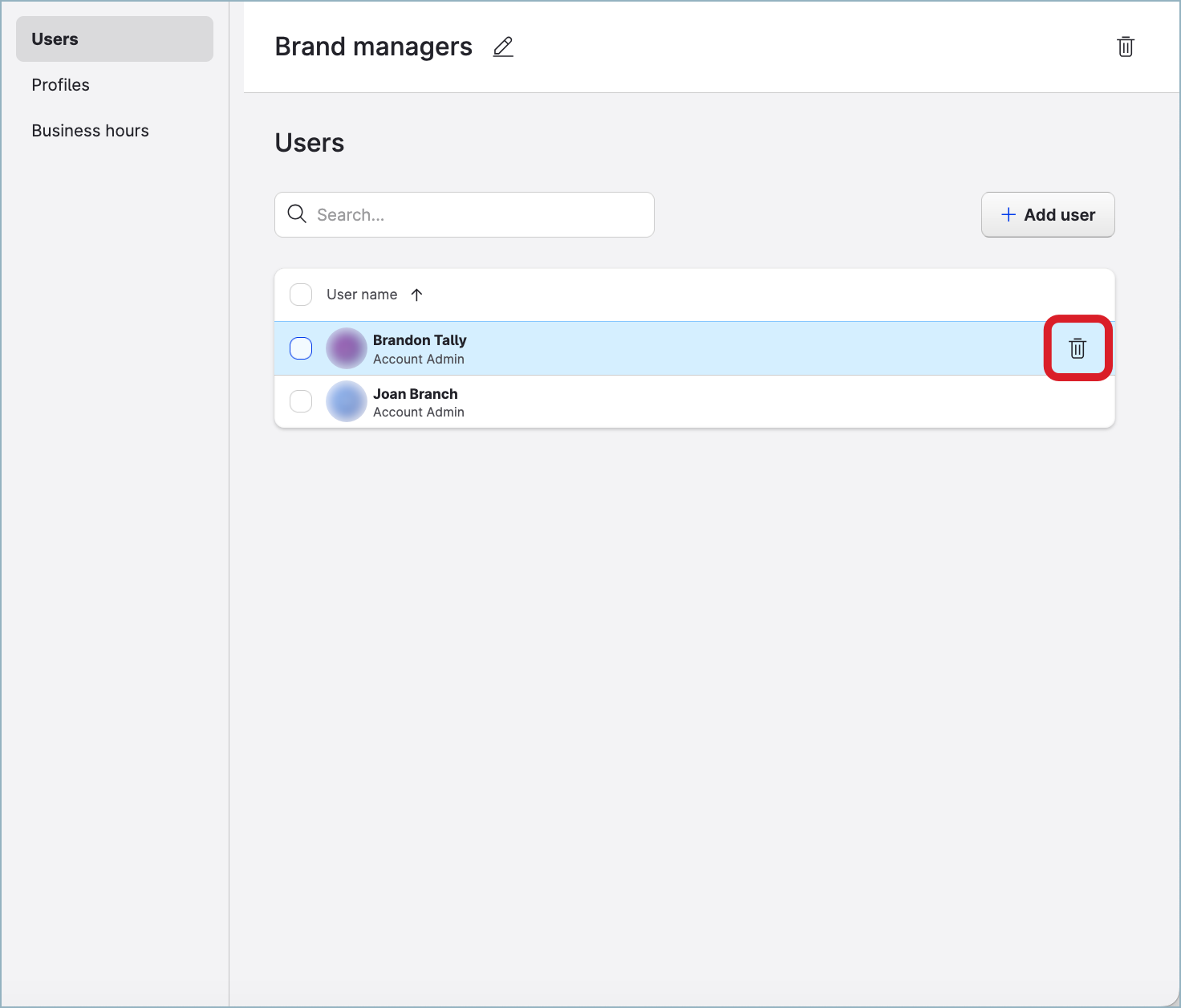
 To remove multiple users, select the users to remove, and click Remove on the bar with action buttons that appears at the bottom of the page.
To remove multiple users, select the users to remove, and click Remove on the bar with action buttons that appears at the bottom of the page.Confirm the removal.
The users are removed from the user group.
Remove users from multiple user groups at once
You can remove a set of users from multiple user groups at the same time.
Removing all users from a user group does not delete the user group itself. You can add users back to the user group at any time (see earlier in this article).
Before removing users from user groups, learn what impact it may have (see “Remove users from a user group” earlier in this article).
To be able to remove users from user groups, you must have an account role with the “Manage Assignments for Groups, Users, Profiles” and “Edit Users“ permissions (that is, Account Admin or a custom account role with the “Manage Assignments for Groups, Users, Profiles” permission under the Global section and the “Edit Users“ permission under the Users section; see Account Roles).
Steps:
Go to Settings -> User groups.
Select the user groups to remove the users from, and click Users on the bar with action buttons that appears at the bottom of the page.
The dialog for managing users in the groups pops up.Clear the checkboxes of the users that you want to remove from the groups, and click Apply.
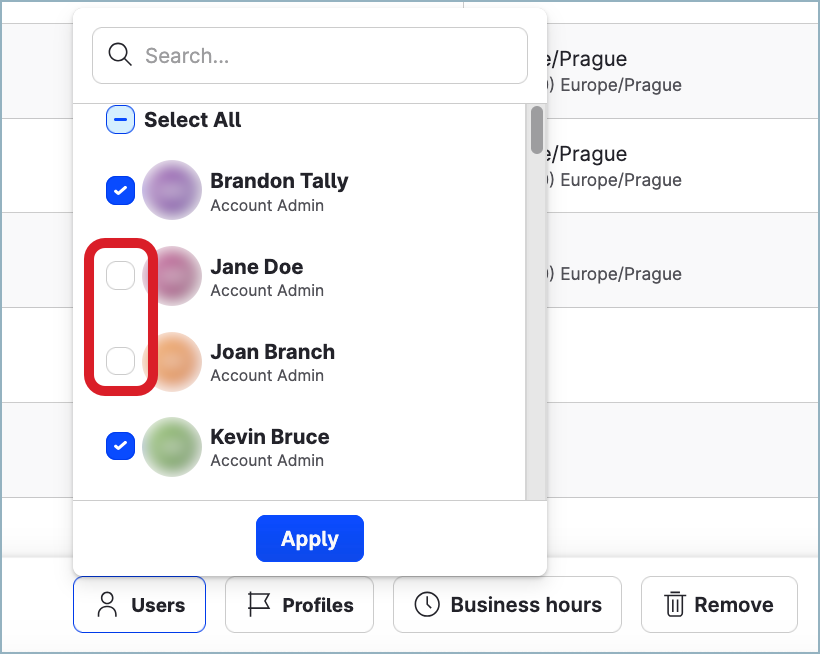
The users are removed from the user groups.
Find out what user groups a user is included in
To be able to find out what user groups a user is included in, you must have an account role with the “View & Manage Groups” and “View Users“ permissions (that is, Account Admin, Account User, or a custom account role with the “View & Manage Groups” permission under the User Groups section and the “View Users“ permission under the Users section; see Account Roles).
Steps:
Go to Settings -> Users.
Find and click the user.
Click the User groups tab.
The user groups that the user is included in are listed.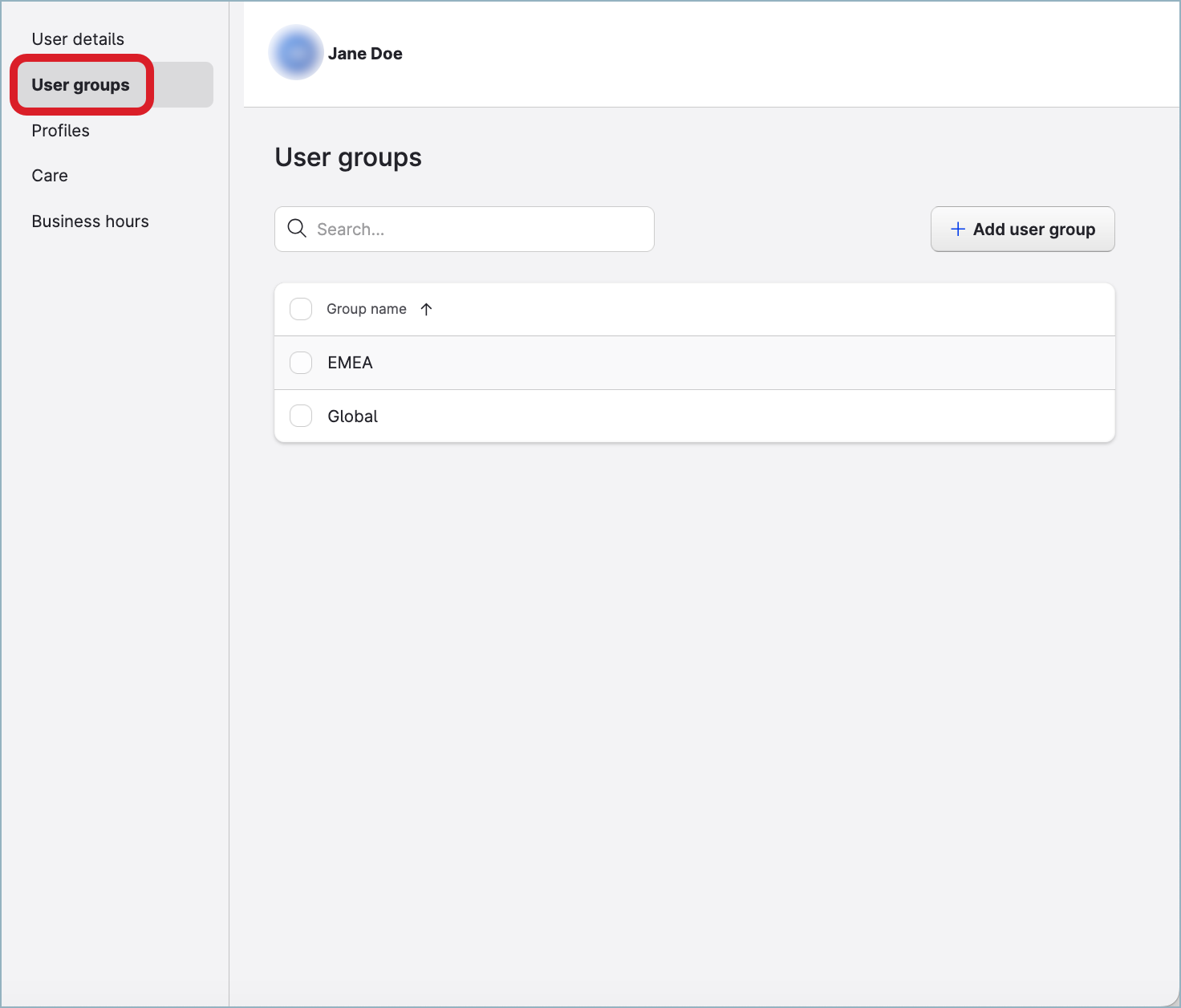
User groups and profiles
Add profiles to a user group
You can add one or multiple profiles to a user group.
Before adding a profile to a user group, learn what impact it may have on the following settings:
Visibility of profiles
Once a profile is added to a user group, all the users in the group can see and use it. This may not be relevant for the users with the “Account Admin” account role (see Account Roles) who can see and use all the profiles in the account by default, but it may be crucial for the users with an account role that does not allow for seeing and using profiles.
The level of access to the content of the newly added profile is set according to each user’s default profile role (see Profile Roles). You can then change the user’s profile role for each profile individually, if needed (see Profile Roles), or you can assign multiple users in the group the same profile role for all the profiles in this group (see “Assign multiple users a profile role for multiple profiles“ in Profile Roles).A profile role set for some or all users in a user group
If you applied a profile role to some or all the users in a user group at once (see “Assign multiple users a profile role for multiple profiles“ in Profile Roles), adding another profile to this user group does not automatically assign the users the same profile role for the newly added profile. Instead, each user is assigned their default profile role for the newly added profile. You can then change the profile role for each user individually, if needed.
To be able to add profiles to a user group, you must have an account role with the “Manage Assignments for Groups, Users, Profiles” and “View Pages & Profiles“ permissions (that is, Account Admin or a custom account role with the “Manage Assignments for Groups, Users, Profiles” permission under the Global section and the “View Pages & Profiles“ permission under the Pages & Profiles section; see Account Roles).
Steps:
Go to Settings -> User groups.
Click the user group where you want to add profiles to.
The Users screen opens.Click the Profiles tab.
Click +Add profile.
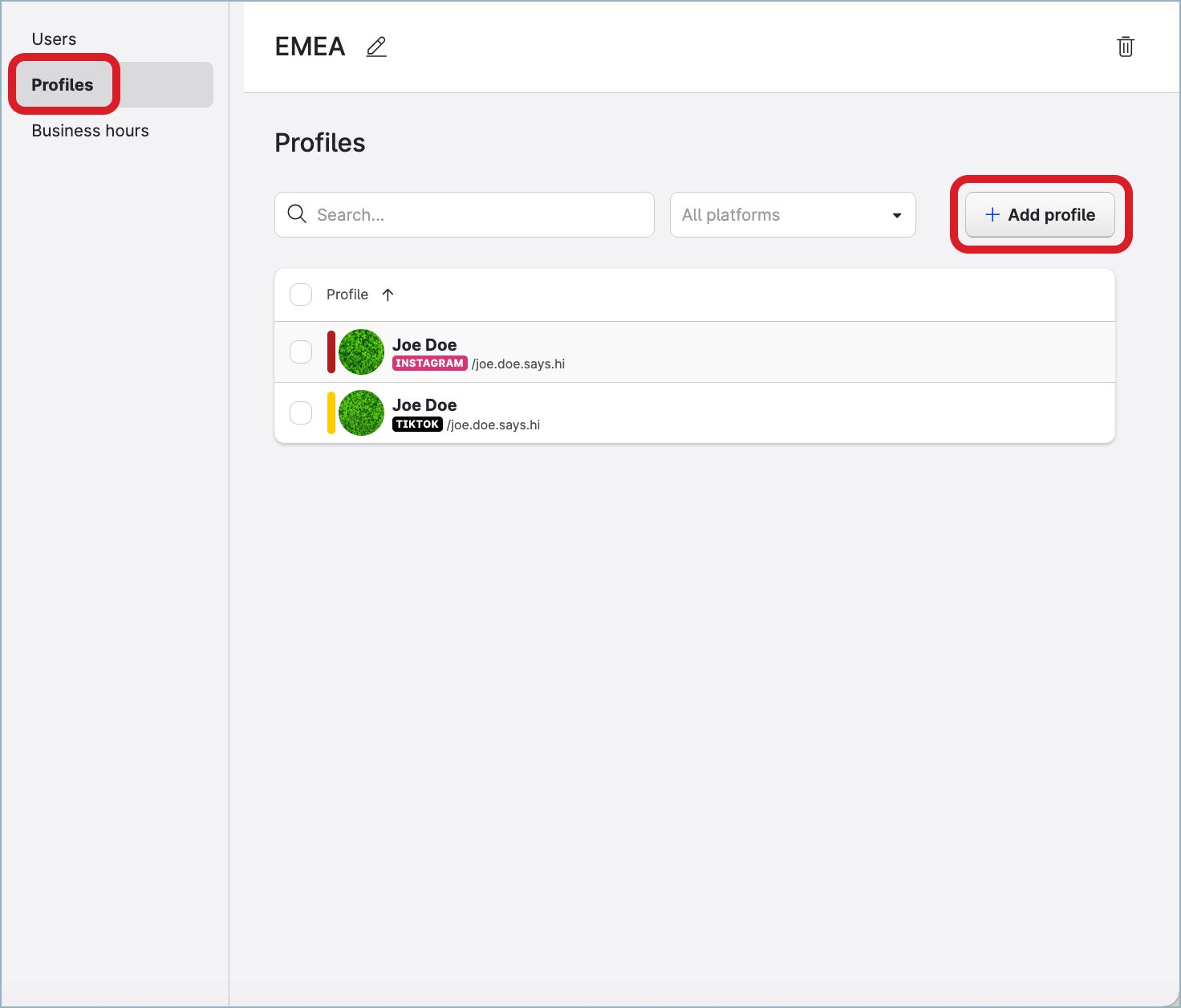
The dialog for adding profiles to the group pops up.
Select the profiles to add to the user group, and click Add profiles.
The profiles are added to the user group and appear in the list of profiles on the Profiles screen.
Add profiles to multiple user groups at once
You can add a set of profiles to multiple user groups at the same time.
Before adding profiles to user groups, learn what impact it may have (see “Add profiles to a user group” earlier in this article).
To be able to add profiles to user groups, you must have an account role with the “Manage Assignments for Groups, Users, Profiles” and “View Pages & Profiles“ permissions (that is, Account Admin or a custom account role with the “Manage Assignments for Groups, Users, Profiles” permission under the Global section and the “View Pages & Profiles“ permission under the Pages & Profiles section; see Account Roles).
Steps:
Go to Settings -> User groups.
Select the user groups to add the profiles to, and click Profiles on the bar with action buttons that appears at the bottom of the page.
The dialog for managing profiles in the groups pops up.Select the checkboxes of the profiles that you want to add to the groups, and click Apply.
The profiles are added to the user groups.
Remove profiles from a user group
Removing all profiles from a user group does not delete the user group itself. You can add profiles back to the user group at any time (see earlier in this article).
Before removing a profile from a user group, learn what impact it may have on the following settings:
Visibility of profiles
Once a profile is removed from a user group, the users in the group can no longer see and use it, unless they have an account role that allows them to see and use all the profiles in the account by default (such as the “Account Admin” account role; see Account Roles).A profile role set for some or all users in a user group
If you applied a profile role to some or all the users in a user group at once (see “Assign multiple users a profile role for multiple profiles“ in Profile Roles), removing a profile from this user group does not change the users' profile role for this profile.
To be able to remove profiles from a user group, you must have an account role with the “Manage Assignments for Groups, Users, Profiles” and “View Pages & Profiles“ permissions (that is, Account Admin or a custom account role with the “Manage Assignments for Groups, Users, Profiles” permission under the Global section and the “View Pages & Profiles“ permission under the Pages & Profiles section; see Account Roles).
Steps:
Go to Settings -> User groups.
Click the user group from which you want to remove profiles.
The Users screen opens.Click the Profiles tab.
Hover over the profile that you want to delete, and click the trash can icon that appears.
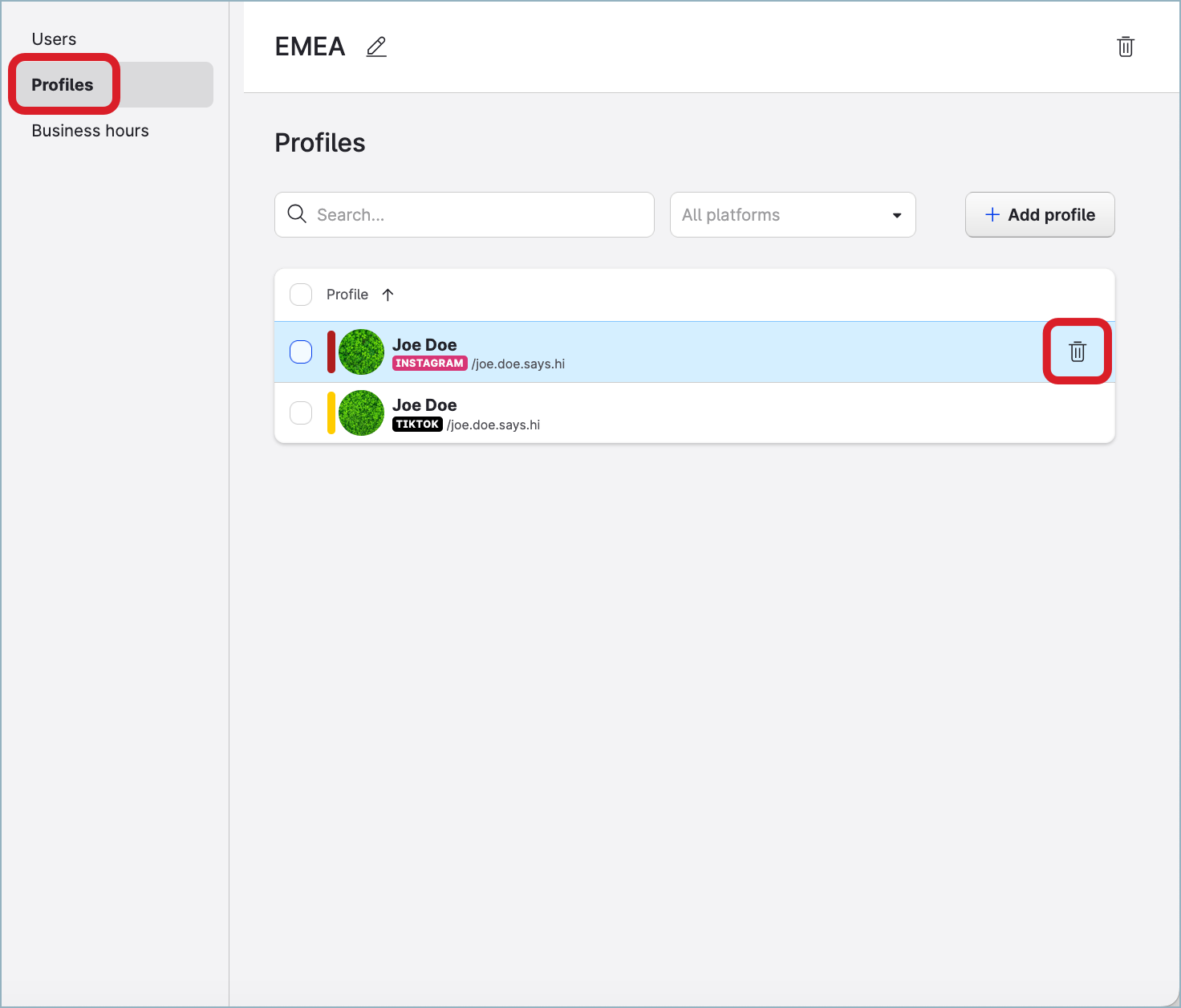
 To remove multiple profiles, select the profiles to remove, and click Remove on the bar with action buttons that appears at the bottom of the page.
To remove multiple profiles, select the profiles to remove, and click Remove on the bar with action buttons that appears at the bottom of the page.Confirm the removal.
The profiles are removed from the user group.
Remove profiles from multiple user groups at once
You can remove a set of profiles from multiple user groups at the same time.
Removing all profiles from a user group does not delete the user group itself. You can add profiles back to the user group at any time (see earlier in this article).
Before removing profiles from user groups, learn what impact it may have (see “Remove profiles from a user group” earlier in this article).
To be able to remove profiles from user groups, you must have an account role with the “Manage Assignments for Groups, Users, Profiles” and “View Pages & Profiles“ permissions (that is, Account Admin or a custom account role with the “Manage Assignments for Groups, Users, Profiles” permission under the Global section and the “View Pages & Profiles“ permission under the Pages & Profiles section; see Account Roles).
Steps:
Go to Settings -> User groups.
Select the user groups to remove the profiles from, and click Profiles on the bar with action buttons that appears at the bottom of the page.
The dialog for managing profiles in the groups pops up.Clear the checkboxes of the profiles that you want to remove from the groups, and click Apply.
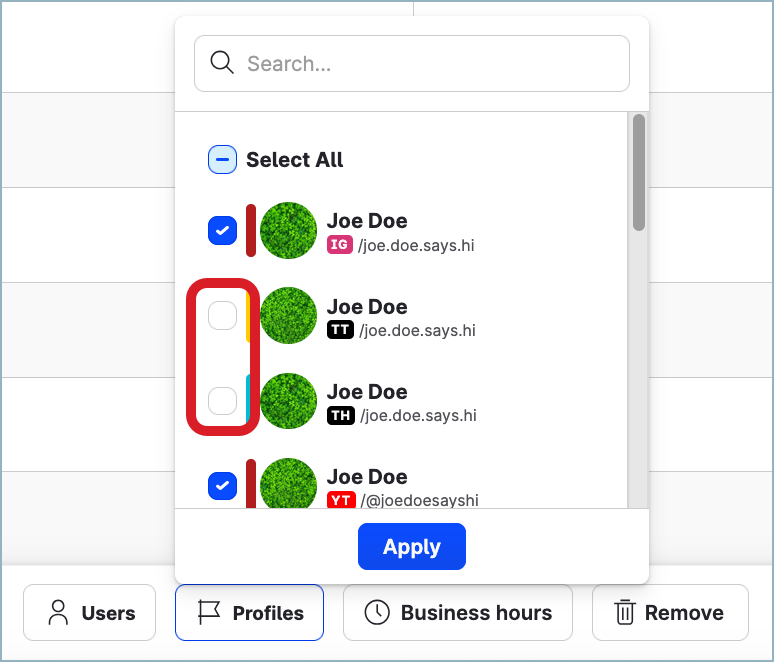
The profiles are removed from the user groups.
Find out what user groups a profile is included in
To be able to find out what user groups a profile is included in, you must have an account role with the “View & Manage Groups” and “View Pages & Profiles“ permissions (that is, Account Admin, Account User, or a custom account role with the “View & Manage Groups” permission under the User Groups section and the “View Pages & Profiles“ permission under the Pages & Profiles section; see Account Roles).
Steps:
Go to Settings -> Channels, and then:
For profiles connected to accounts on social media platforms (such as Facebook, Instagram, LinkedIn, and so on), click Social profiles.
For profiles connected to accounts on review platforms (such as Google Business), click Google businesses.
Find and click the profile.
Click the User groups tab.
The user groups that the profile is included in are listed.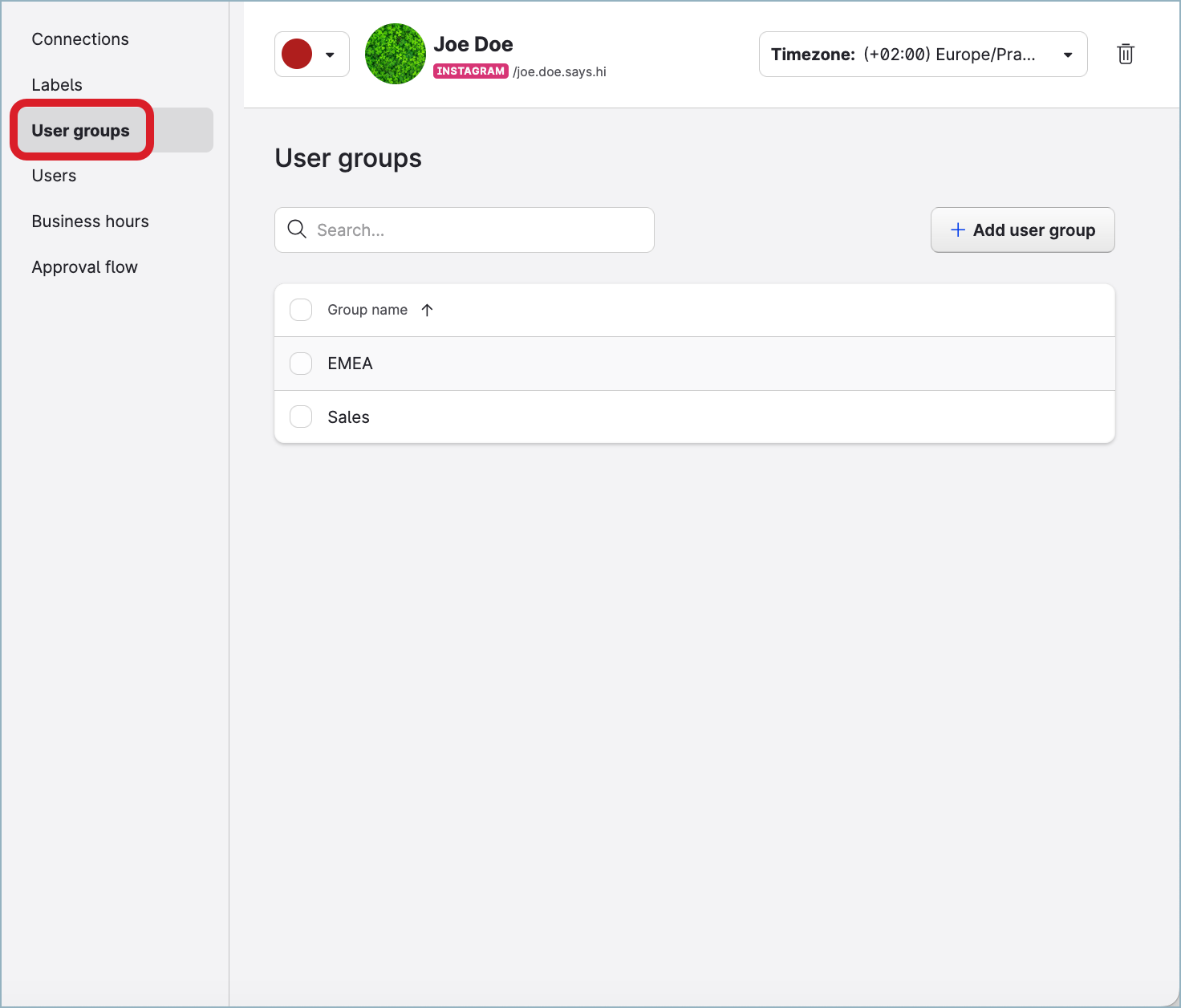
User groups and business hours
See Assign Business Hours to Users.
