Manage Skills of Care Users
This article is for the users who have an account role with the “Supervisor” level of access to Care (that is, for Account Admins and the users who have a custom account role with the “Supervisor” permission in Care; see Account Roles).
You can specify skills of Care agents so that you can optimize assignment of cases and distribute cases among agents more efficiently. For example, if a case is written in Spanish, you may want to assign it to an agent who is fluent in Spanish. If a customer is having an issue with SQL, you can assign the case to an agent who has a good understanding of and an experience with SQL.
You can use the skills as one of the criteria for assigning cases to Care agents automatically (see Automatically Assign Cases in Care). For example, if a case contains words “SQL” and “issue”, you may want to assign the case to an agent who has a good understanding of and an experience with SQL.
Where to find skills
You can access the skills in the Settings section of your Emplifi account, under Care -> Skills.
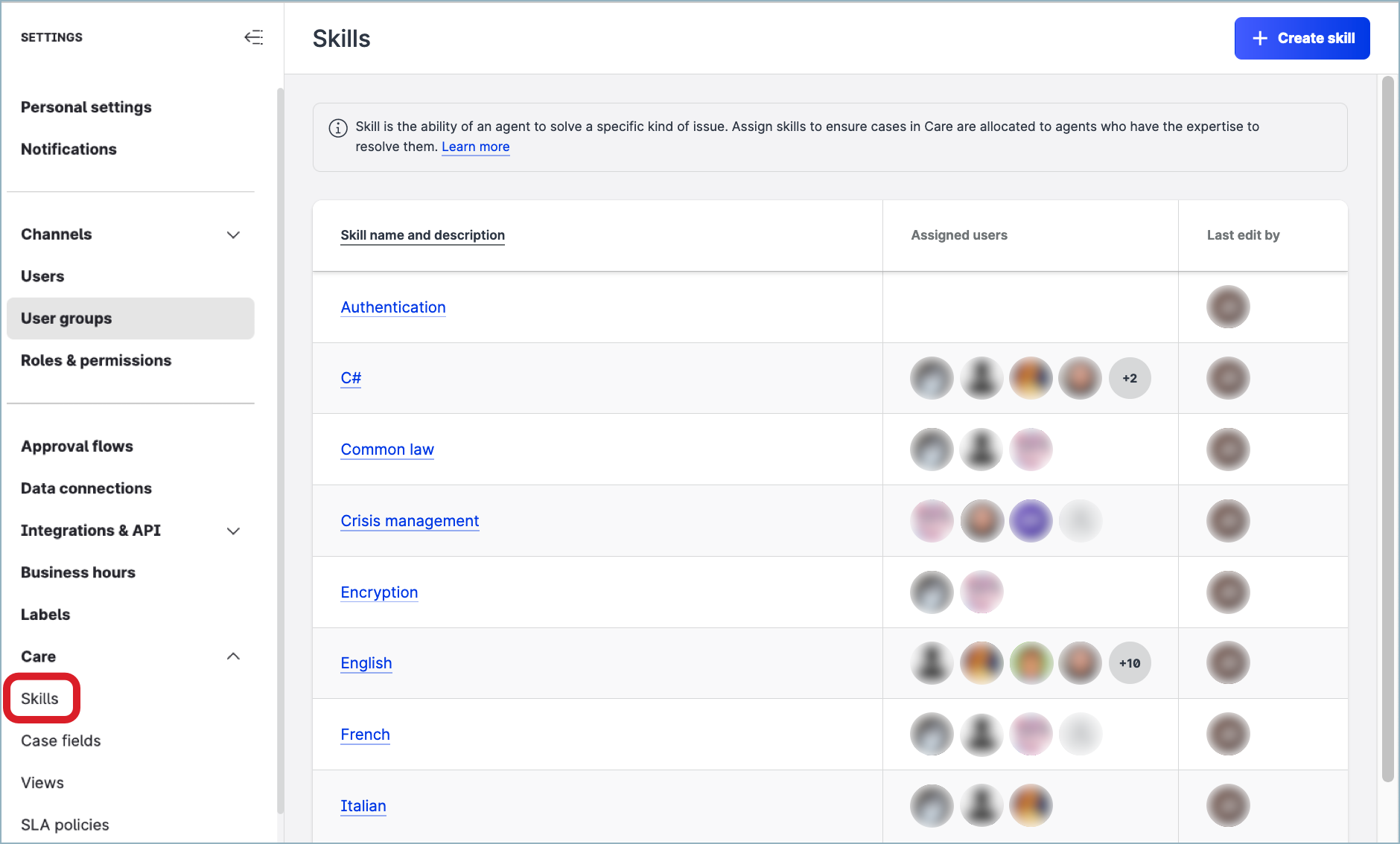
In the Care module, the skills are listed under each Care user’s name:
In the list of the users that opens when you want to assign a case to a Care agent (see Assign a Care Case to a Care Agent):
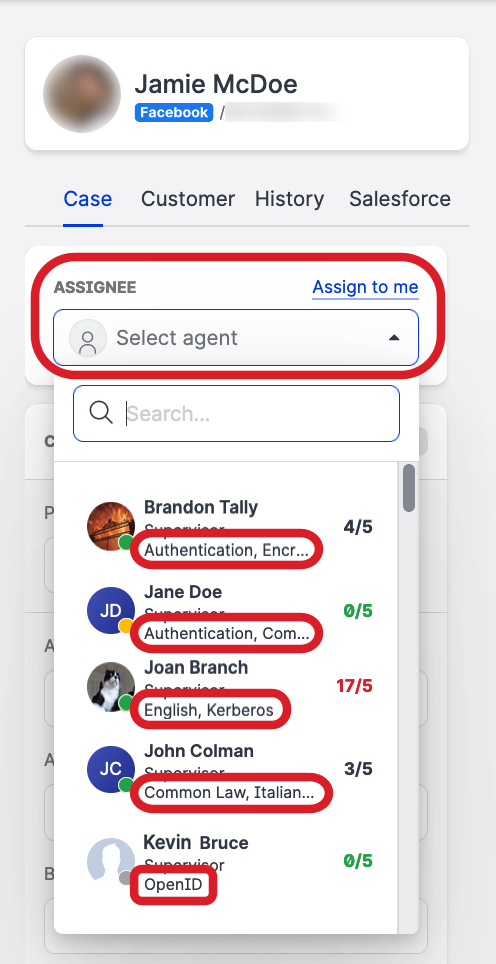
(Only if the Care user is online) In the list of the users who are currently online
 To display the list of the online users, click Status on the bottom of the left menu (see Control Your Online Presence and Status in Care).
To display the list of the online users, click Status on the bottom of the left menu (see Control Your Online Presence and Status in Care).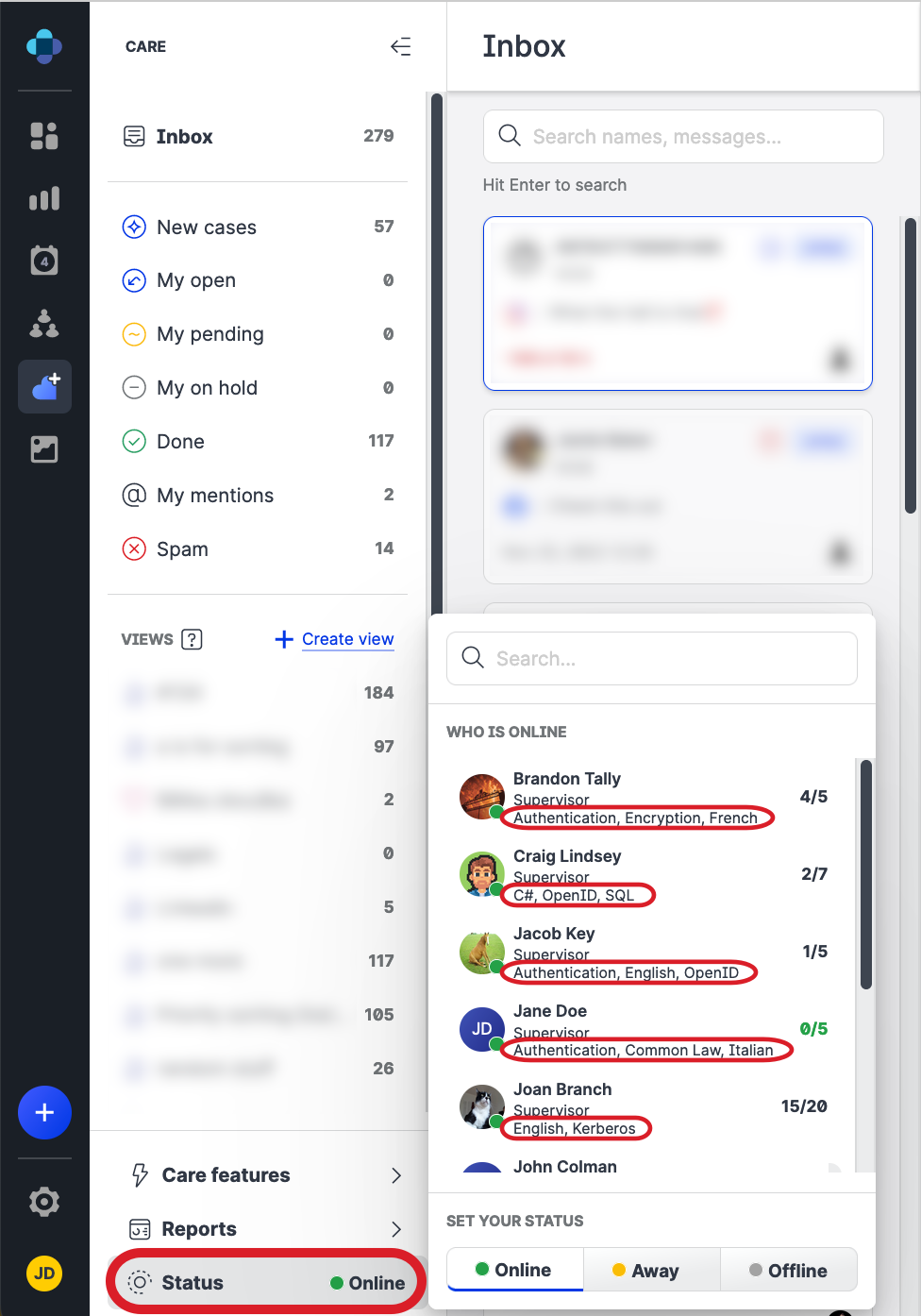
Add a skill to the Emplifi account
When adding a skill, you have the option to assign it to Care users right away. If you decide to not assign it immediately, you can do it at any time later, either to multiple users at once or to an individual user (see further in this article).
Steps:
Go to Settings -> Care -> Skills.
Click +Create skill.
The skill panel slides out.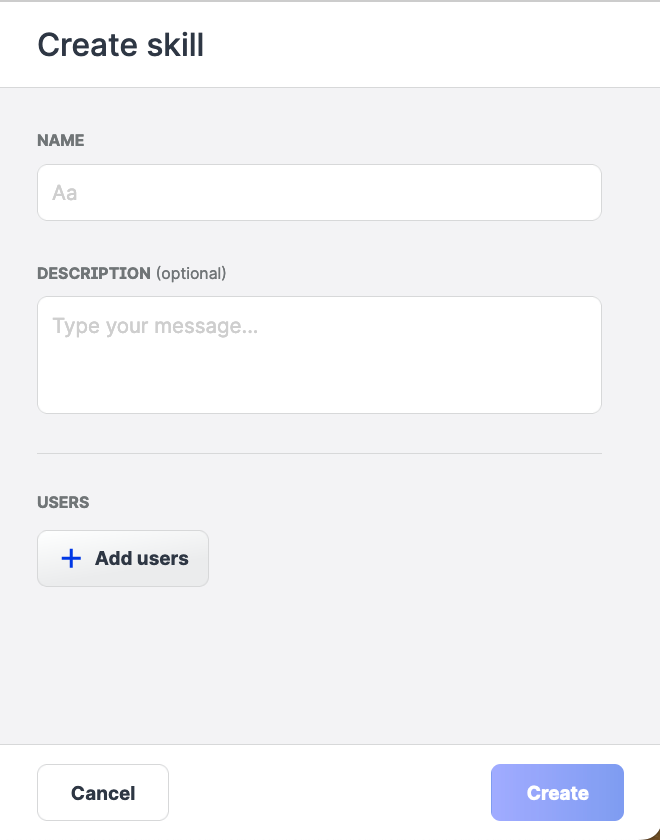
Enter the name of the skill.
(Optional) Add the description for the skill.
If you want to assign the skill to users together with creating the skill itself:
Click +Add users.
The dialog for adding users pops up. Only the users who have an account role with either the “Agent” or “Supervisor” level of access to Care are available to assign skills to. Those are Account Admins and the users who have a custom account role with the “Agent” or “Supervisor” permission in Care (see Set up Care Roles - Agent and Supervisor).
Only the users who have an account role with either the “Agent” or “Supervisor” level of access to Care are available to assign skills to. Those are Account Admins and the users who have a custom account role with the “Agent” or “Supervisor” permission in Care (see Set up Care Roles - Agent and Supervisor).Select individual users and/or user groups whom you want to assign the skill to, and click Add.
The list of the selected users/user groups appear on the skill panel under Users. If you assign the skill to a user group (see Organize Users into User Groups), be aware of the following implications:
If you assign the skill to a user group (see Organize Users into User Groups), be aware of the following implications:The skill is assigned to all users in the user group.
Adding a new user to the user group at any time later automatically assigns the skill to this user.
Removing a user from the user group at any time later removes the skill from the user.
To remove the skill from a user in the user group, you have to either remove this user from the user group (see Organize Users into User Groups) or remove the skill from the user group (see “Remove a skill from multiple users at once” further in this article).
Deleting the user group removes the skill from the users who were members of the user group.
Click Create.
The skill is created and appears in the list of the skills.
Assign a skill to multiple users at once
Assign an individual skill to multiple users in the account at once.
You can assign skills only to the users who have an account role with either the “Agent” or “Supervisor” level of access to Care. Those are Account Admins and the users who have a custom account role with the “Agent” or “Supervisor” permission in Care (see Set up Care Roles - Agent and Supervisor).
If you want to assign multiple skills to an individual user, see “Assign multiple skills to a user“ further in this article.
Steps:
Go to Settings -> Care -> Skills.
Click the skill that you want to assign to users.
The skill panel slides out.Click +Add users.
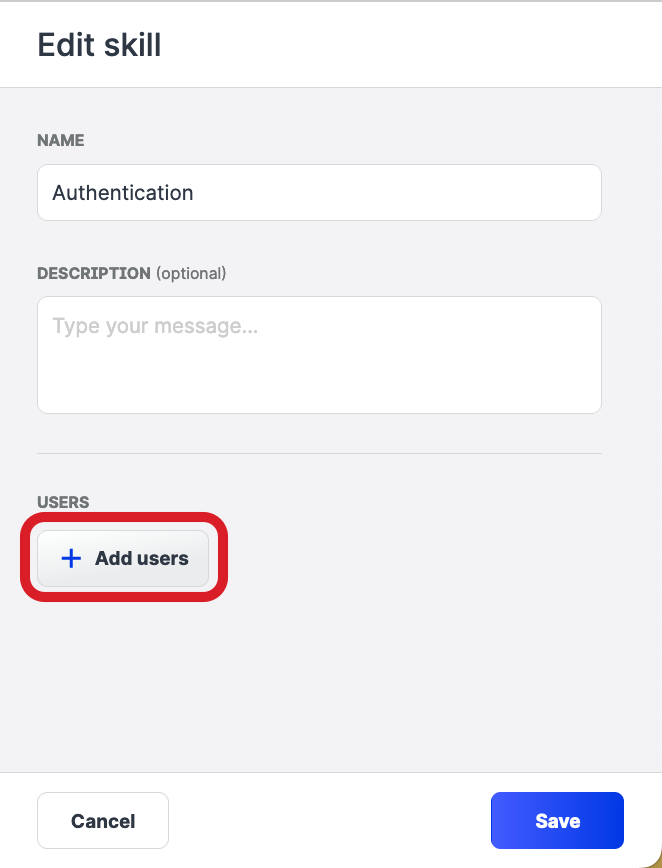
The dialog for adding users pops up.
 Only the users who have an account role with either the “Agent” or “Supervisor” level of access to Care are available to assign skills to. Those are Account Admins and the users who have a custom account role with the “Agent” or “Supervisor” permission in Care (see Set up Care Roles - Agent and Supervisor).
Only the users who have an account role with either the “Agent” or “Supervisor” level of access to Care are available to assign skills to. Those are Account Admins and the users who have a custom account role with the “Agent” or “Supervisor” permission in Care (see Set up Care Roles - Agent and Supervisor).Select individual users and/or user groups whom you want to assign the skill to, and click Add.
The list of the selected user groups/users appear on the skill panel under Users. If you assign the skill to a user group (see Organize Users into User Groups), be aware of the following implications:
If you assign the skill to a user group (see Organize Users into User Groups), be aware of the following implications:The skill is assigned to all users in the user group.
Adding a new user to the user group at any time later automatically assigns the skill to this user.
Removing a user from the user group at any time later removes the skill from the user.
To remove the skill from a user in the user group, you have to either remove this user from the user group (see Organize Users into User Groups) or remove the skill from the user group (see “Remove a skill from multiple users at once” further in this article).
Deleting the user group removes the skill from the users who were members of the user group.
Click Save.
The skill is assigned to the users.
Assign multiple skills to a user
Assign multiple skills to an individual user.
You can assign skills only to the users who have an account role with either the “Agent” or “Supervisor” level of access to Care. Those are Account Admins and the users who have a custom account role with the “Agent” or “Supervisor” permission in Care (see Set up Care Roles - Agent and Supervisor).
If you want to assign an individual skill to multiple users, see “Assign a skill to multiple users at once“ earlier in this article.
Steps:
Go to Settings -> Users.
Find and click the user in the list on the left.
Click the Care tab.
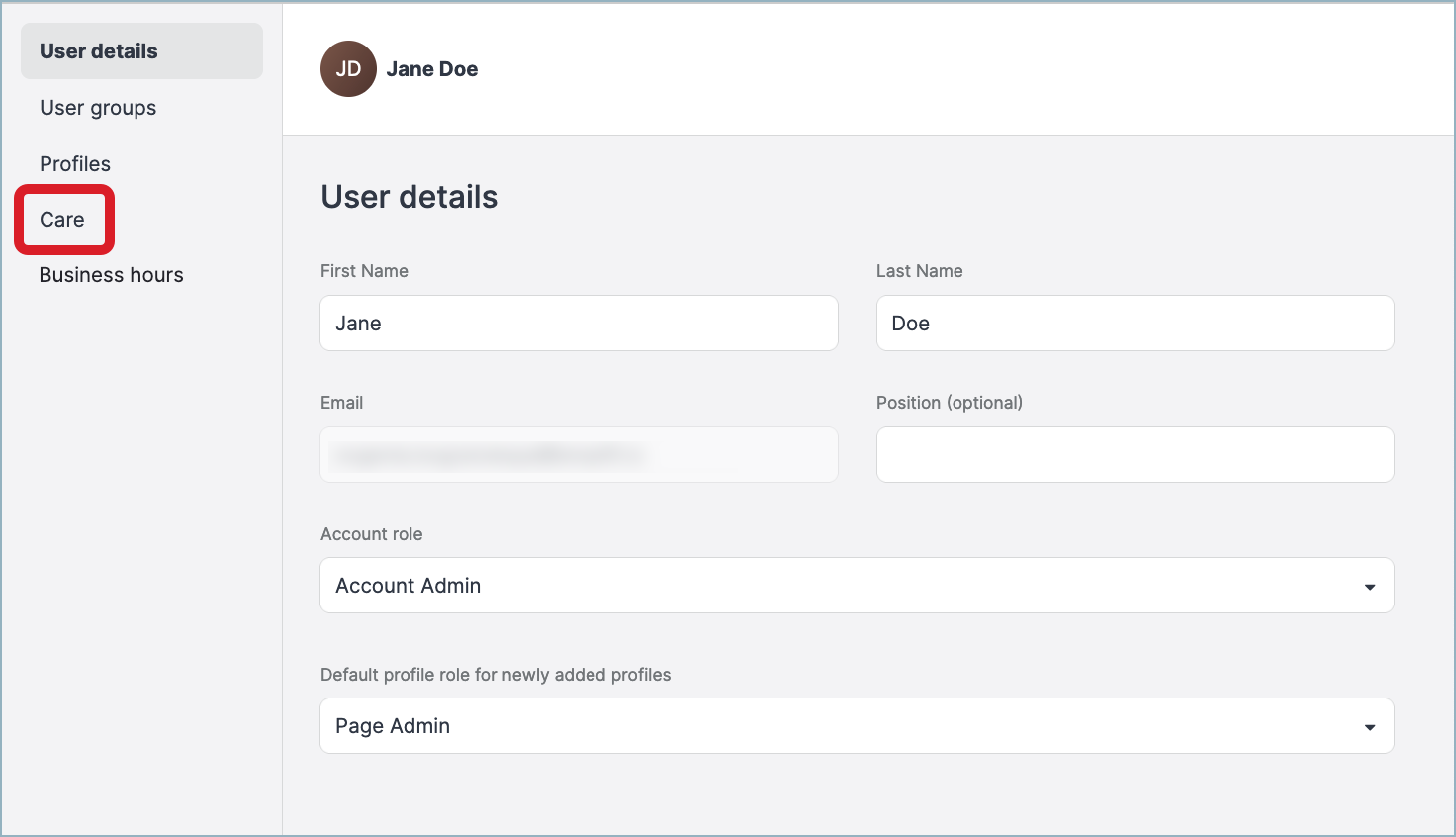
Under the Skills section, click +Add skill, select the skills that you want to assign to the user, and click Apply.
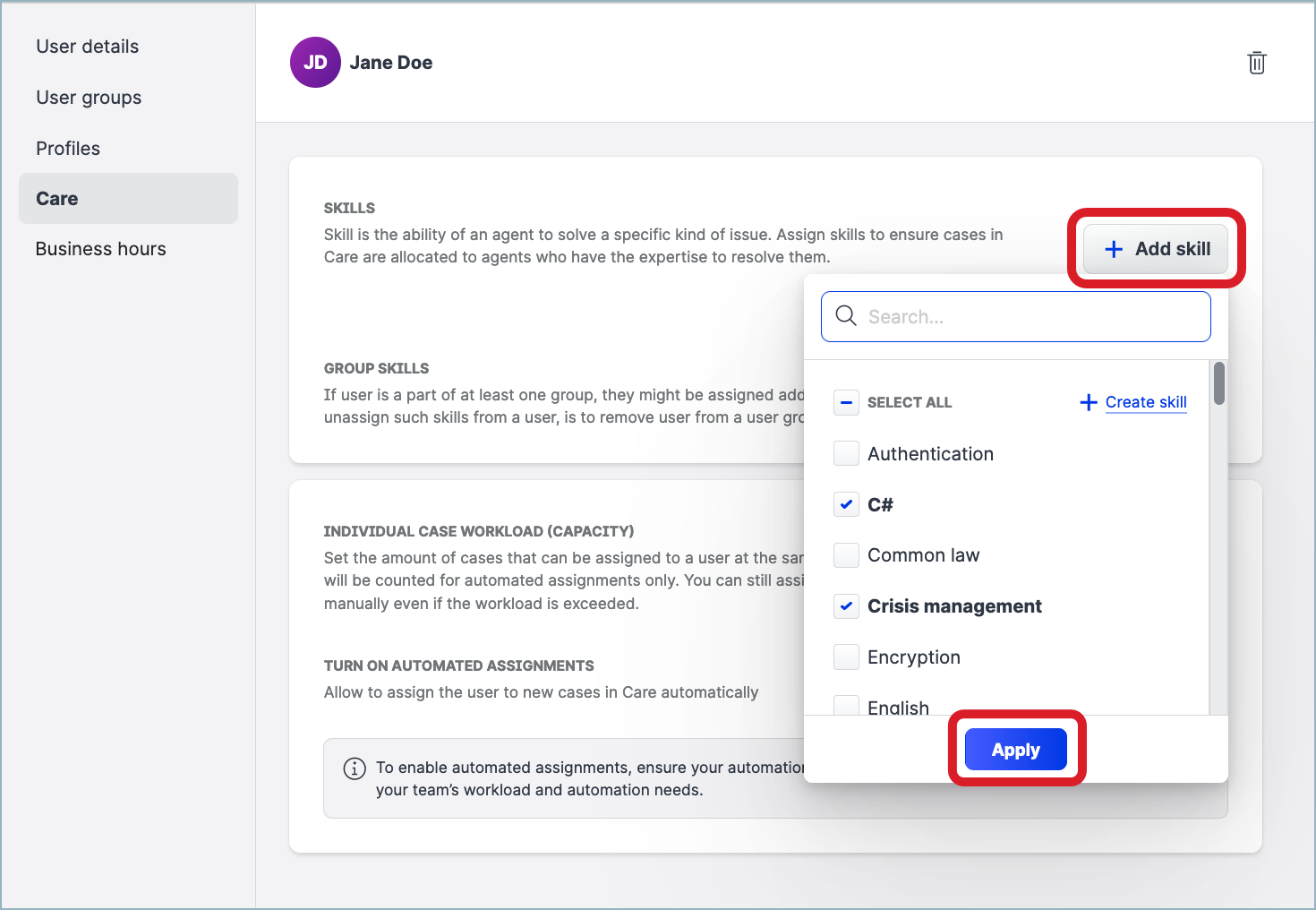
The skills are assigned to the user and appears under the Skills section.
Remove a skill from multiple users at once
Removing a skill from a user does not delete the skill itself from the account.
You can assign the skill back at any time (see earlier in this article).
Steps:
Go to Settings -> Care -> Skills.
Click the skill that you want to remove from the users.
The skill panel slides out.Under the Users section, find the user or user group whom you want to remove the skill from, and click the cross icon next to them.
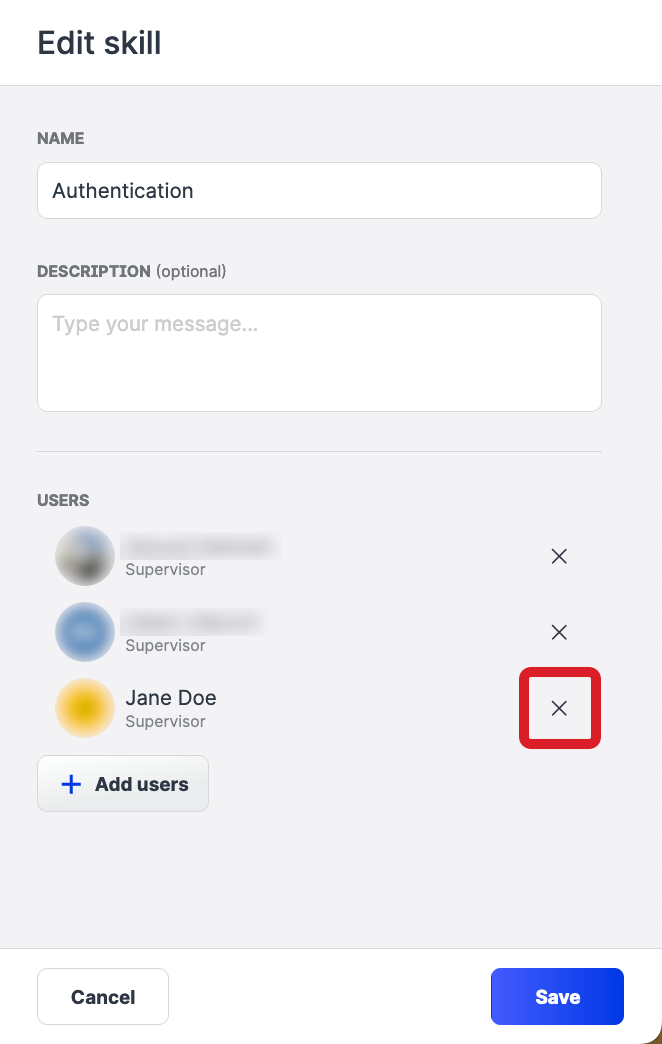
The user/user group is deleted from the skill panel.
Repeat Step 3 for all the users/user groups whom you want to remove the skill from.
 Removing a skill from a user group removes the skill from all the users in this user group.
Removing a skill from a user group removes the skill from all the users in this user group.Click Save.
The skill is removed from the users.
Remove multiple skills from a user
Removing a skill from a user does not delete the skill itself from the account.
You can assign the skill back at any time (see earlier in this article).
Steps:
Go to Settings -> Users.
Find and click the user in the list on the left.
Click the Care tab.
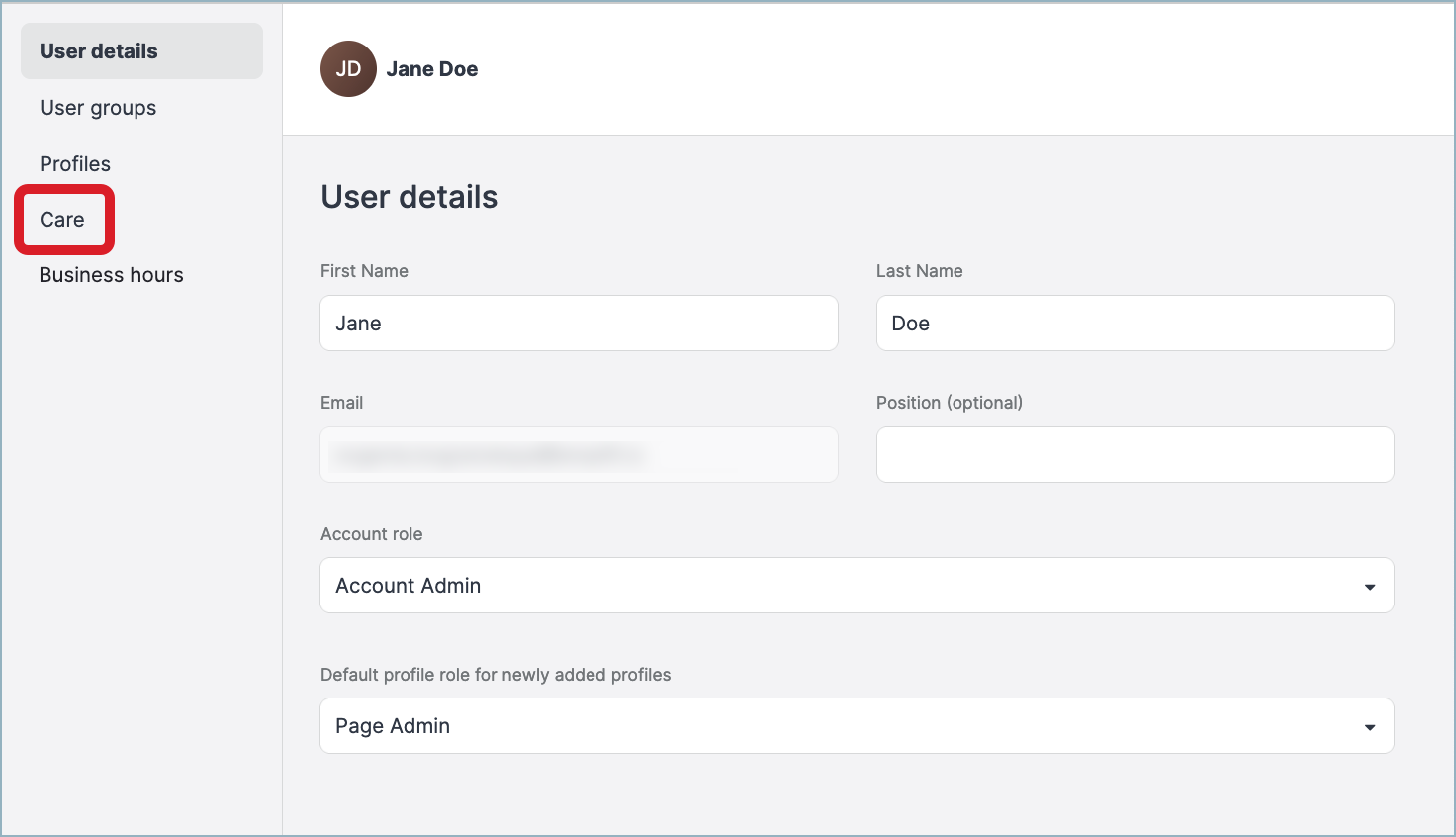
Under the Skills section, find the skill that you want to remove from the user, and click the cross icon next to it.
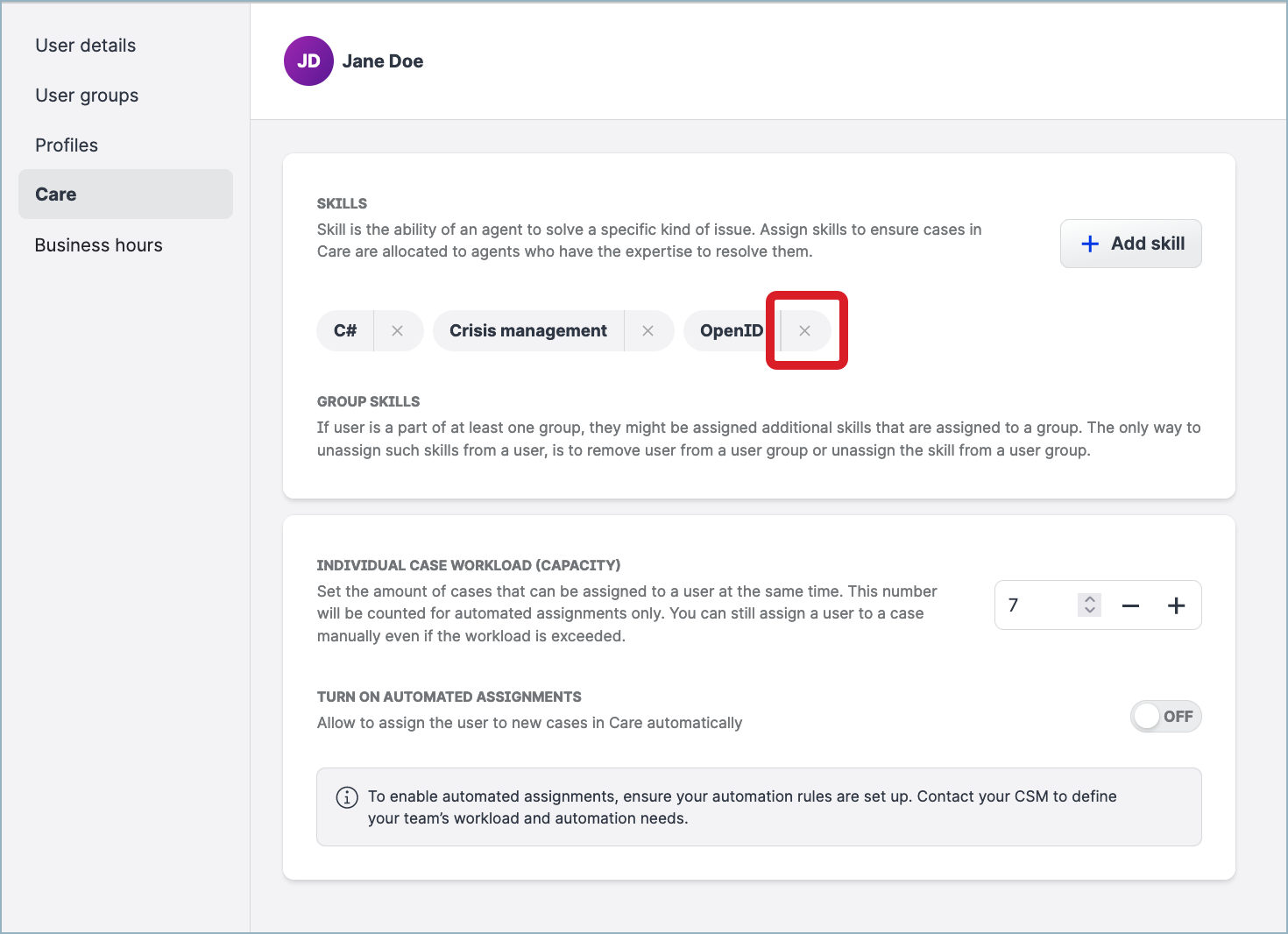
The skill is removed from the user.
 If a skill was assigned to the user not as an individual user but as a member of a user group (see “Assign a skill to multiple users at once” earlier in this article), this skill appears under the Group skills section. To remove a group skill from the user, either remove this user from the user group (see Organize Users into User Groups) or remove the skill from the user group (see “Remove a skill from multiple users at once” earlier in this article).
If a skill was assigned to the user not as an individual user but as a member of a user group (see “Assign a skill to multiple users at once” earlier in this article), this skill appears under the Group skills section. To remove a group skill from the user, either remove this user from the user group (see Organize Users into User Groups) or remove the skill from the user group (see “Remove a skill from multiple users at once” earlier in this article).Repeat Step 4 for all the skills that you want to remove from the user.
Review a Care user’s skills
Find out what skills a Care user has assigned.
Steps:
Go to Settings -> Users.
Find and click the user in the list on the left.
Click the Care tab.
The skills that the user has assigned are listed under the Skills section.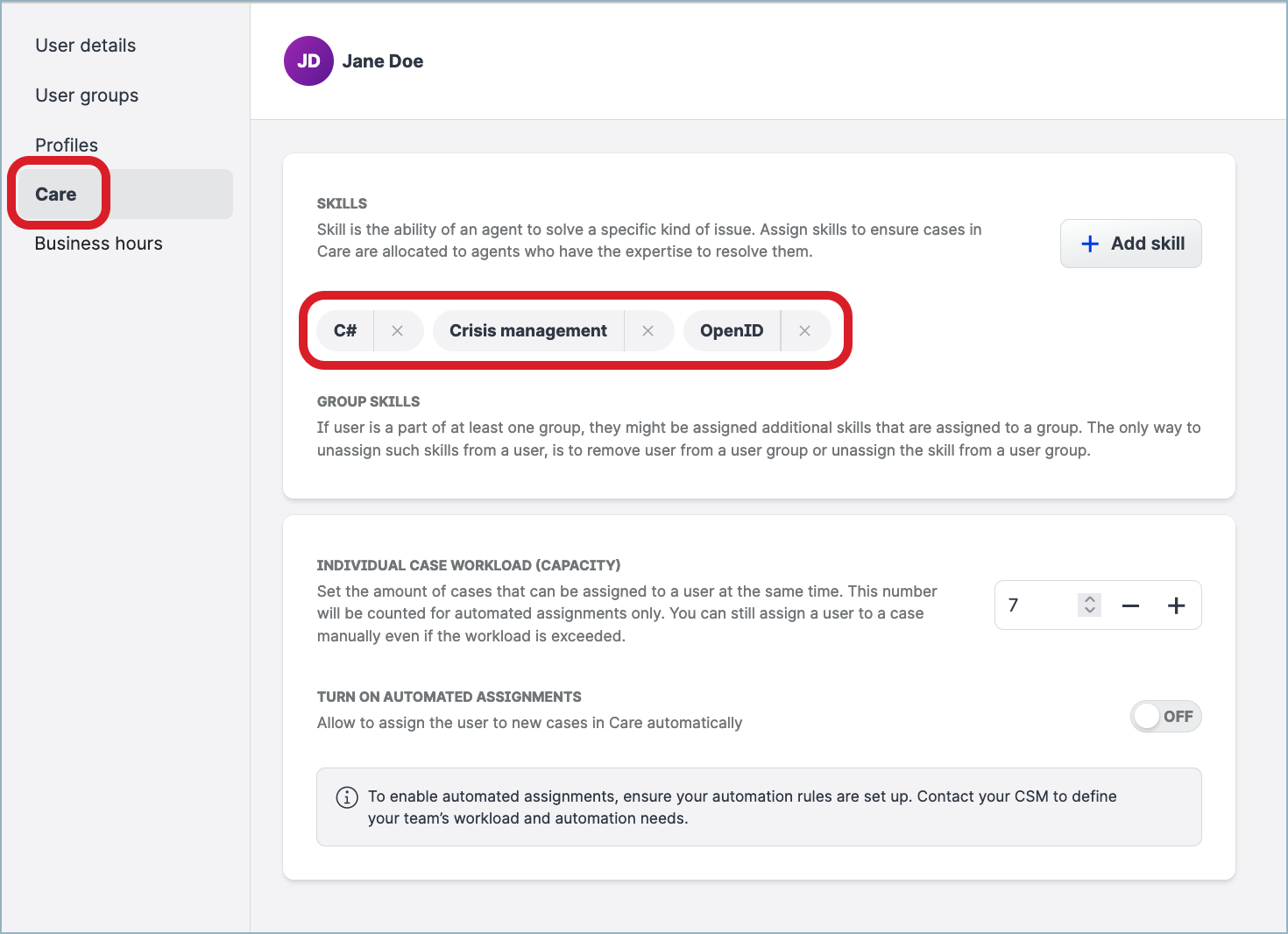
 If the user has skills that were assigned to them not as an individual user but as a member of a user group (see “Assign a skill to multiple users at once” earlier in this article), these skills appear under the Group skills section.
If the user has skills that were assigned to them not as an individual user but as a member of a user group (see “Assign a skill to multiple users at once” earlier in this article), these skills appear under the Group skills section.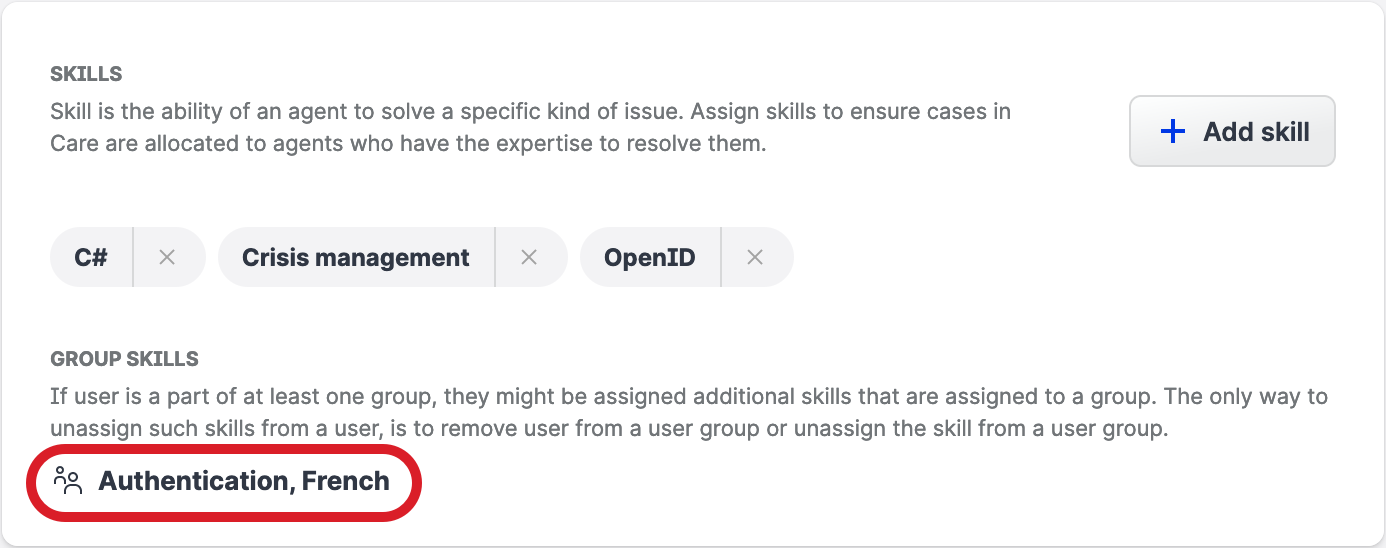
Delete a skill from the account
Deleting a skill from the account removes it from any user who has this skill assigned.
Steps:
Go to Settings -> Care -> Skills.
Hover over the skill you want to delete, and click the trash can icon that appears.
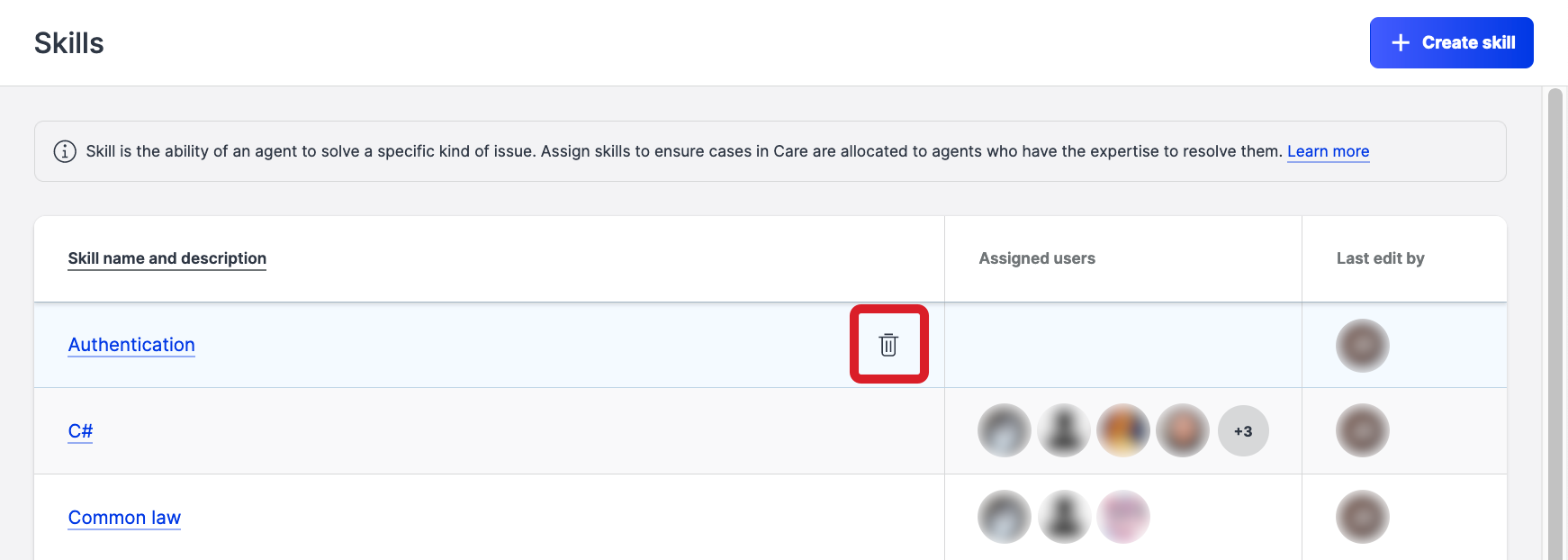
Confirm the deletion.
The skill is deleted from the account and at the same time is removed from all the users it was assigned to.
