Set Up Answer Templates for Care
An answer template is a piece of predefined text that Care agents can use when replying to Care cases (see Respond to a Care Case). Usually, they are frequently used standard phrases such as:
Hello! Thank you for your message. How can I help you today?To be able to add another profile, you need to upgrade your pricing plan.We are sorry to hear about your negative experience.Would you have a minute to rate our service?
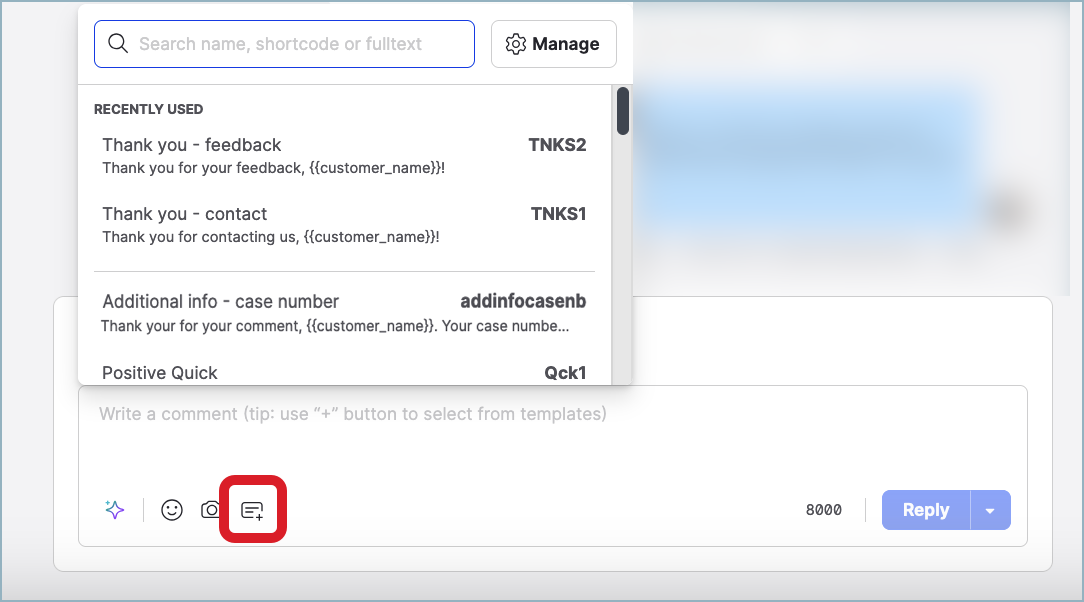
Dynamic placeholders in answer templates
When creating the text for an answer template, you can use dynamic placeholders to personalize the reply text. Once you insert an answer template with placeholders into the reply text box, the placeholders are automatically replaced with the appropriate values that are derived from the Care case metadata.
You can use the following dynamic placeholders:
Brand name
Customer name
Care agent name
Care case ID
Salesforce case ID
For example, the following answer template contains a placeholder for the customer name in curly brackets:
Thank your for contacting us, {{customer_name}}!
If this answer template is chosen to reply to a customer named Joe Doe, the reply text will look like this:
Thank your for contacting us, Joe Doe!

How the “Agent name” placeholder is resolved
By default, the placeholder for the agent name is replaced with the first name and last name of the agent as they are specified in the agent's user details. If neither the first name nor the last name is specified, the agent name placeholder is replaced with the agent's email address, also obtained from the agent's user details.
If you do not want to expose agents' email addresses in communication with customers, make sure that each agent has at least one of the names (first name or last name) provided in their user details.
Answer template groups and user groups
Answer templates are organized into answer template groups, and the answer template groups are associated with specific user groups (see Organize Users into User Groups). This way, you can provide different teams such as Support, Sales, or Customer Success with segmented access to the relevant answer templates.
A user belonging to a user group with an answer template group associated can see the answer templates from this template group and therefore can find relevant answer templates faster when replying to a customer. Users who do not belong to that user group do not see the answer templates from the associated answer template group.
If you want an answer template to be visible to all the users in the account, include the answer template in the Global answer template group (see further in this article).
An answer template must be included in at least one answer template group. If you do not have any answer template group created yet, include answer templates in the Global answer template group. This is a default answer template group that is predefined in your account. The answer templates that are included in the Global group are visible to all the users in the account.
You cannot change or delete the Global template answer group.
An answer template group must be associated with at least one user group.
If you do not have any user group in your account, you cannot create an answer template group.
You can, however, still create individual answer templates and assign them to the Global answer template group.
Example: User group A is associated with two answer template groups: 1 and 2. This means that the users from User group A (Mark, Alice, and Jane) can see the answer templates from both Answer template groups 1 and 2 (Alfa, Bravo, Charlie, Delta, Echo, and Foxtrot).
User group B is associated only with Answer template group 2. This means that the users from User group B (Anna, Robert, and John) can see the answer templates from Answer template group 2 (Delta, Echo, and Foxtrot) and cannot see the answer templates from Answer template group 1 (Alfa, Bravo, Charlie).
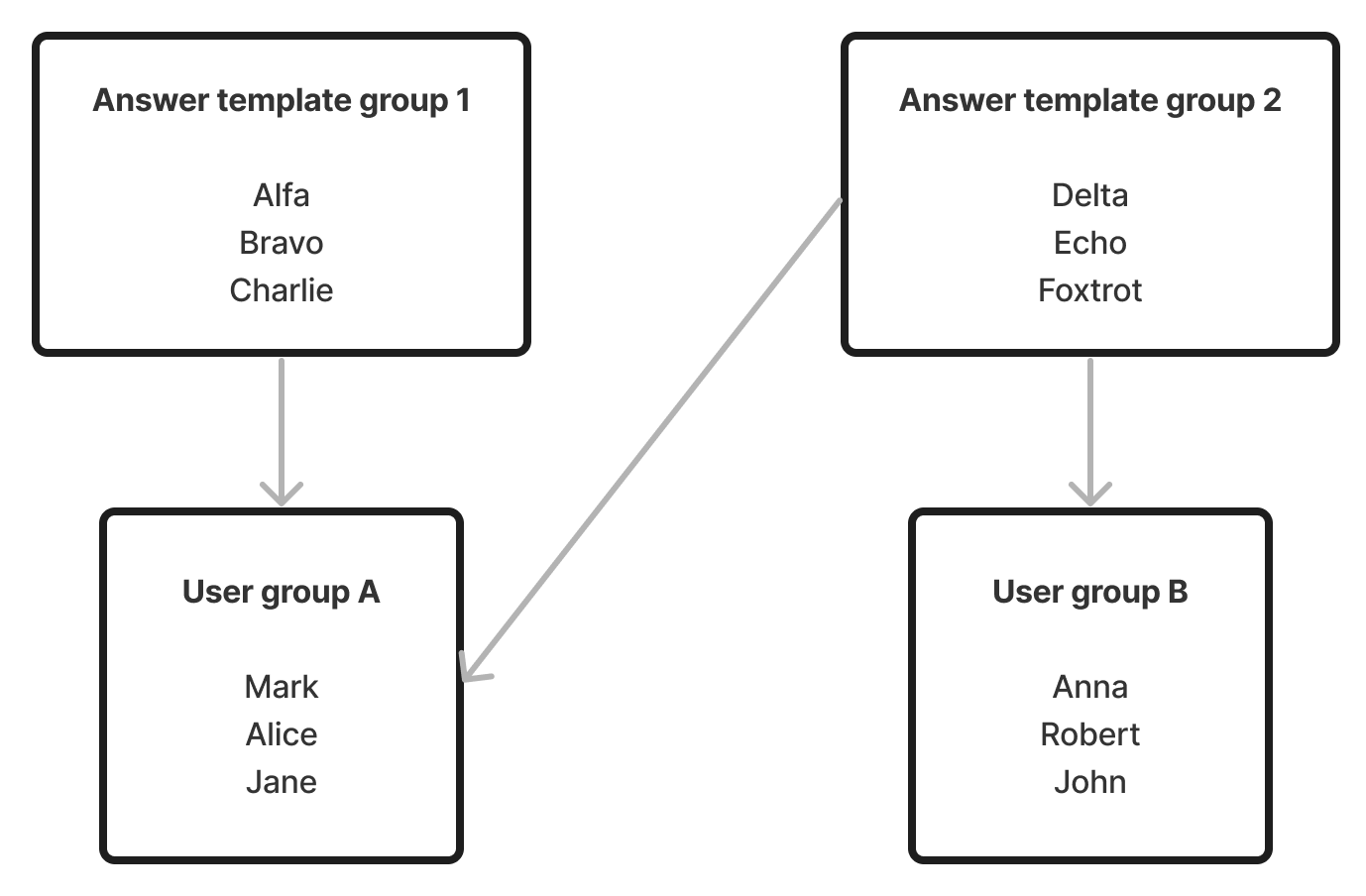
Create an answer template
When creating a new answer template, you will be asked to select one or more answer template groups to include the answer template in. If you do not have any answer template group created yet, include the answer template in the Global answer template group.
Steps:
Go to Settings -> Answer templates -> Account answer templates.
The Answer templates screen opens.Click +Create template.
The dialog for creating a new template pops up.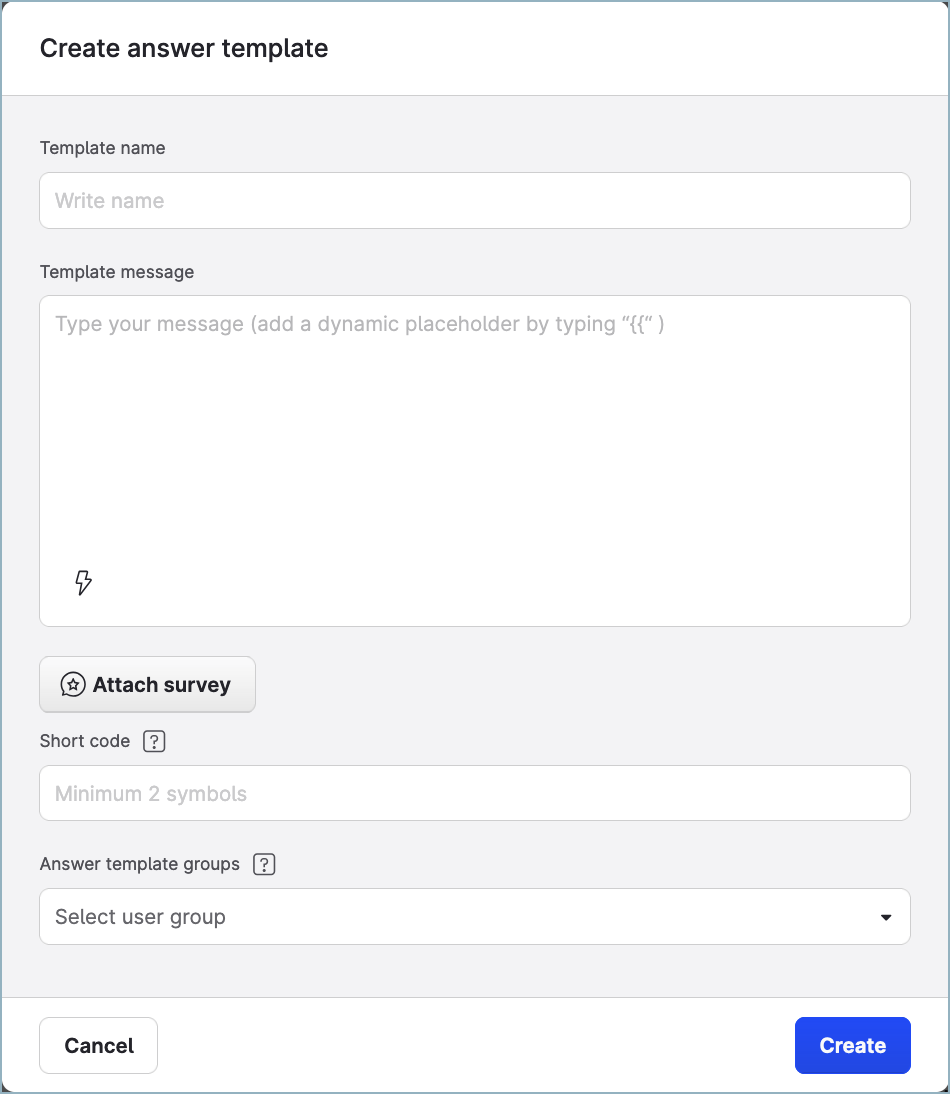
Enter the name of the answer template.
Enter the template text.
To add a dynamic placeholder, type{{or click the lightning icon on the bottom of the text box.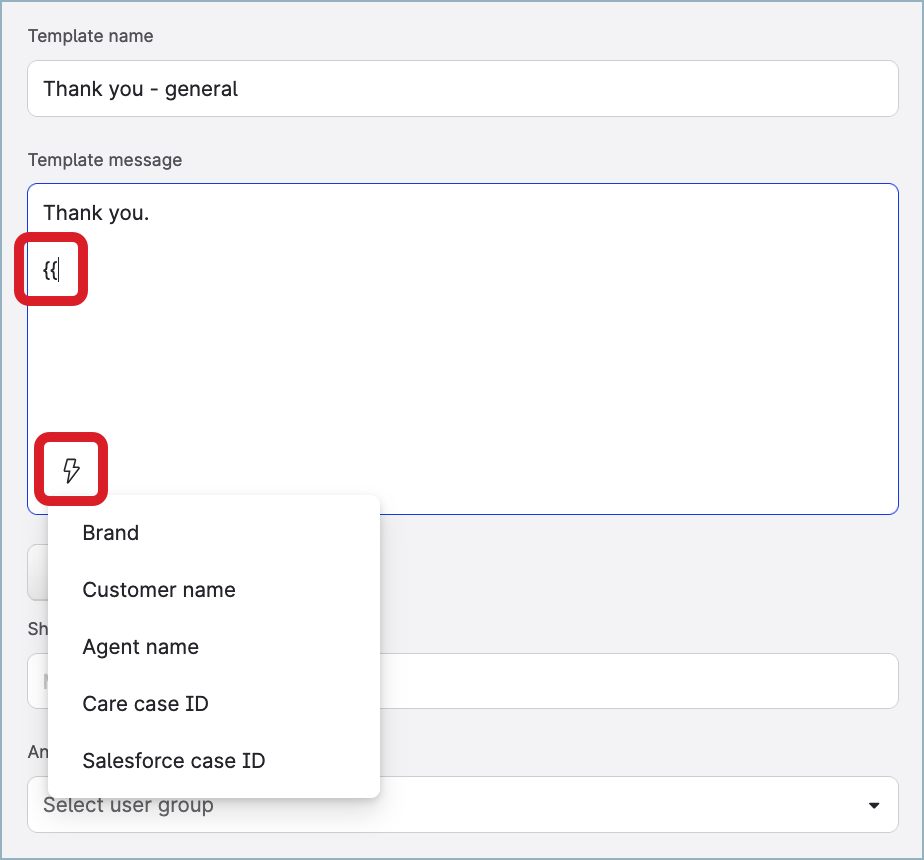
Enter the short code for the answer template.
The short code helps you easily search for the answer template when answering to a customer. The short code must contain at least 2 characters.Click the Answer template groups dropdown, select one or more answer template groups to include the new answer template in, and click Apply.
 If you do not have any answer template groups, select the Global group. It means that the answer template will be visible to all users in the account.
If you do not have any answer template groups, select the Global group. It means that the answer template will be visible to all users in the account.Click Create.
The answer template is created and appears in the list of the answer templates. The new template is immediately available for use.
Delete an answer template
Deleting an answer template does not delete the answer template groups that the answer template is included in.
Steps:
Go to Settings -> Answer templates -> Account answer templates.
The Answer templates screen opens.Hover over the answer template that you want to delete, and click the trash can icon that appears.
 To delete multiple answer templates, select the answer templates to delete, and click Remove on the bar with action buttons that appears at the bottom of the page.
To delete multiple answer templates, select the answer templates to delete, and click Remove on the bar with action buttons that appears at the bottom of the page.Confirm the deletion.
The answer template is deleted.
Create an answer template group
When creating a new answer template group, you will be asked to select one or more user groups to associate the answer template group with.
If you do not have any user group in your account, first create one (see Organize Users into User Groups). You can, however, still create individual answer templates and assign them to the Global answer template group (see earlier in this article).
Steps:
Go to Settings -> Answer templates -> Account answer templates.
The Answer templates screen opens.Click +Create group.
The dialog for creating a new template group pops up.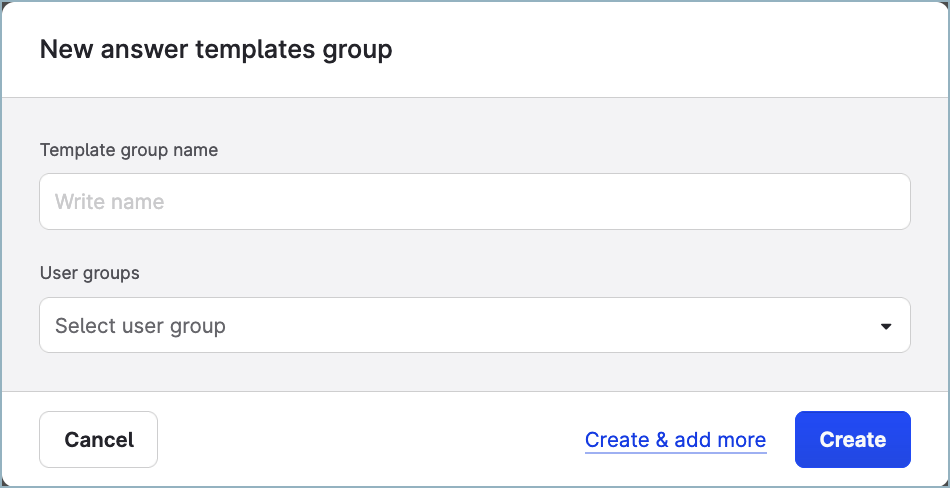
Enter the name of the answer template group.
Click the User groups dropdown, select one or more user groups to associate the answer template group with, and click Apply.
Click Create.
The answer template group is created and appears in the list of the answer template groups. The new group is immediately available for use.(Optional) To access the newly created template group, click the Answer templates groups tab.
Delete an answer template group
Deleting an answer template group does not delete the answer templates that the group includes.
If you delete an answer template group and the answer templates have no other groups they are included in, they get automatically included in the Global answer template group.
You cannot delete the Global group.
Steps:
Go to Settings -> Answer templates -> Account answer templates.
The Answer templates screen opens.Click the Answer templates groups tab.
Hover over the template group that you want to delete, and click the trash can icon that appears.
Confirm the deletion.
The answer template is deleted.
