Respond to a Care Case
Post a reply to a case
When you can and cannot post a reply
To be able to reply to a Care case:
You must be assigned to the case (see Assign a Care Case to a Care Agent).
Your profile role for the profile on whose behalf you want to reply must have the “Create, Publish” or “Create, Publish, Approve” level of access in Community and Care. In other words, for the profile on whose behalf you want to reply to the message, you must be assigned a default or custom profile role with the “Create, Publish” or “Create, Publish, Approve” level permission set under “Community” (see Profile Roles).
The option to reply to a Care case may not be available depending on the platform and its API limitations, the type or the age of the content, and so on. For more information, see Reply Options and Limitations in Care Cases.
What you can post as a reply
When you reply to a case, your options are determined by the type of the message that you are responding to and the platform.
Public reply adds a message as a reply to the last public reply or a comment in the conversation.
Comment on post adds a comment to the last parent post in the conversation.
Direct message adds a new message to the direct conversation.
 This option appears only either under a direct message from the customer or if the platform offers the public-to-private workflow that allows you to reply with a direct message.
This option appears only either under a direct message from the customer or if the platform offers the public-to-private workflow that allows you to reply with a direct message.
Depending on the type of the message and the platform, certain limitations may apply to your reply options. For more information, see Reply Options and Limitations in Care Cases.
When posting a reply in a public thread (a comment under a post or a reply under a comment) or a thread of WhatsApp messages, you can choose a specific message in the thread to reply to.
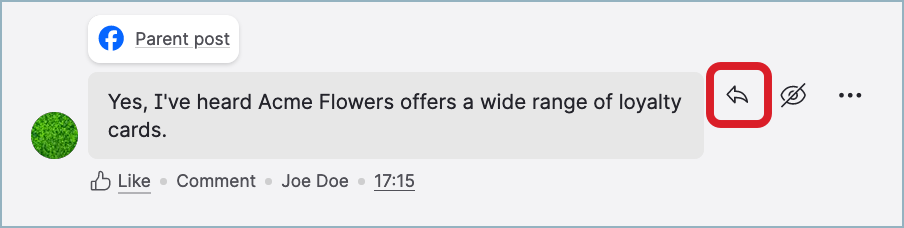
Choosing a specific message to reply to is not available when replying to a thread of direct messages on any other platform except for WhatsApp.
Compose a reply manually
To compose a reply manually, type a message in the text box.
You can add an emoji or attach an asset (for example, a photo) to the message. You can also use answer templates to insert frequently used standard phrases such as
Hello! Thank you for your message. How can I help you today?(see Set Up Answer Templates for Care).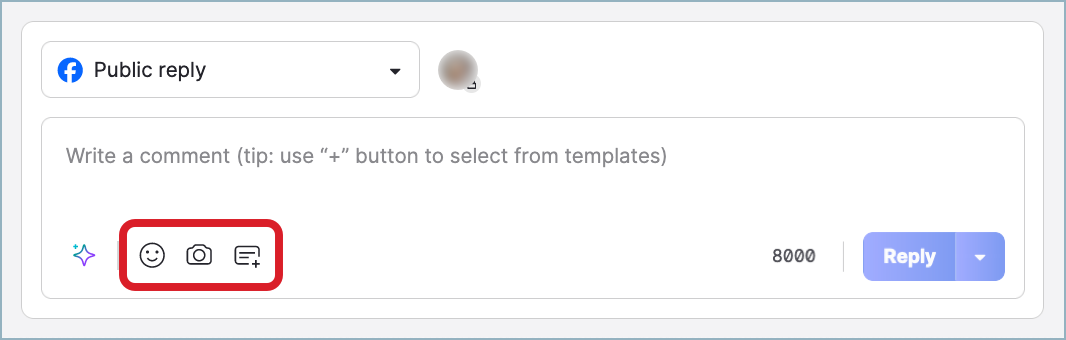
When replying to a WhatsApp message, you can use one of WhatsApp templates (see Use WhatsApp Templates in Care).
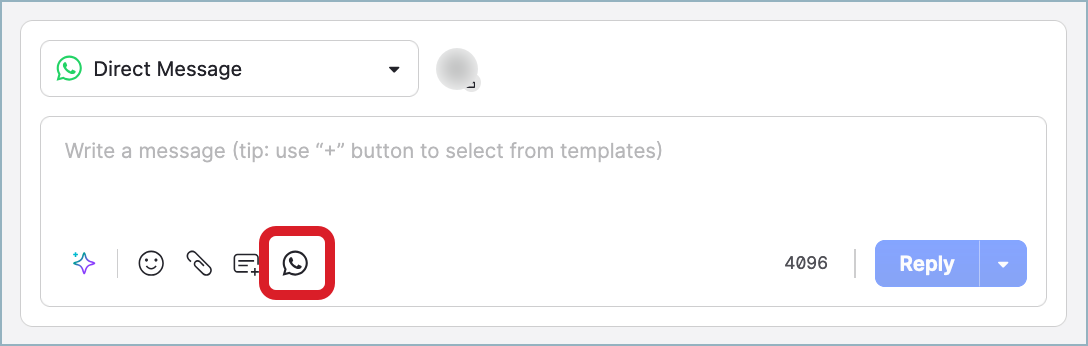
When composing the reply, check the maximum number of characters that you can use. For more information about the character number limitations of different platforms, see Reply Options and Limitations in Care Cases.
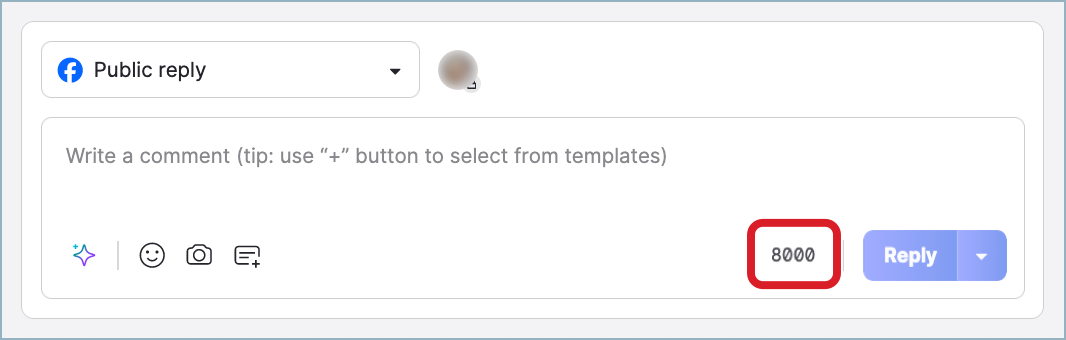
To post the reply to the case, click Reply.
 You can choose to mark the case as done, pending, or on hold after posting the reply. For more information about case statuses, see Change the Status of a Care Case.
You can choose to mark the case as done, pending, or on hold after posting the reply. For more information about case statuses, see Change the Status of a Care Case.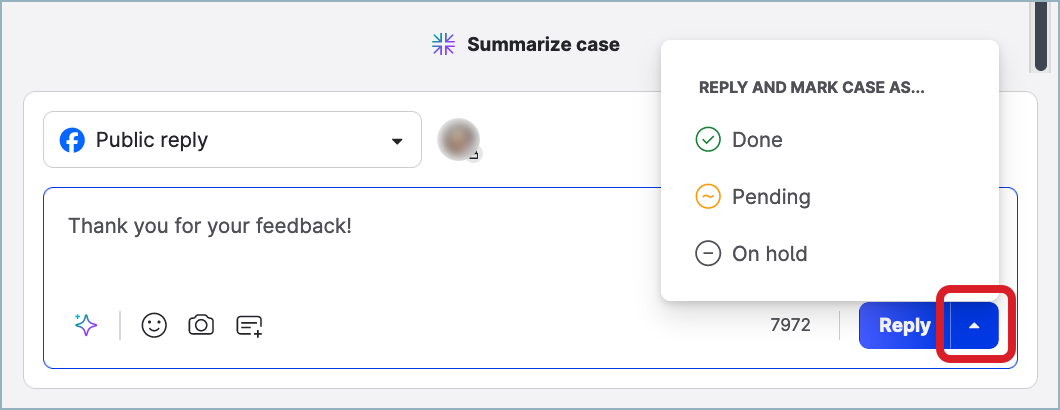
 If you chose to switch the case status to
If you chose to switch the case status to Doneand any of recommended case fields in the case are not filled in, you are advised to fill in these fields first. To proceed with marking the case as done regardless of the recommended fields not being filled in, click Mark case as Done. For more information about case fields, see Create Case Fields in Care.
Compose a reply using the AI reply assistant
You can use the AI reply assistant, an artificial intelligence tool, to quickly write replies. The AI reply assistant helps you create a reply based on a text prompt and modify it per your instructions.
AI reply assistant options
The AI reply assistant offers the following options:
Rephrase
Make longer
Make longer & add context
Make shorter
Simplify
Change tone
Empathetic
Friendly
Persuasive
Professional
Translate to
 The translation option is available only if you have the translation feature enabled in Care (see Enable Translations in Care) and if there is at least one language to which the reply can be translated from the language it is written in.
The translation option is available only if you have the translation feature enabled in Care (see Enable Translations in Care) and if there is at least one language to which the reply can be translated from the language it is written in.
To generate the first version of the reply, all the options except for “Make longer & add context” use the text prompt that you enter in the text box. The “Make longer & add context” option uses the text prompt that you enter in the text box as well as the messages in the conversation in the Care case.
When generating the second and all the subsequent versions of the reply, all the options also include the previous generated versions of the reply in the processing.
Automatic language detection and supported languages
The AI reply assistant can detect the language of the text that you submitted as a reply draft.
For the best results, we recommend that you use full diacritics of the particular language (accents, stress signs, umlauts, and so on). For example, when typing in French, type hôtel and très instead of hotel and tres.
If the AI reply assistant detected the language incorrectly, you can manually change it to the correct one.
The AI reply assistant supports the following languages:
Arabic
Catalan
Chinese
Croatian
Czech
Danish
Dutch
English
Estonian
Finnish
French
German
Greek
Hungarian
Indonesian
Italian
Japanese
Korean
Norwegian
Polish
Portuguese
Portuguese (BR)
Romanian
Russian
Slovak
Slovenian
Spanish
Spanish (LATAM)
Swedish
Turkish
Usage guidelines and policies
Human moderation is necessary when using the AI reply assistant. The decision to use and/or modify the AI-generated content is yours.
The AI reply assistant is an artificial intelligence tool. While highly autonomous and constantly learning, some members of your audience may find its messages inappropriate and, ultimately, damaging to your brand.
You cannot use the AI reply assistant to generate the following types of content:
Hate
Harassment
Violence
Self-harm
Sexual
Political
Spam
Deception
Malware
If you prompt the AI reply assistant to generate such content, it may not generate content at all or generate content that you do not expect.
Use the AI reply assistant to compose a reply
Steps:
Type in a draft in the text box.
It can be a few words or few sentences. You can add an emoji or attach an asset (for example, a photo) to the message. You can also use answer templates to insert frequently used standard phrases such as
You can add an emoji or attach an asset (for example, a photo) to the message. You can also use answer templates to insert frequently used standard phrases such as Hello! Thank you for your message. How can I help you today?(see Set Up Answer Templates for Care).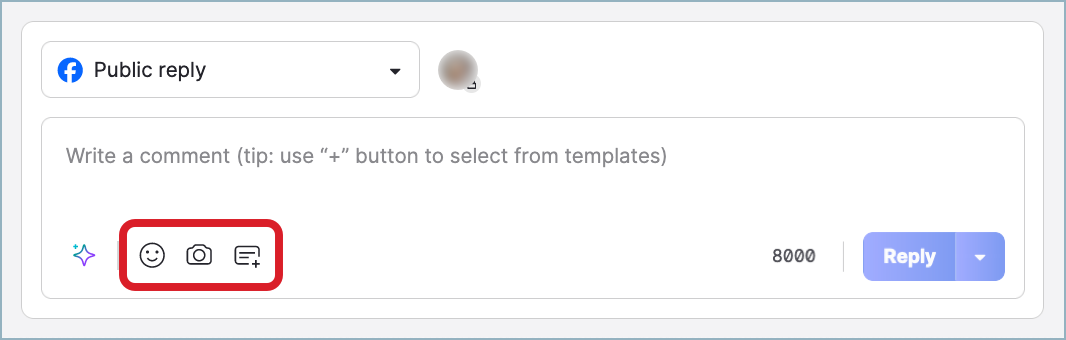
Click the AI reply assistant icon, and select one of the available options (see “AI reply assistant options“ earlier in this article).
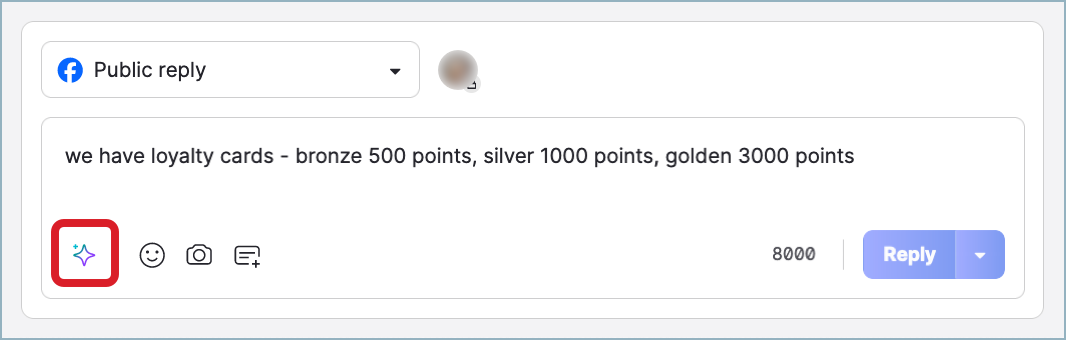
The AI reply assistant generates the reply and opens it in a separate pop-up dialog.
 The AI reply assistant can detect the language of the text that you submitted as a reply draft.
The AI reply assistant can detect the language of the text that you submitted as a reply draft.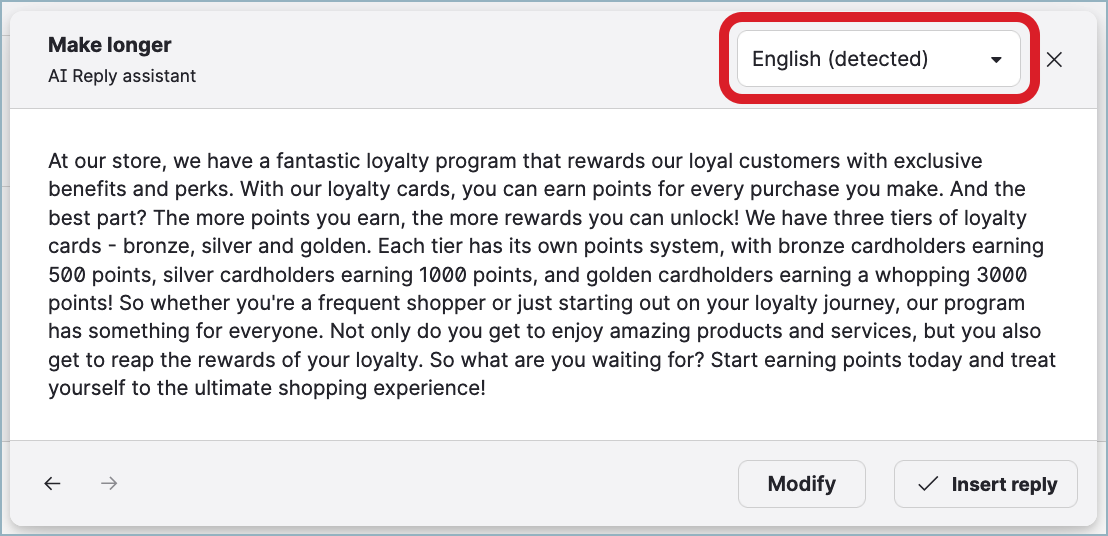
If the AI reply assistant detected the language incorrectly, you can manually change it to the correct one. You can find the list of the languages that the AI reply assistant supports earlier in this article.
If the AI reply assistant could not detect the language of the submitted text, it sets it to the language that you chose as preferred (see Enable Translations in Care), and you can change it manually, if needed.
The language dropdown is available only if you have the translation feature enabled in Care (see Enable Translations in Care).
To change the text, click Modify, and select one of the available options.
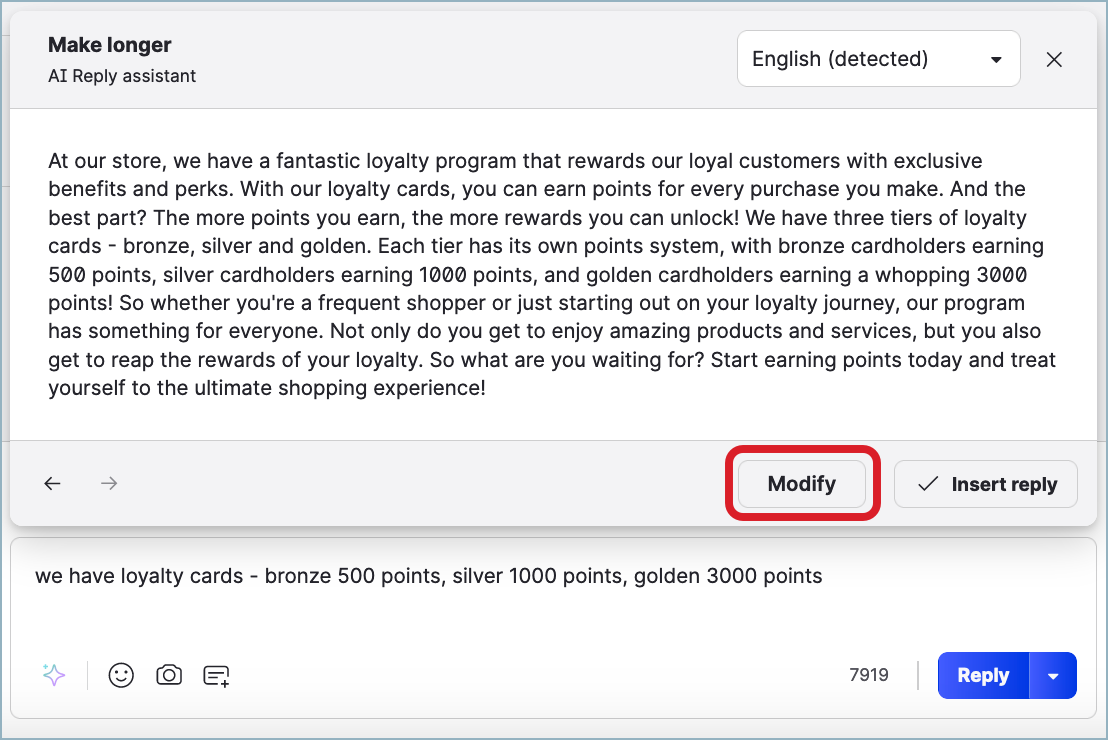
The AI reply assistant modifies the text accordingly.
Continue tweaking the text until it is up to your expectations.
At any point, you can go to a previous version of the modified text or return to a later version. The pop-up dialog keeps up to 10 latest versions of the text.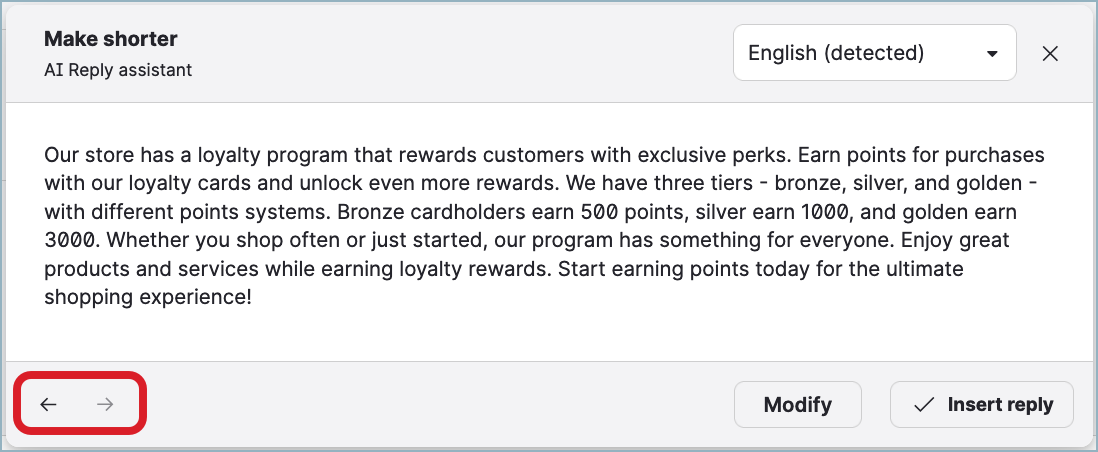
 To discard the current AI reply assistant results and start over from scratch, click Modify -> Discard. This will erase all the versions of the text, but will keep your initial text prompt in the text box.
To discard the current AI reply assistant results and start over from scratch, click Modify -> Discard. This will erase all the versions of the text, but will keep your initial text prompt in the text box.Once you are satisfied with the text, click Insert reply.
The text is inserted into the text box.
The reply is not yet posted to the Care case. Check the maximum number of characters that you can use. For more information about the character number limitations of different platforms, see Reply Options and Limitations in Care Cases.
Check the maximum number of characters that you can use. For more information about the character number limitations of different platforms, see Reply Options and Limitations in Care Cases.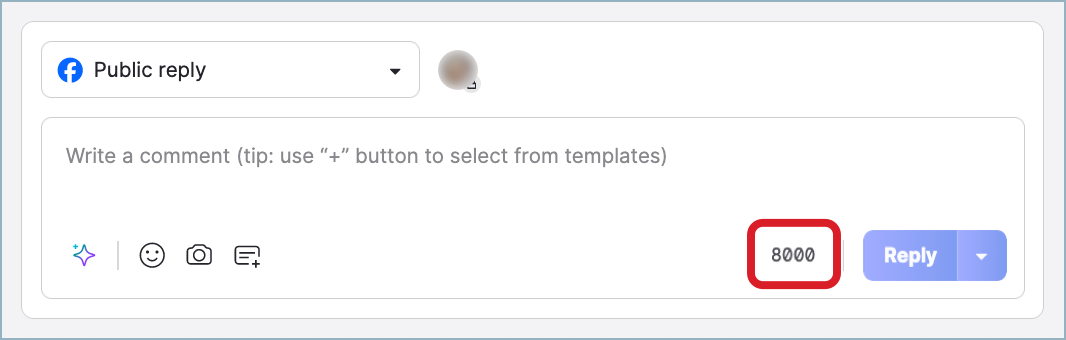
(Optional) Edit the text in the text box manually, if needed.
To post the reply to the case, click Reply.
The reply is posted to the Care case. You can choose to mark the case as done, pending, or on hold after posting the reply. For more information about case statuses, see Change the Status of a Care Case.
You can choose to mark the case as done, pending, or on hold after posting the reply. For more information about case statuses, see Change the Status of a Care Case.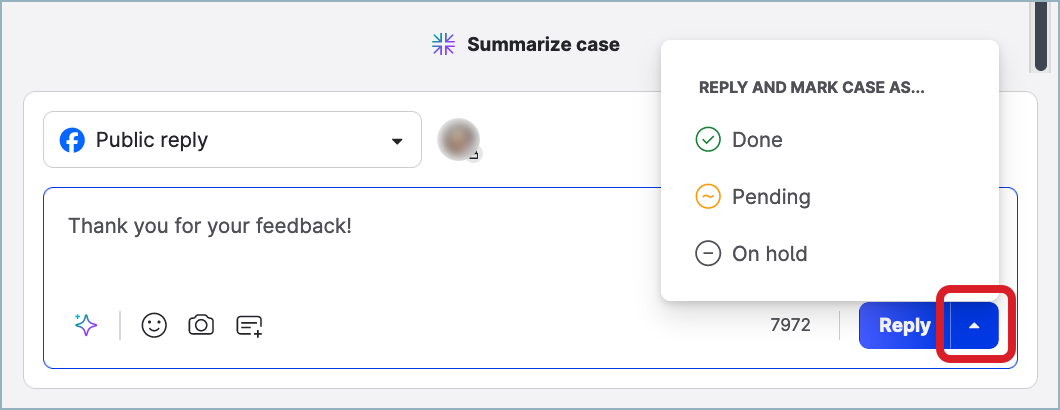
 If you chose to switch the case status to
If you chose to switch the case status to Doneand any of recommended case fields in the case are not filled in, you are advised to fill in these fields first. To proceed with marking the case as done regardless of the recommended fields not being filled in, click Mark case as Done. For more information about case fields, see Create Case Fields in Care.
Edit a sent reply
Editing a sent reply is supported only for replies to Facebook comments and Google Business reviews.
Edit a reply to a Facebook comment
Steps:
Hover over the reply that you want to edit, click the ellipsis menu (…), and then click Edit reply.
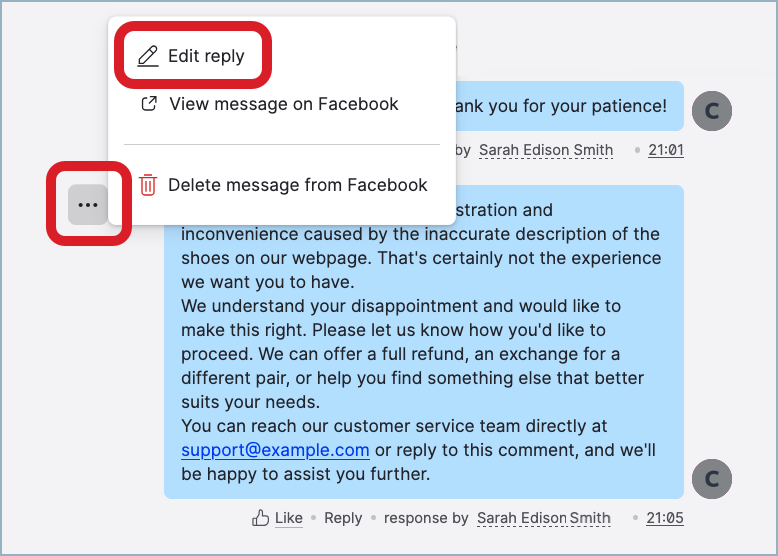
 Select Edit reply in the dropdown above the text box to edit the last reply in the Care case conversation that you have permissions to update.
Select Edit reply in the dropdown above the text box to edit the last reply in the Care case conversation that you have permissions to update.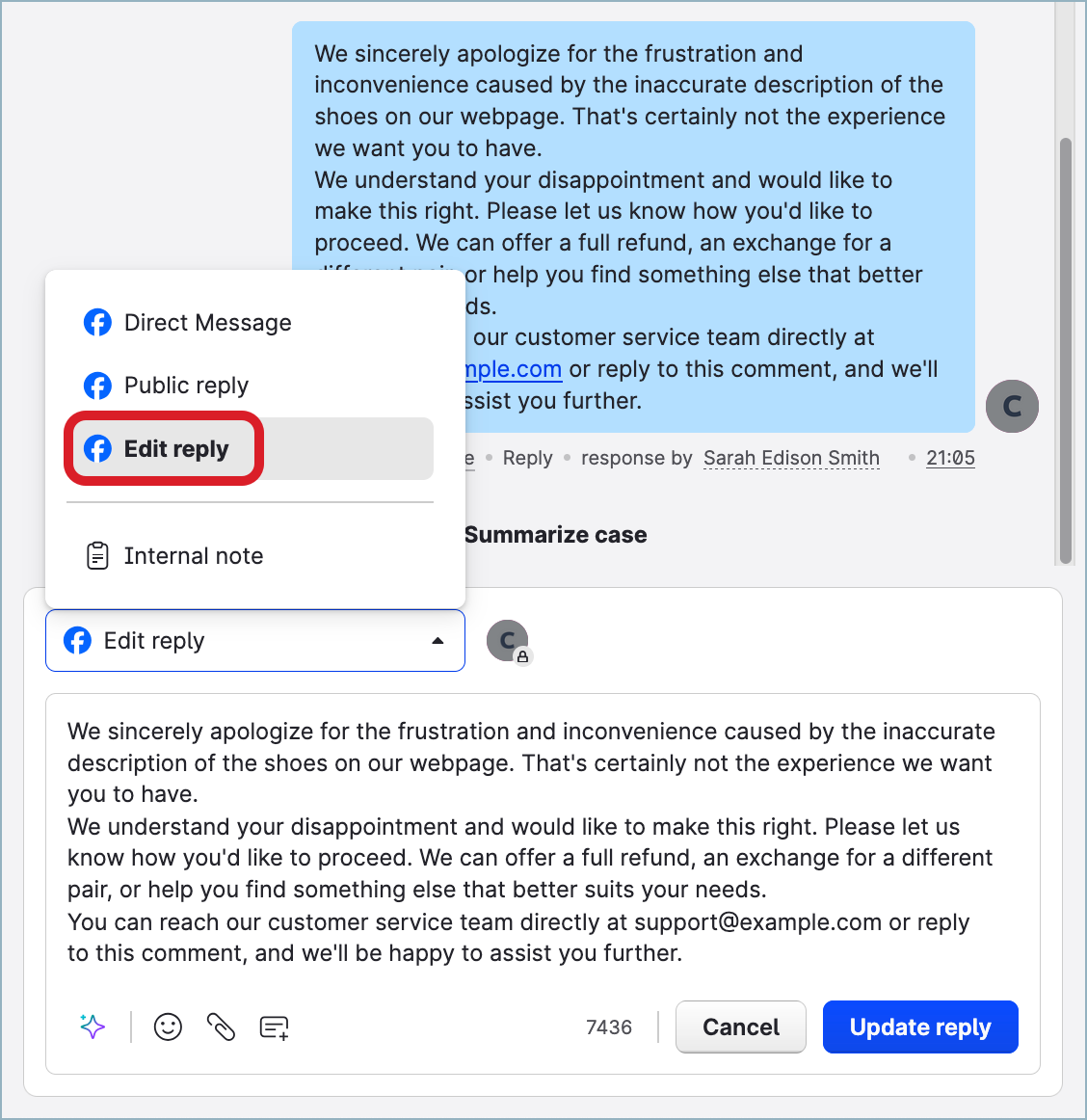
The reply text appears in the text box.Edit the reply, and click Update reply.
The reply is updated in Care and on the native platform (Facebook).
Editing a reply to a Facebook comment is disabled in the following cases:
You are not assigned to the case (see Assign a Care Case to a Care Agent).
Your profile role for the profile on whose behalf the reply was initially posted has a different level of access in Care than “Create, Publish”.
For you to be able to edit the reply, your profile role for that profile must have the “Create, Publish” level of access in Care. In other words, you must be assigned a default or custom profile role with the “Create, Publish” permission set under “Community” (see Profile Roles and Create Care-specific Account Roles and Profile Roles) for this profile.The reply was deleted from the native platform (Facebook).
The reply was posted 90 or more days ago.
The reply was not posted via Care.
The reply contains a GIF file.
Edit a reply to a Google Business review
Steps:
Open the case with the reply that you want to edit.
Click Edit reply under the case conversation.
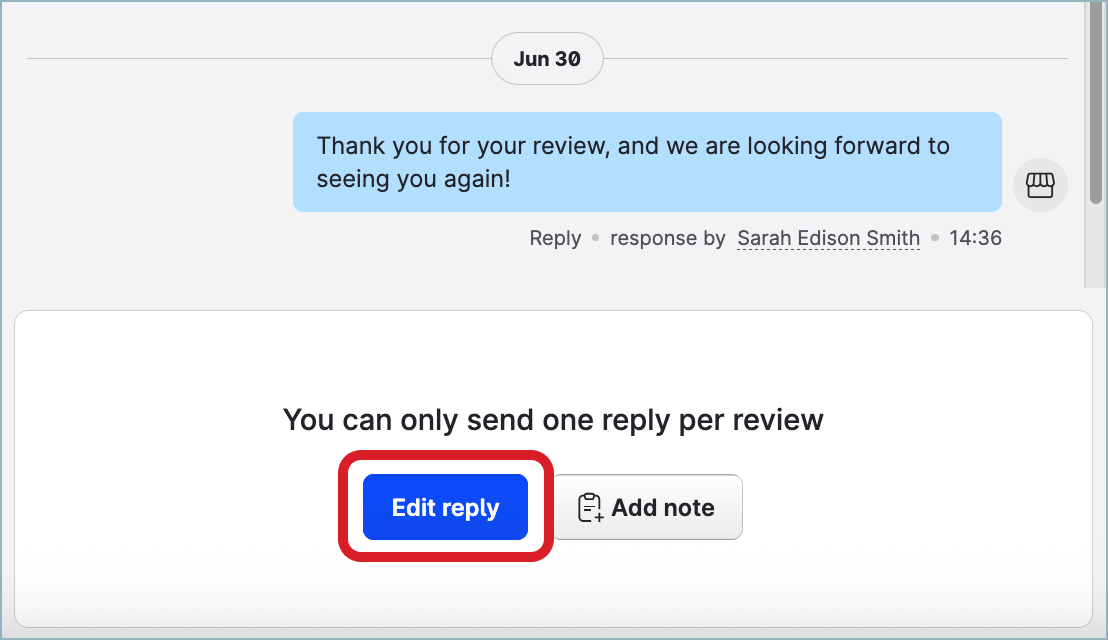
The reply text appears in the text box.
Edit the reply, and click Update reply.
The reply is updated in Care and on the native platform (Google Business).
Editing a reply to a Google Business review comment is disabled in the following cases:
You are not assigned to the case (see Assign a Care Case to a Care Agent).
Your profile role for the profile on whose behalf the reply was initially posted has a different level of access in Care than “Create, Publish”.
For you to be able to edit the reply, your profile role for that profile must have the “Create, Publish” level of access in Care. In other words, you must be assigned a default or custom profile role with the “Create, Publish” permission set under “Community” (see Profile Roles and Create Care-specific Account Roles and Profile Roles) for this profile.The reply was deleted from the native platform (Google Business).
The reply was posted 90 or more days ago.
Add an internal note to a case
Add an internal note to a case with information about the case or tagging another Care user or a user group. Internal notes are visible only to Care users and not shared with customers.
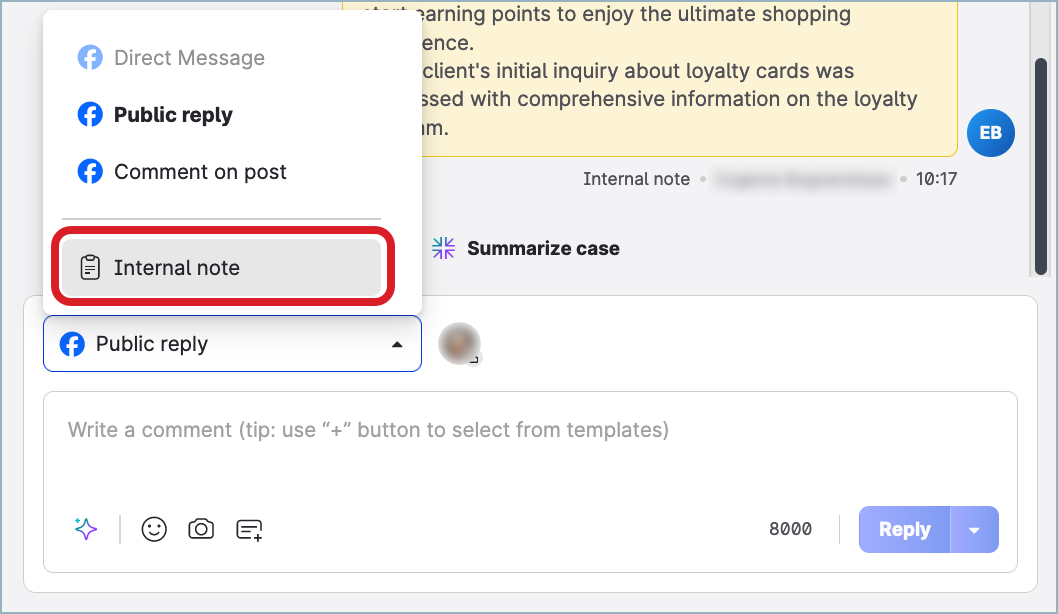
To see all the cases where other Care users tagged you, use the “My mentions” default view (see Use Standard Care Settings). You can also set up a notification to get informed when someone tags you in an internal note (see Get Notified when You Are Tagged in an Internal Note in Care).
React to the conversation in a case
Like a message
Quickly react to a user's message without compiling a text response.

Supported platforms: Facebook, LinkedIn, TikTok, X (formerly Twitter)
To be able to like/unlike a message within the case conversation:
You must be assigned to the case.
Your profile role for the profile on whose behalf you want to like/unlike the message must have the “Like/Favorite/+1” permission enabled. In other words, for the profile on whose behalf you want to like/unlike the message, you must be assigned a default or custom profile role with the “Like/Favorite/+1” permission enabled under “Community”; see Profile Roles).
Depending on the platform, you can like/unlike the following types of content:
Facebook
Comments
Ad comments
Wall posts
Mentions in posts
Mentions in comments
Listening mentions
LinkedIn
Comments
TikTok
Comments
X (formerly Twitter)
Comments
Mentions in posts
Mentions in comments
Mentions in quoted tweets
Listening mentions
Add a reaction (emoji) to a message
Add a reaction (emoji) to a message.
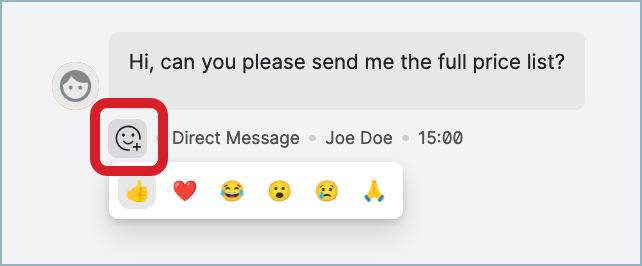
Supported platform: WhatsApp
Your profile role for the profile on whose behalf you want to add a reaction (emoji) must have the “Like/Favorite/+1” permission enabled. In other words, for the profile on whose behalf you want to add a reaction (emoji), you must be assigned a default or custom profile role with the “Like/Favorite/+1” permission enabled under “Community”; see Profile Roles).
You do not have to be assigned to a case to be able to add a reaction (emoji) to a message.
Delete a message
Delete unwanted user-generated content such as spam or sensitive information. You can also delete messages posted to the case by you or other Care users.
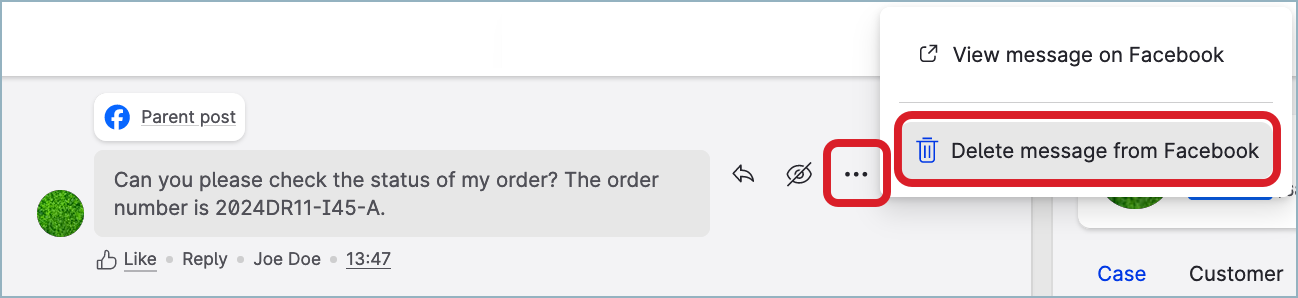
Supported platforms: Facebook, Instagram, LinkedIn
To be able to delete a message from within the case conversation, your profile role for the profile on whose behalf you want to delete the message must have the “Delete” permission enabled. In other words, for the profile on whose behalf you want to delete the message, you must be assigned a default or custom profile role with the “Delete” permission enabled under “Community”; see Profile Roles).
You do not have to be assigned to a case to be able to delete a message.
Depending on the platform, you can delete the following types of content:
Facebook
Comments
Ad comments
Wall posts
Instagram
Comments
Ad comments
LinkedIn
Comments
Hide a comment under a post
Hide an individual comment or the whole comment thread under a post.

Supported platforms: Facebook, Instagram, X (formerly Twitter)
To be able to hide/un-hide a comment:
You must be assigned to the case.
Your profile role for the profile on whose behalf you want to hide/un-hide the comment must have the “Hide” permission enabled. In other words, for the profile on whose behalf you want to hide/un-hide the comment, you must be assigned a default or custom profile role with the “Hide” permission enabled under “Community”; see Profile Roles).
When you hide a comment, it is no longer visible to any users on the native platform except for you (as the owner of the account) and the author of the message. The author is not informed about hiding the comment and can post replies to the comment; however, the replies will not be visible on the native platform.
You cannot reply to hidden comments.
You can hide only comments under a post or replies under a comment. You cannot hide direct messages.
On X, when you hide a comment, only this individual comment is hidden. No other comments or replies get hidden.
On Facebook and Instagram, when you hide a comment that has replies, those replies will be automatically hidden too. Un-hiding a comment with replies will automatically un-hide the replies.
You cannot un-hide a reply that was hidden together with the comment to which the reply was posted. You can un-hide only a reply that you hid individually and only if the comment to which the reply was posted is not hidden.
Up to 500 replies under an individual comment can be hidden/un-hidden. If a comment has more than 500 replies, you need to hide/un-hide the remaining replies directly on Facebook/Instagram.
For a comment with multiple levels of replies, the replies posted directly through Instagram and Facebook on the fourth level or deeper cannot be hidden/un-hidden from Care. You need to hide/un-hide such replies directly on Facebook/Instagram.
If you hide a comment on an Instagram ad post through Care and then un-hide it directly on Instagram, the comment will be still shown as hidden in Care.
Block a user
Block a user who spams, frequently violates your brand's guidelines, or posts offensive content.
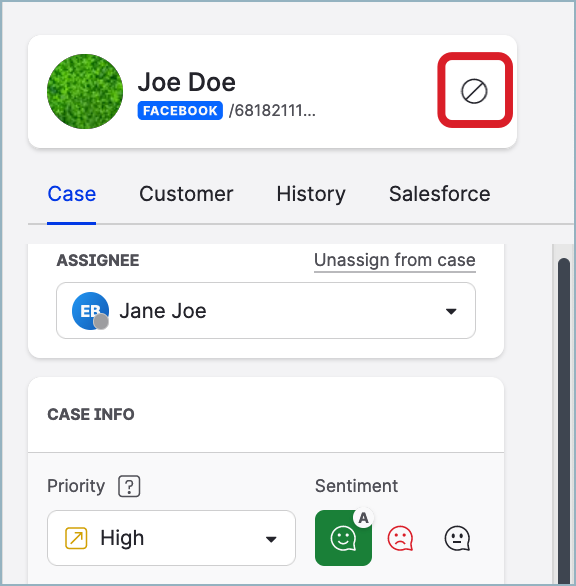
Supported platforms: Facebook, YouTube
To be able to block a user:
You must be assigned to the case.
Your profile role for the profile on whose behalf you want to block the user must have the “Block Users (Facebook, YouTube)” permission enabled. In other words, for the profile on whose behalf you want to block the user, you must be assigned a default or custom profile role with the “Block Users (Facebook, YouTube)” permission enabled under “Community”; see Profile Roles).
Depending on the platform, you can block a user who posted the following types of content:
Facebook
Comments
Ad comments
Wall posts
Mentions in posts
Mentions in comments
Listening mentions
YouTube
Comments
You cannot unblock a user from Care. You have to do it on the native platform (Facebook, YouTube).
Care does not indicate that a user is blocked and allows for blocking the same user more that once. Blocking an already blocked user does not unblock the user or have any other effect on the block settings.
Follow a user
Follow a user to allow them to send you direct messages.
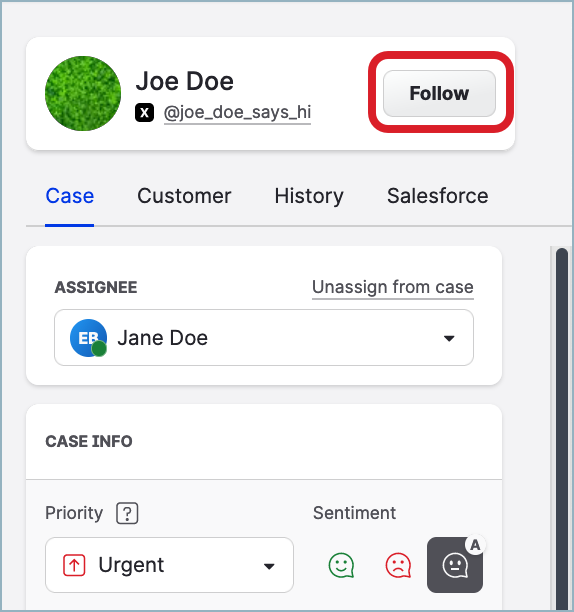
Supported platform: X (formerly Twitter)
To be able to follow/unfollow a user:
You must be assigned to the case.
Your profile role for the profile on whose behalf you want to follow/unfollow the user must have the “Follow (X)” permission enabled. In other words, for the profile on whose behalf you want to follow/unfollow the user, you must be assigned a default or custom profile role with the “Follow (X)” permission enabled under “Community”; see Profile Roles).
You can follow/unfollow a user who posted the following types of content:
Comments
Mentions in posts
Mentions in comments
Mentions in quoted tweets
Listening mentions
Direct messages
