Change the Status of a Care Case
Case statuses
A Care case can be in one of the following statuses:
New
Open
Pending
On hold
Done
Spam
By default, Care automatically updates a case’s status based on certain actions or events:
The status of a new case is
New.When an agent is assigned to a case, the case status is switched to
Open.When an agent is unassigned from a case, the case status changes to
New.When an agent replies to a case, they can choose to set the case status to
Pendingtogether with posting the reply.When a customer responds to a case in a status of
Pending, the case status changes toOpen.
If you want modify the default workflow of how the statuses change automatically, contact your Customer Success Manager or Emplifi Support.
You can manually change the status of a case whenever needed.
Marking a case as pending
After you replied to a case, you can mark it as pending to indicate that you are now waiting for a reply from the customer. Once the customer responds to the case, the case status will automatically change to Open.
You can mark the case as pending together with posting a reply to the case (see Respond to a Care Case).
Putting a case on hold
When you are working on a case and need information from another department in the company, you can put the case on hold to indicate an internal pause. Once you get the needed information, you can change the status of the case back to Open.
You can put the case on hold together with posting a reply to the case (see Respond to a Care Case).
If you have a service level agreement (SLA) set up in Care, you can configure the SLA to pause for cases when they are put on hold. For more information, see Set Up an SLA in Care.
Marking a case as done
When a case is resolved, you can switch its status to Done. Once a case is set to Done, you no longer can reply to it. To reply to a case in a status of Done, you need to reopen it first.
A case marked as done enters a grace period during which it is considered closed. That means that it is handed back to the Community agents.
By default, the grace period for cases marked as done is five days. You can adjust the length of this period based on your business requirements (see Adjust the Length of the Grace Period for Reopening Closed Cases in Care).
If a customer posts a new message (for example, a comment) during the grace period, the case automatically reopens. As a result, Community agents are locked out of the messages again.
Customer messages arriving after the grace period are treated as unrelated to the case. Community agents can escalate them to Care as new cases.
You can mark the case as done together with posting a reply to the case (see Respond to a Care Case).
If you chose to switch the case status to Done and any of recommended case fields in the case are not filled in, you are advised to fill in these fields first. To proceed with marking the case as done regardless of the recommended fields not being filled in, click Mark case as Done.
For more information about case fields, see Create Case Fields in Care.
Marking a case as spam
When you mark a case as spam, you are effectively closing it. A case marked as spam closes immediately with no grace period when a customer can reopen the case.
You can reopen the case marked as spam manually, if needed.
Reopening a case
You can reopen a case that was marked as done or spam if there is no newer case with the same profile/customer.
Change the status of a case
You do not have to be assigned to a case to be able to change its status.
If you want to change the status for multiple cases at once, see Perform Operations on Multiple Care Cases at Once.
Steps:
Click the case whose status you want to change.
Click the status selector in the top right corner.
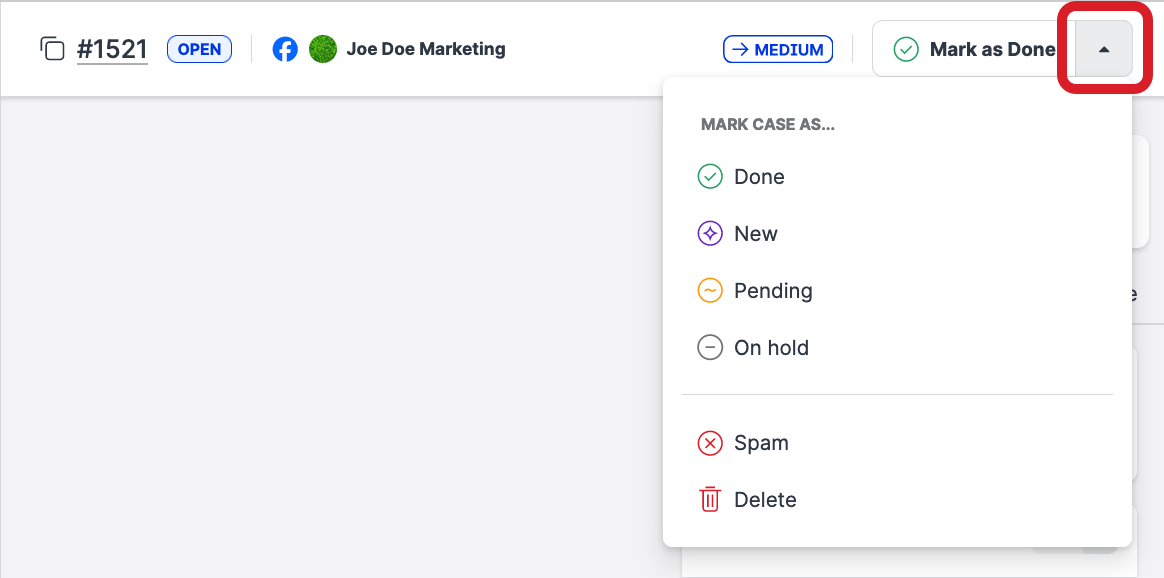
Select the status that you want to set for the case.
The case is switched to the selected status. If you chose to switch the case status to
If you chose to switch the case status to Doneand any of recommended case fields in the case are not filled in, you are advised to fill in these fields first. To proceed with marking the case as done regardless of the recommended fields not being filled in, click Mark case as Done.
For more information about case fields, see Create Case Fields in Care.
