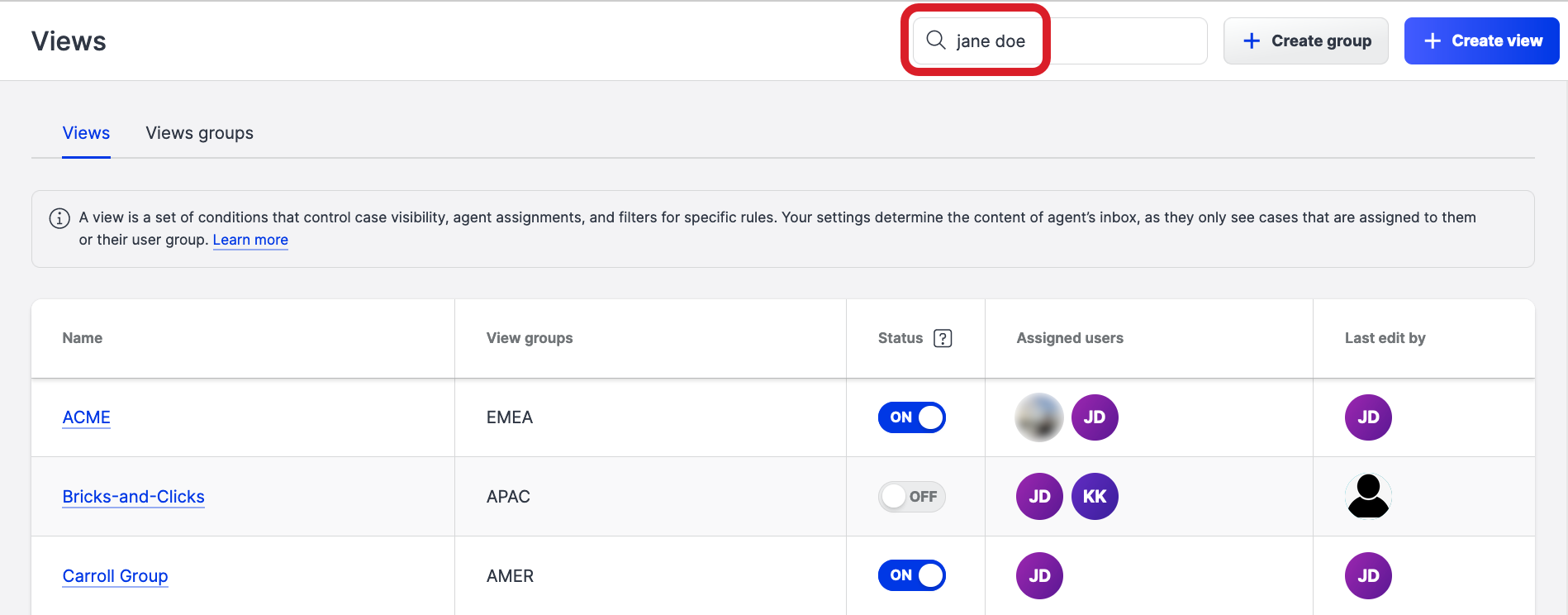Create Case Views in Care
This article is for the users who have an account role with the “Supervisor” level of access to Care (that is, for Account Admins and the users who have a custom account role with the “Supervisor” permission in Care; see Set up Care Roles - Agent and Supervisor).
In Care, a case view is a set of conditions that help you organize individual cases. You can control visibility, agents' assignments, and filters to sort out your escalated cases.
For agents, views work as their Care inbox filters as they see only the cases that are assigned to them or the cases in the case views that have access to (depending on your settings). For example, you can create a view that displays escalations from a specific world region about a specific product from Facebook and TikTok to an agent who lives in the convenient timezone.
The number of cases in a view that is displayed next to each view is automatically refreshed once in a few minutes. Only the number of cases in the view that you are currently in gets refreshed in real time.
Therefore, it may happen that after you updated a case in one view and it got moved to a different view, the number of cases in that other view does not get refreshed immediately.
To see the up-to-date number of cases in a view, switch to that view.
You can organize the case views into groups (see “Organize case views into view groups” further in this article).
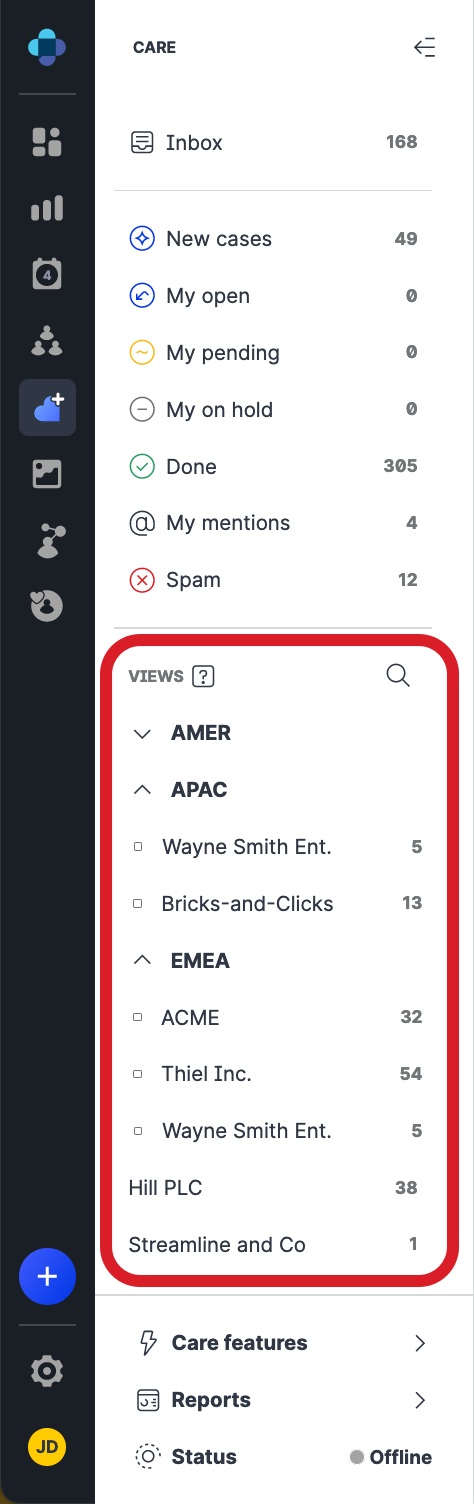
Create a case view from scratch
Steps:
Go to Settings -> Care -> Views.
Click +Create view.
The new view panel slides out.Enter the name of the view.
(Optional) Set up various properties of the view (if you do not want to do it now, you can always do it later):
Customize the color and the icon that the view will be marked with in Care.
Add the description for the view.
Click the Groups dropdown, select one or more view groups to include the view in, and click Apply.
For more information about view groups, see “Organize case views into view groups” further in this article.
In the Visibility section, specify who should be able to view the cases in the view: anyone with access to Care (global visibility) or only specific users/user groups.

 If you allow a user group to view the cases in the view (see Organize Users into User Groups), be aware of the following implications:
If you allow a user group to view the cases in the view (see Organize Users into User Groups), be aware of the following implications:All users in the user group can view the cases in the view.
Adding a new user to the user group at any time later automatically grants the user access to the view.
Removing a user from the user group at any time later revokes the user's access to the view.
Deleting the user group revokes access to the view for the users who were members of the user group.
Click Next step.
Specify how the cases should be sorted in the view.
Sorting from the oldest to the newest is the default. When later using the view in Care, Care users can temporarily change the sorting of the cases in the view or apply additional filters to adjust the view to their individual needs (see “Change the sorting in a view” and “Apply additional filters to a view“ further in this article).
When later using the view in Care, Care users can temporarily change the sorting of the cases in the view or apply additional filters to adjust the view to their individual needs (see “Change the sorting in a view” and “Apply additional filters to a view“ further in this article).(Optional) Set up filters for the view (see “Available view filters“ further in this article).
Once done, click Create.
The view is created and appears in the list of the views. The view is disabled by default and is not visible in Care.To enable the view and make it visible in Care, toggle the switch in the Status column to ON.
The view is enabled and visible in Care.
Available view filters
Care comes with multiple standard filters that you can use after you create a new view.
Case properties
The following case properties are available as filters:
Message text
Channel
Platform
Assigned users
Case status
Language
Sentiment
Message type
All filters except for the message text can be used with the is or is not function, for example:
PlatformisFacebookCase statusis notOn hold
The relationship between multiple filters is AND.
Message text
Enter the keywords that Care should search for in the messages.
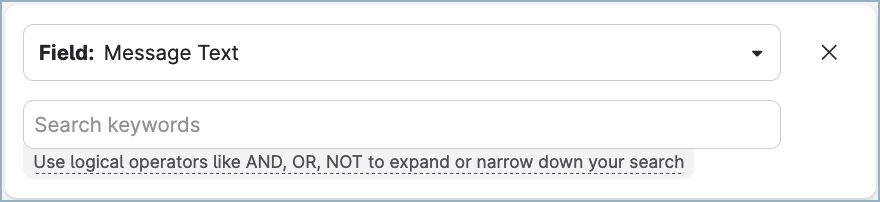
Use the logical operators and special characters to expand or narrow down your search:
AND→ conjunctionOR→ disjunctionNOTor-(dash) → negation""(quotation marks, as in"search_term") → exact match()(parentheses) → specify the order of your search terms*→ specify to replace any number of characters at the end of a search term
Logical operators must be entered in UPPERCASE.
Examples of effective search queries:
national geographicapple NOT macintoshsummer*(((white OR red) AND wine) OR cheese) AND "made in Italy" NOT "made in France"
Channel
Select one or more owned profiles the cases in the view must originate from.
For more information about owned profiles, see Add a Profile as Owned (Private) or Public.
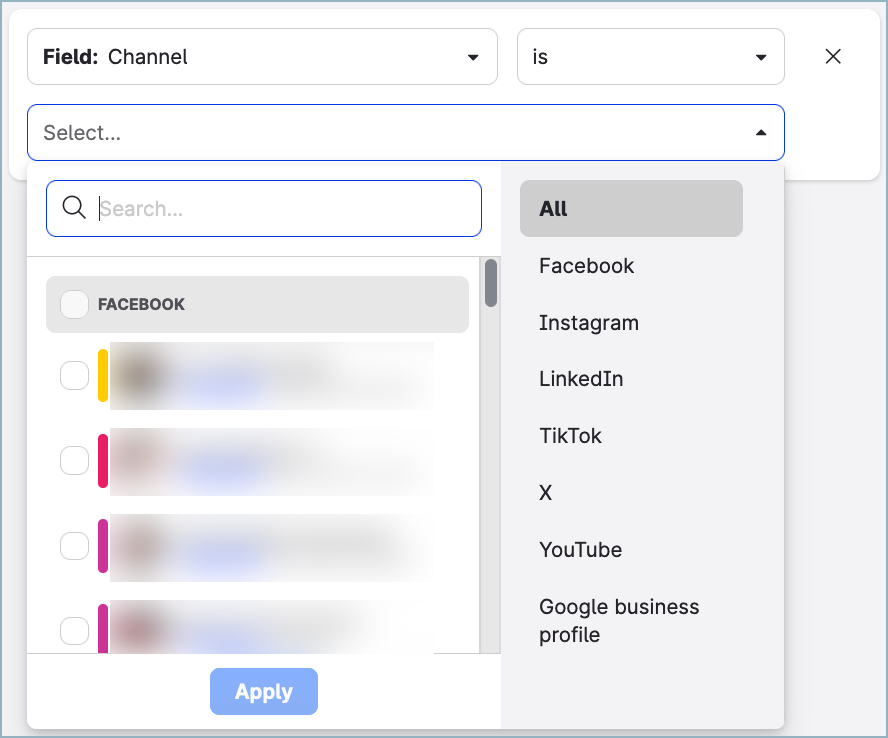
Platform
Select one or more social media platforms or review platforms the cases in the view must originate from.
Ensure that you select the platforms that matches your selection in the “Channel” filter.
For example, if you select a LinkedIn profile in the “Channel” filter and then choose X (formerly Twitter) as a platform, the created view displays zero cases.
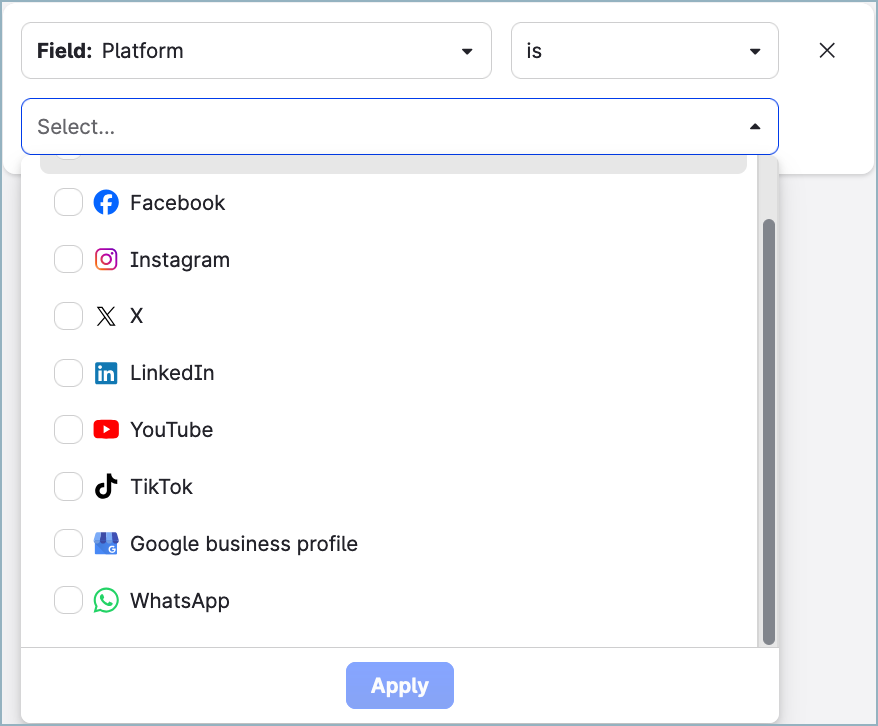
Assigned users
Select one or more users/user groups the cases in the view must be assigned to.
For more information, see Assign a Care Case to a Care Agent and Organize Users into User Groups.
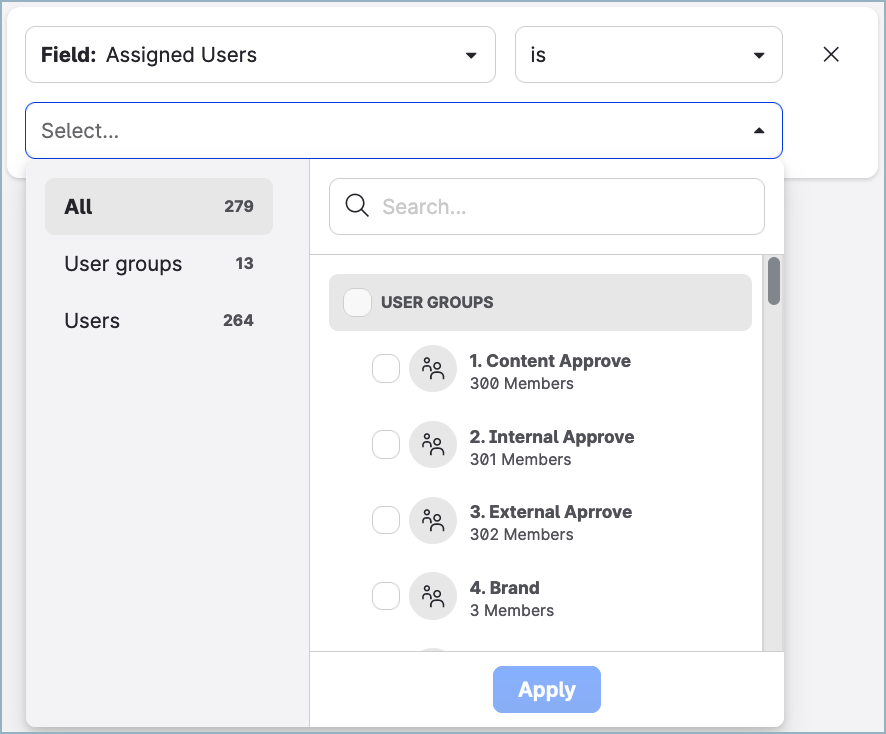
Case status
Select one or more statuses the cases in the view must have.
For more information about case statuses, see Change the Status of a Care Case.
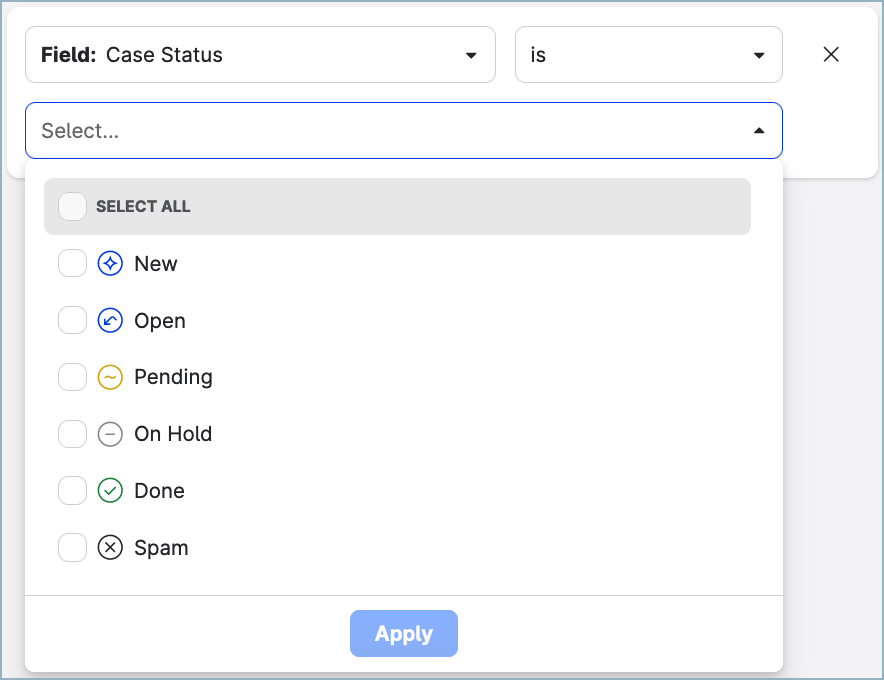
Combine the “Case status” filter with the “Assigned users” filter to quickly review the workload and progress of individual agents.
Language
Select one or more languages the cases in the view must be written in.
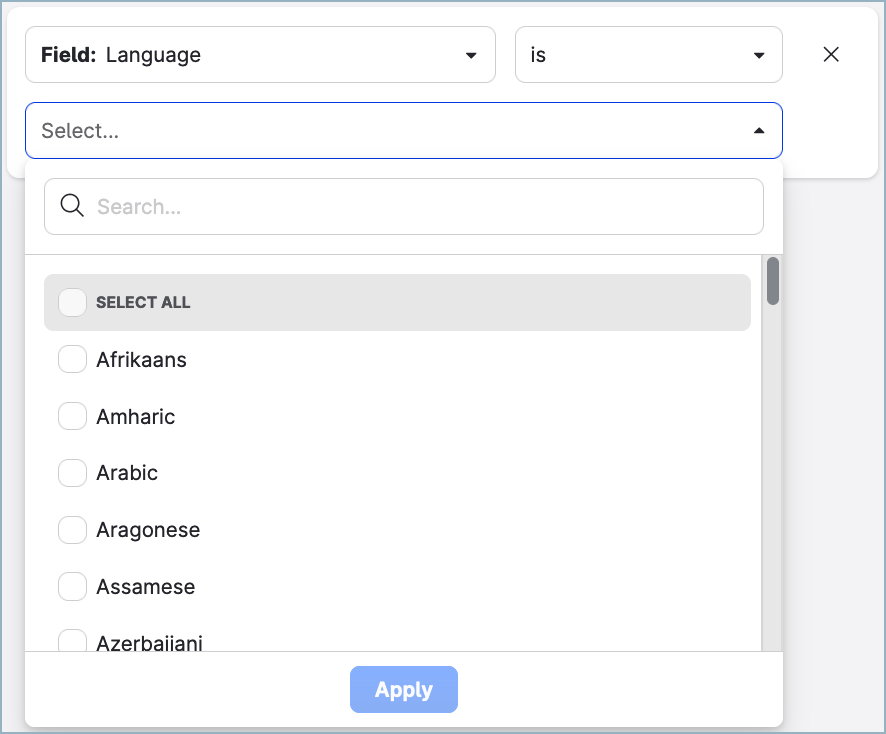
Sentiment
Select one or more sentiments the cases in the view must be assigned.
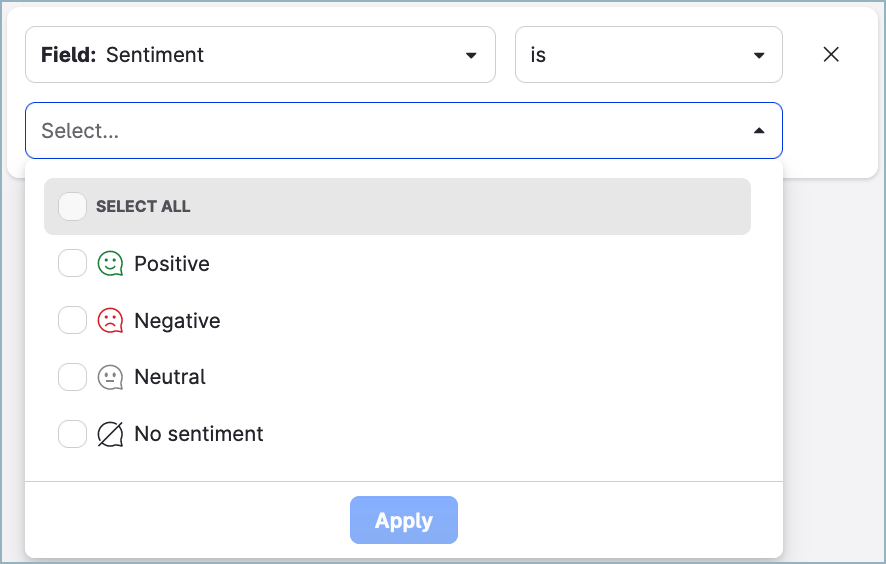
Message type
Select one or more message types the cases in the view must contain.

The message types are those that are determined in Community (comments, direct messages, and so on; for more information, see Community Inbox Filters).
SLA
The following SLA-related properties are available as filters:
Priority
SLA milestone breach
For more information about SLA (service-level agreement), see Set Up a Service-level Agreement (SLA) in Care.
Priority
Select one or more priorities the cases in the view must be assigned.
For more information about case priorities, see Change the Priority of a Care Case.
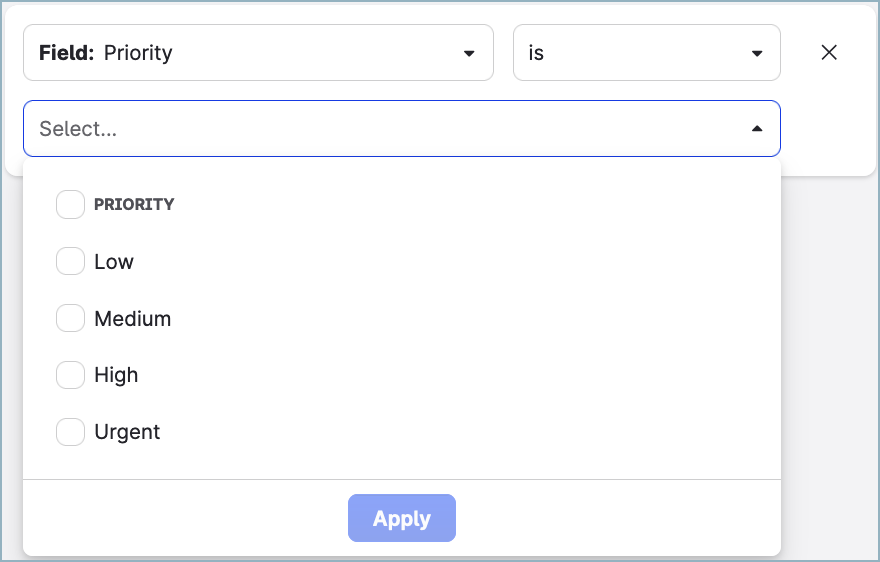
SLA milestone breach
Select one or more SLA policy milestones that were breached in the cases.

Case fields
Select one or more case fields from the list of available fields (see Create Case Views in Care).
Create a case view by duplicating an existing view
Steps:
Go to Settings -> Care -> Views.
Hover over the case view that you want to duplicate, and click Duplicate view.
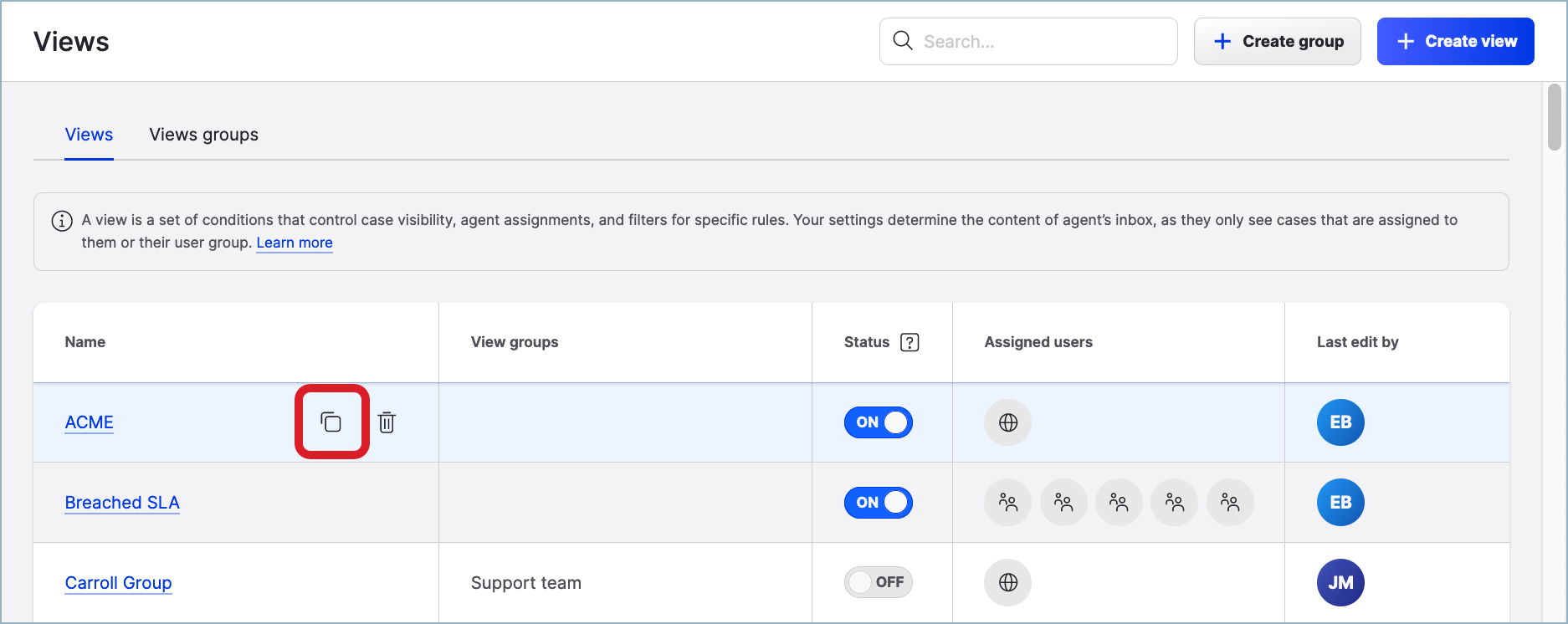
The view panel pre-populated with the details of the duplicated view slides out.
(Optional) Update the name of the view.
Review the properties of the view, and edit them as needed:
Customize the color and the icon that the view will be marked with in Care.
Add or edit the description for the view.
Click the Groups dropdown, and select one or more view groups to include the view in, and click Apply.
For more information about view groups, see “Organize case views into view groups” further in this article.
In the Visibility section, specify who should be able to view the cases in the view: anyone with access to Care (global visibility) or only specific users/user groups.

 If you allow a user group to view the cases in the view (see Organize Users into User Groups
If you allow a user group to view the cases in the view (see Organize Users into User Groups), be aware of the following implications:
All users in the user group can view the cases in the view.
Adding a new user to the user group at any time later automatically grants the user access to the view.
Removing a user from the user group at any time later revokes the user's access to the view.
Deleting the user group revokes access to the view for the users who were members of the user group.
Click Next step.
Specify how the cases should be sorted in the view.
 When later using the view in Care, Care users can temporarily change the sorting of the cases in the view or apply additional filters to adjust the view to their individual needs (see “Change the sorting in a view” and “Apply additional filters to a view“ further in this article).
When later using the view in Care, Care users can temporarily change the sorting of the cases in the view or apply additional filters to adjust the view to their individual needs (see “Change the sorting in a view” and “Apply additional filters to a view“ further in this article).(Optional) Set up filters for the view (see “Available view filters“ earlier in this article).
Once done, click Create.
The view is created and appears in the list of the views. The view is disabled by default and is not visible in Care.To enable the view and make it visible in Care, toggle the switch in the Status column to ON.
The view is enabled and visible in Care.
Organize case views into view groups
As you create more views, you may need to organize them into groups. This allows you to create a clear hierarchy of case views in the left panel, and helps you and other Care users quickly locate the views that they need preventing them from wasting time scrolling through multiple views and getting frustrated.
You can organize views into groups by any criteria: groups for specific Care agents, groups related to a specific geographic region, platform, profile, and so on.
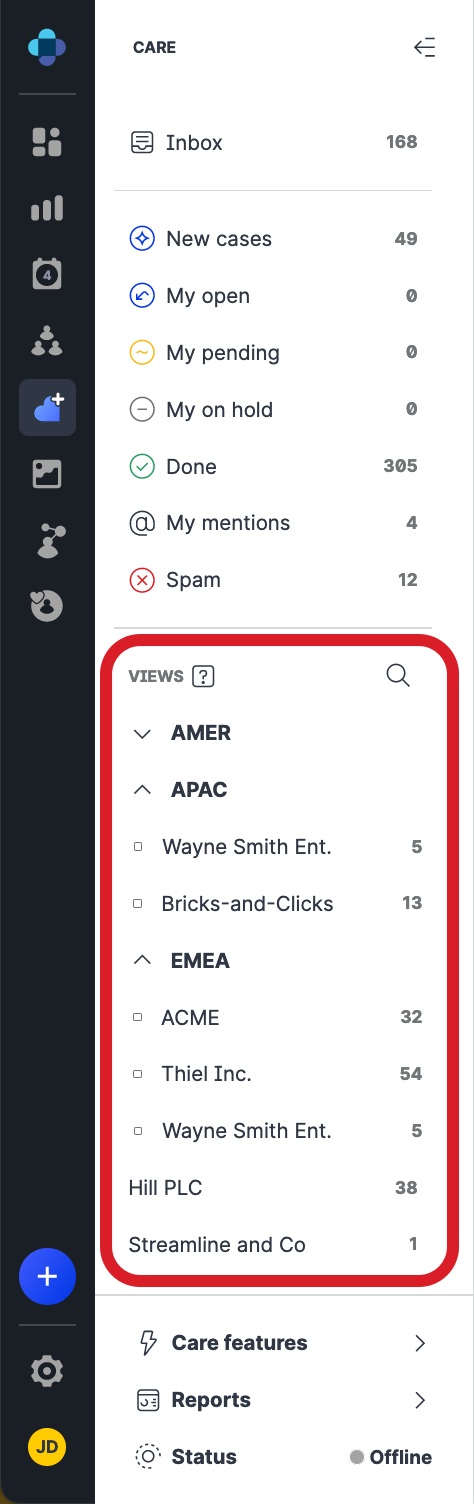
A view can be included in multiple view groups and does not have to be included in any view group at all. The views that are not assigned to any view group are listed under the view groups.
A view group is visible in Care only when it is enabled and it includes at least one enabled case view.
Care supervisors can see:
All the enabled view groups (provided that at least one view is enabled in a group)
The enabled views inside each of the groups
The enabled views without a group assigned
Care agents can see:
The enabled view groups that contain views shared with them (provided that at least one shared view is enabled in a group)
The enabled views shared with them without a group assigned
Steps:
Go to Settings -> Care -> Views.
Click +Create group.
The new view group panel slides out.Enter the name of the group.
Click the Assigned views dropdown, select one or more views to include in the group, and click Apply.
 You can skip this step and add the views later. However, a view group that does not include any enabled views is not shown in Care.
You can skip this step and add the views later. However, a view group that does not include any enabled views is not shown in Care.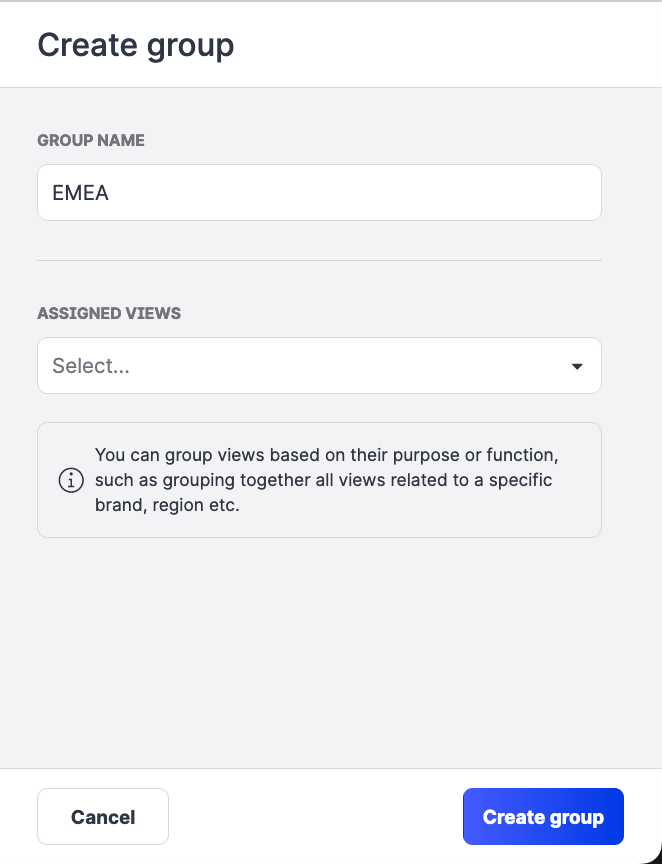
Once done, click Create group.
The view group is created and appears in the list of the view groups. The view group is enabled by default and is visible in Care.
To disable the view group and make it invisible in Care, toggle the switch in the Status column to OFF.
Change the sorting in a view
When using a view in Care, you can temporarily change the sorting of the cases in the view to adjust it to your individual needs.
The sorting that you set up in a view is preserved while you are working in the view. Switching to a different view will reset the sorting to the default one.
To change the sorting of the cases, click the sort button to the right of the search field and the filter button:
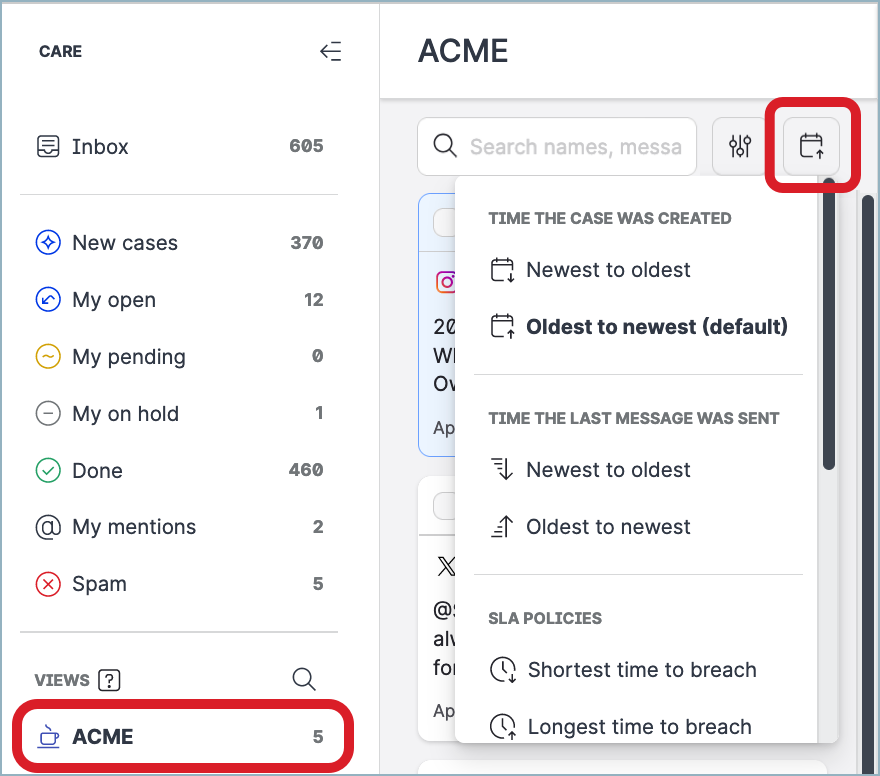
You can sort the cases in a view by the following criteria:
By the time a case was created (oldest/newest)
By the time the last message was posted to a case (oldest/newest)
By the time left until the SLA policy assigned to a case will be breached (shortest/longest)
By the priority of a case (highest/lowest)
Apply additional filters to a view
When using a view in Care, you can temporarily apply additional filters to the view to adjust it to your individual needs.
The filters that you set up in a view are preserved while you are working in the view. Switching to a different view will clear the filters that you applied.
To apply additional filters, click the filter button next to the search field:
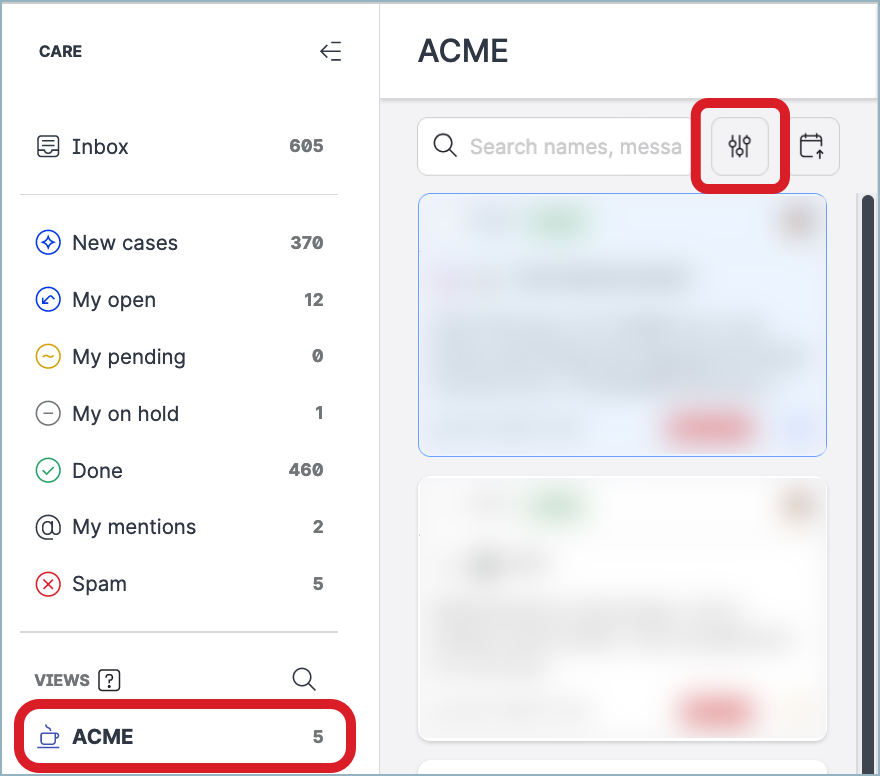
In the dialog that pops up, set up the filters, and click Filter.
Delete a case view
Deleting a view does not delete the view groups that the view is included in.
Steps:
Go to Settings -> Care -> Views.
Hover over the case view that you want to delete, and click the trash can icon that appears.
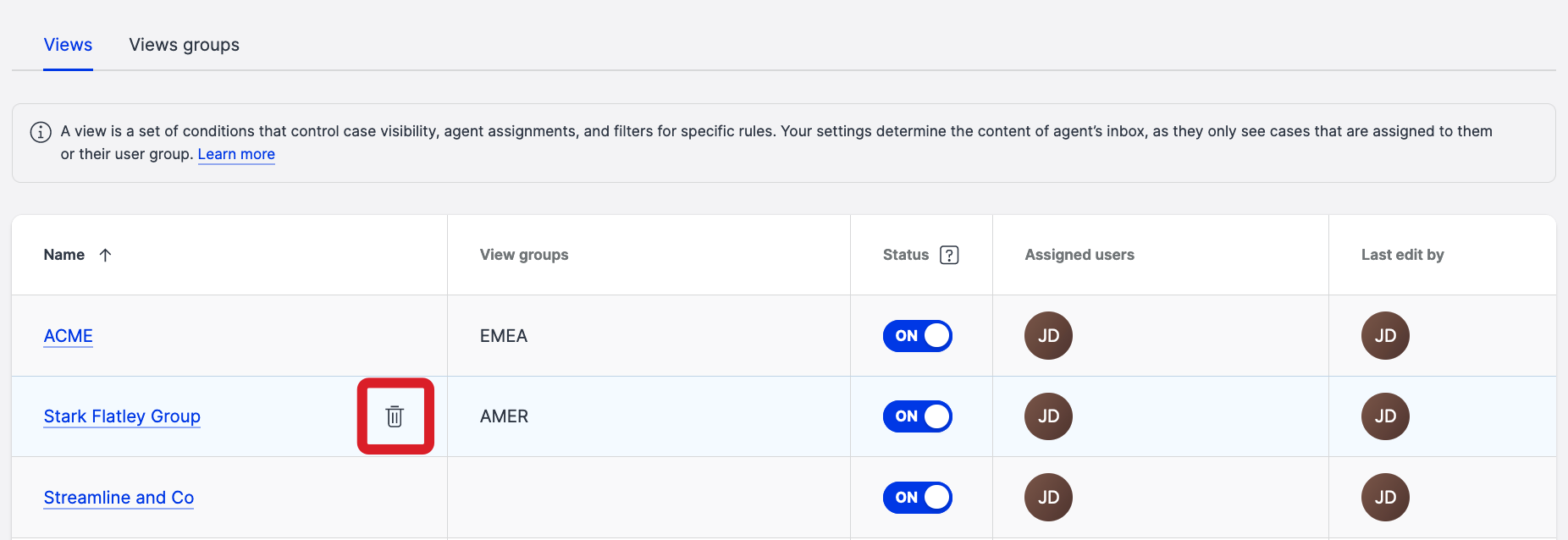
Confirm the deletion.
The view is deleted.
Delete a view group
Deleting a view group does not delete the views that the view group includes.
Steps:
Go to Settings -> Care -> Views.
Click the Views groups tab.
Hover over the view group that you want to delete, and click the trash can icon that appears.
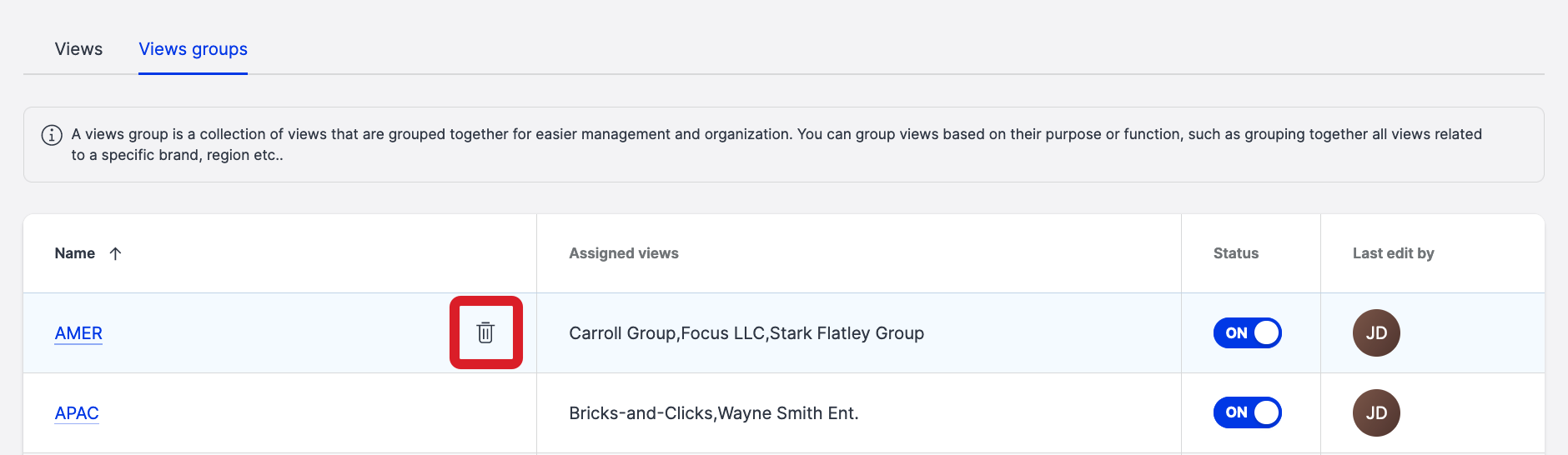
Confirm the deletion.
The view group is deleted.
Find out what case views a Care user can access
To understand what scope of Care cases a specific user can see and work on, filter out the case views that this user can access in Care.
Steps:
Go to Settings -> Care -> Views.
Enter the name of the user in the search field.
The list of views is updated as you type to show only the views that the user can access. You can search by the user’s first name or last name as they are specified in the user’s personal settings.
You can search by the user’s first name or last name as they are specified in the user’s personal settings. The views that are set up to be visible to all Care users (global visibility) do not appear in the list.
The views that are set up to be visible to all Care users (global visibility) do not appear in the list. The views that are set up to be visible to the user as a member of a user group rather than an individual user (see “Create a case view” earlier in this article) do not appear in the list.
The views that are set up to be visible to the user as a member of a user group rather than an individual user (see “Create a case view” earlier in this article) do not appear in the list. Both enabled and disabled views can appear in the list.
Both enabled and disabled views can appear in the list.