Add an Owned Profile for Your Facebook Page
Add a Facebook page that you own or manage as an owned (private) profile to your Emplifi account. Having a Facebook page as an owned profile allows you to see the insights of the page and to post content to the Facebook page directly from Emplifi.
To know more about owned and public profiles, see Add a Profile as Owned (Private) or Public.
This article is for the users who have an account role with the “Add Pages & Profiles” permission (that is, for Account Admins and the users who have a custom account role with the “Add Pages & Profiles” permission under the Pages & Profiles section; see Account Roles).
This article describes the steps you need to perform in a third-party product. The process and changes in the user interface in third-party products are subject to changes beyond our control, and Emplifi therefore accepts no liability associated with them.
Prerequisites
Before adding a Facebook page as an owned profile, make sure that the prerequisites listed further in this article are met.
Page category
The Facebook page must be a business page (either the “Business or brand” or “Community or public figure” category) managed by a business Facebook account.
Personal Facebook pages cannot be added to the Emplifi platform.
Page properties
The Facebook page must have pinned latitude and longitude location data in order to find the page when using location tagging features of the Emplifi platform (for more information, see this Facebook help article).
 If a Facebook page has an address but does not have the latitude and longitude of the location pinned, then page tagging will not work correctly.
If a Facebook page has an address but does not have the latitude and longitude of the location pinned, then page tagging will not work correctly.The Facebook page must have a username in order to tag the page (for more information, see this Facebook help article).
Account permissions
The Facebook account that manages the Facebook page must have full or at least partial access to the Facebook page (if the page is in the New page experience) or must have a page role of admin or editor (if the page is in the Classic page experience). This will allow you to connect insights of the Facebook page to Emplifi and allow Emplifi to publish content to the Facebook page.
If the Facebook account has a different level of access or a different page role - for example, the moderator page role, Emplifi will not be able to add the Facebook page because the moderator page role has permissions to connect insights, but not the publishing permissions.
To check the account permissions:
Log in to the Facebook account that manages the Facebook page.
Go to the Meta Business Suite, and click Settings on the bottom left.
In the menu on the left, locate the Accounts section, and click Pages.
Select your page, and review the account permissions on the People tab.
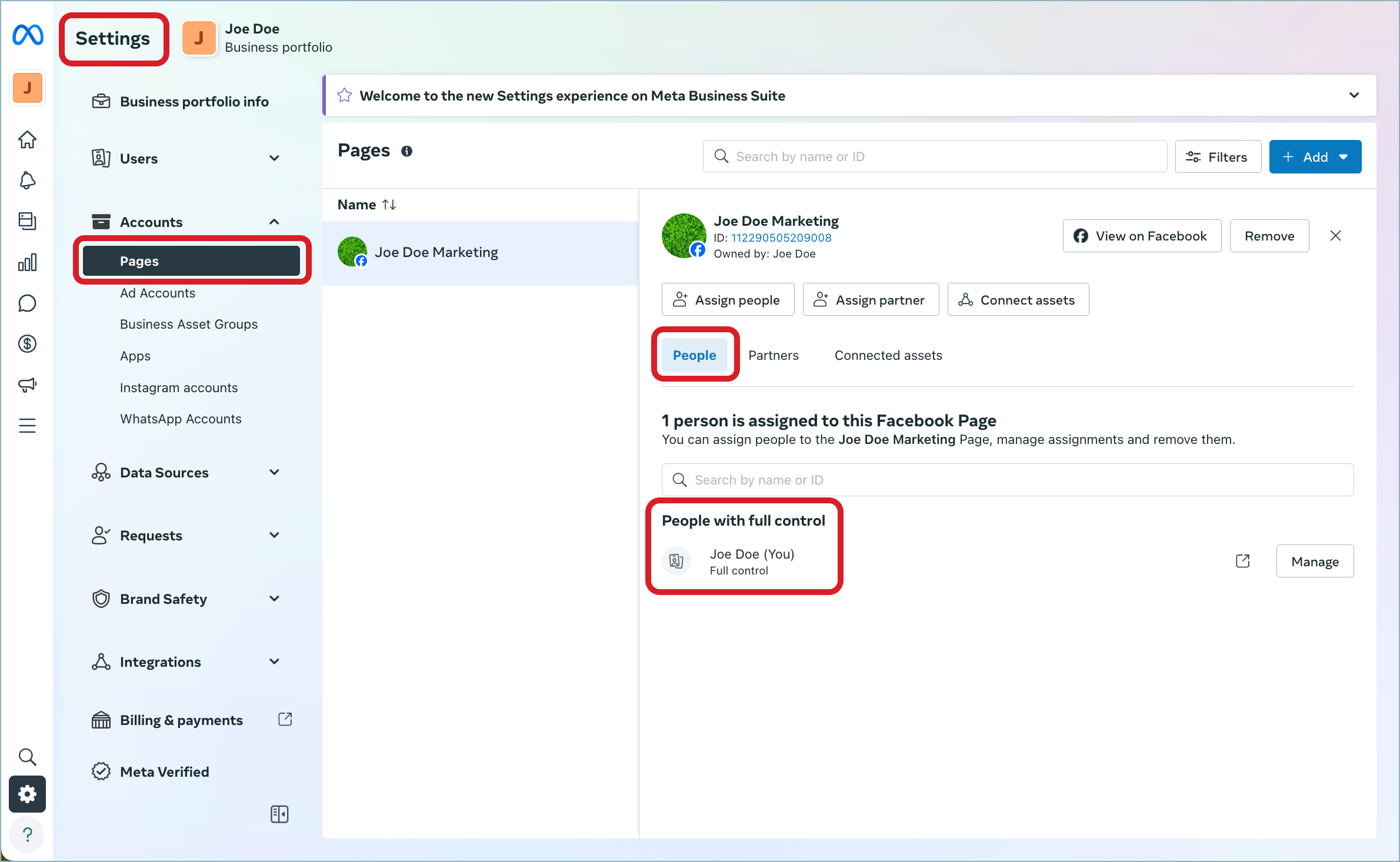
Emplifi’s access
If you have already added Facebook pages to the Emplifi account in the past and Emplifi was added to your Facebook account as a business integration application, Emplifi must be granted access to the Facebook page that you currently want to add.
To check Emplifi’s access to the page:
Log in to the Facebook account that manages the Facebook page.
Click your profile picture on the top right, and go to Settings & privacy -> Settings.
In the menu on the left, locate the Your activity and permissions section, and click Business integrations.
Click View and edit for the Emplifi integration.
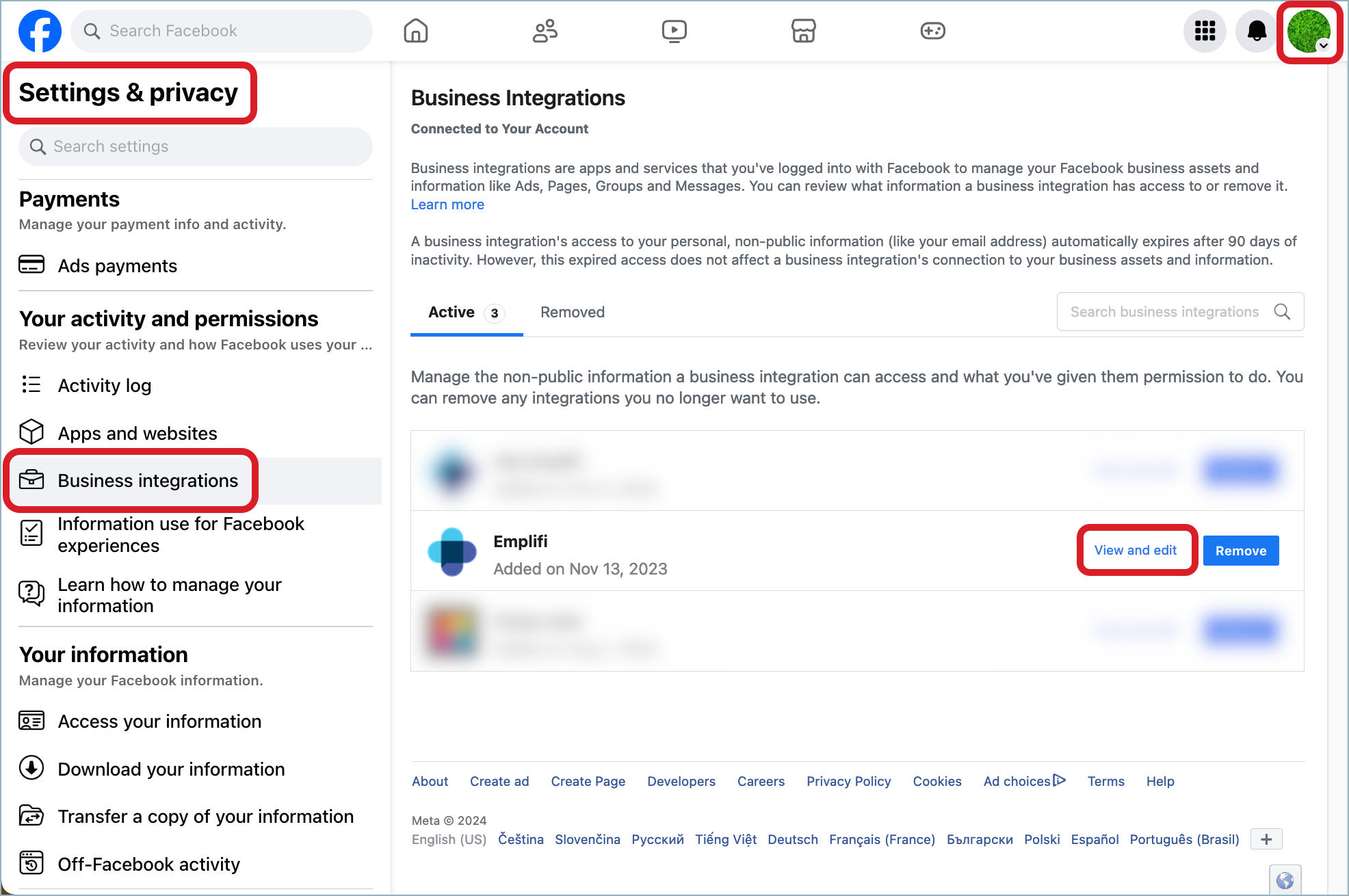
Do the following:
Make sure that all the toggles for the page permission sections (such as “Manage and access Page conversations in Messenger”, “Access your Page and App insights”, “Create and manage content on your Page”, “Manage comments on your Page”, and so on) are enabled.
If some page permission sections are disabled, enable them.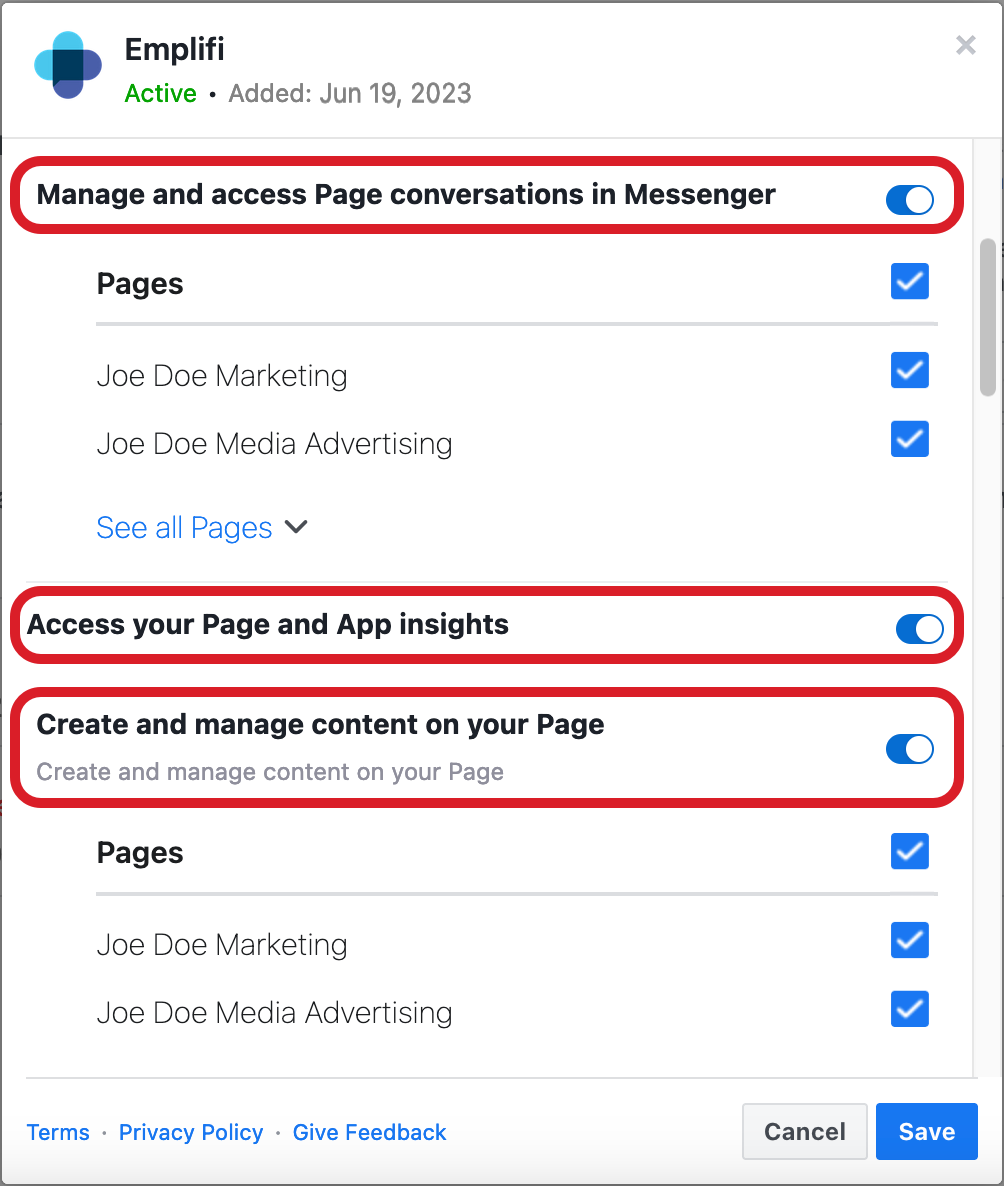
Make sure that the Facebook page that you want to add to Emplifi is selected under each page permission section.
If the page is not selected under some page permission sections, select it.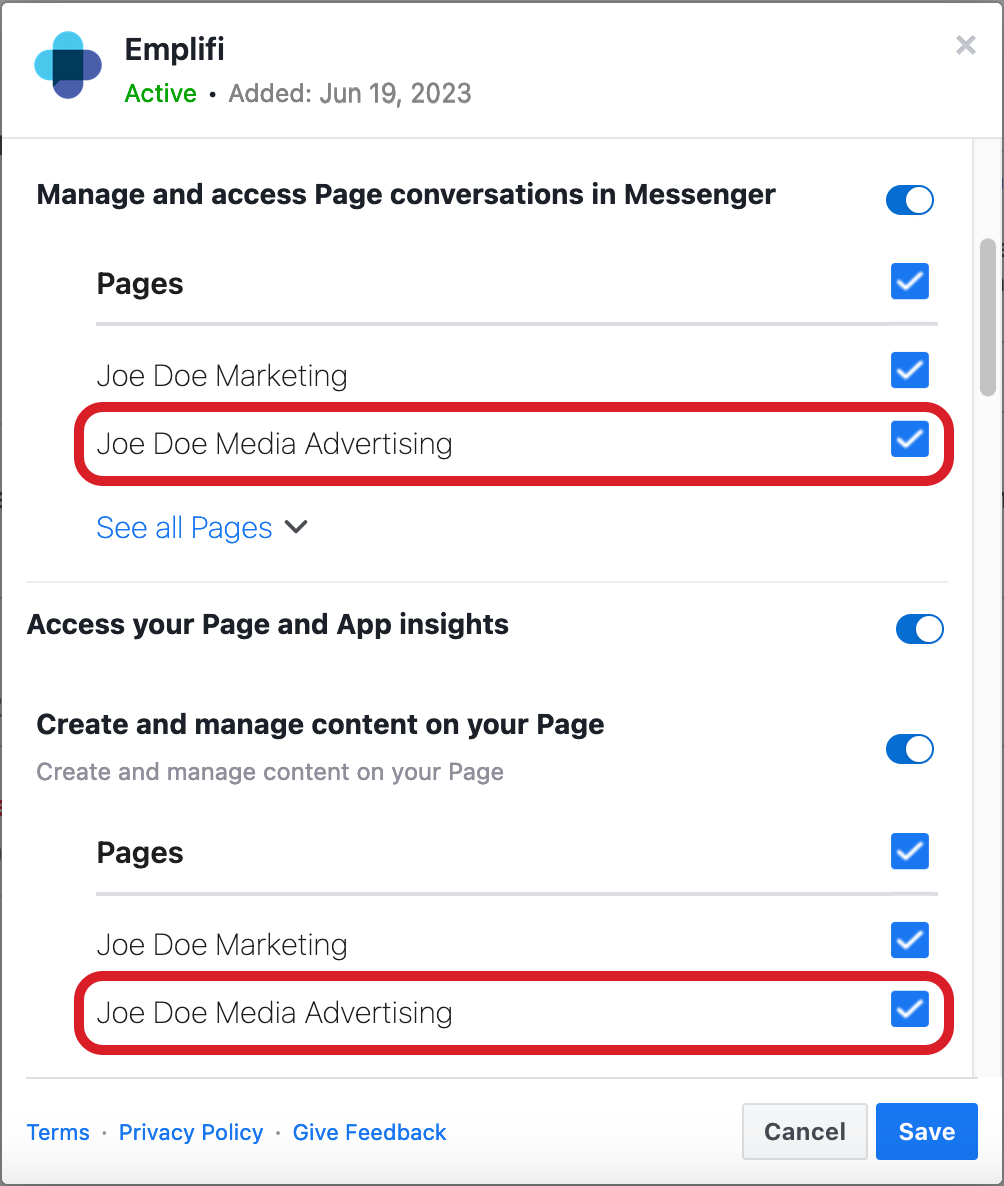
 If you cannot see individual pages under a page permission section, that means that Emplifi already has access to all the Facebook pages that you manage under the current Facebook account, including the page that you want to add. You have everything set up.
If you cannot see individual pages under a page permission section, that means that Emplifi already has access to all the Facebook pages that you manage under the current Facebook account, including the page that you want to add. You have everything set up.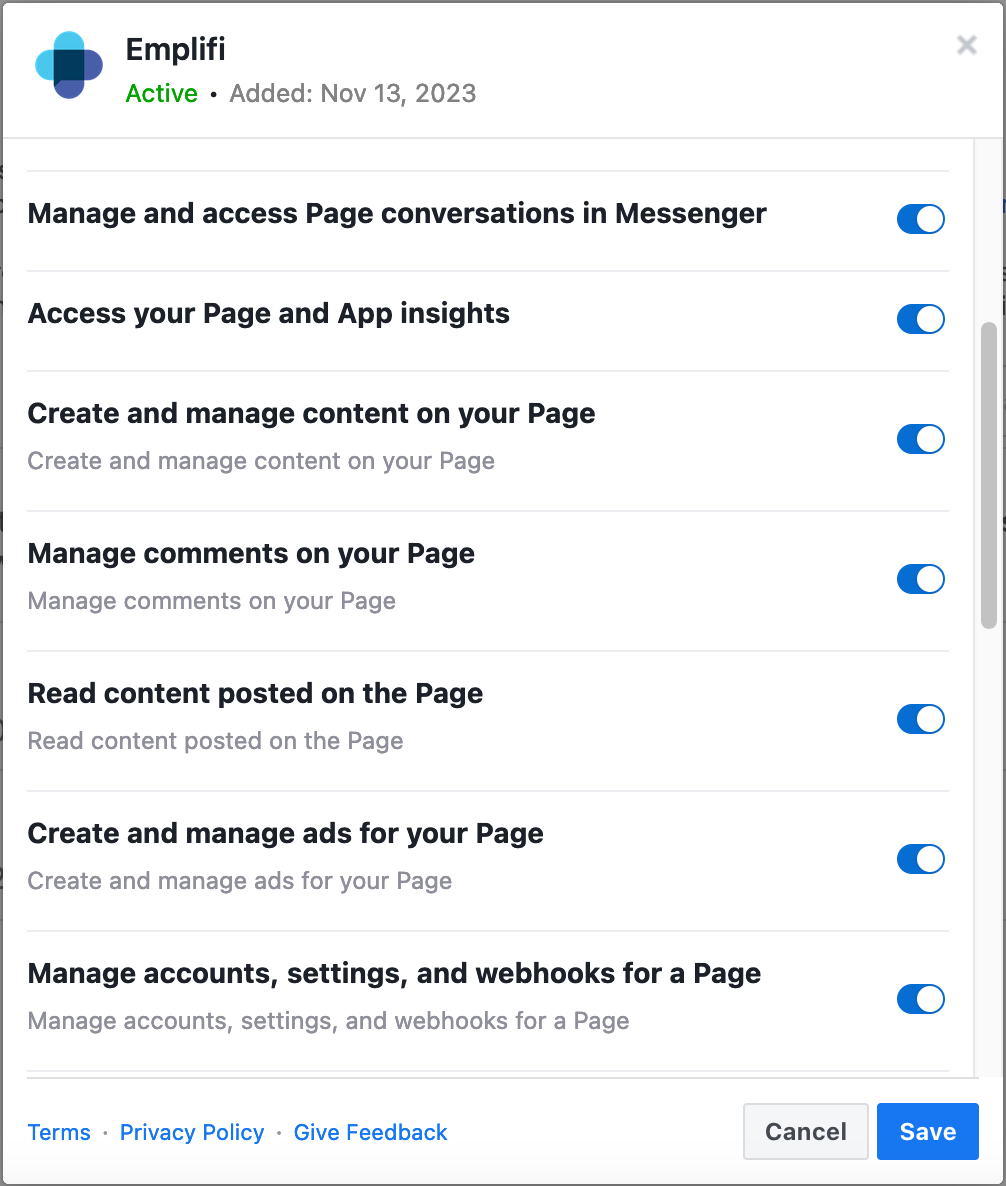
Click Save to update the business integration.
Partner’s access
If you have a partner who manages your Facebook page in Emplifi on your behalf, you must add their Facebook account as a partner to your Facebook account and grant them partial access to all business tools (content, community activity, messages, ads, and insights) of your Facebook page. This will allow your partner to connect insights of the Facebook page to Emplifi and allow Emplifi to publish content to the Facebook page.
To check the partner’s access:
Log in to the Facebook account that manages the Facebook page.
Go to the Meta Business Suite, and click Settings on the bottom left.
In the menu on the left, locate the Users section, and click Partners.
Select your partner, and make sure that the Facebook page appears on the Assets you shared tab.
Click Manage for the Facebook page.

Make sure that the toggles for all business tools under Partial access (business tools only) are enabled.
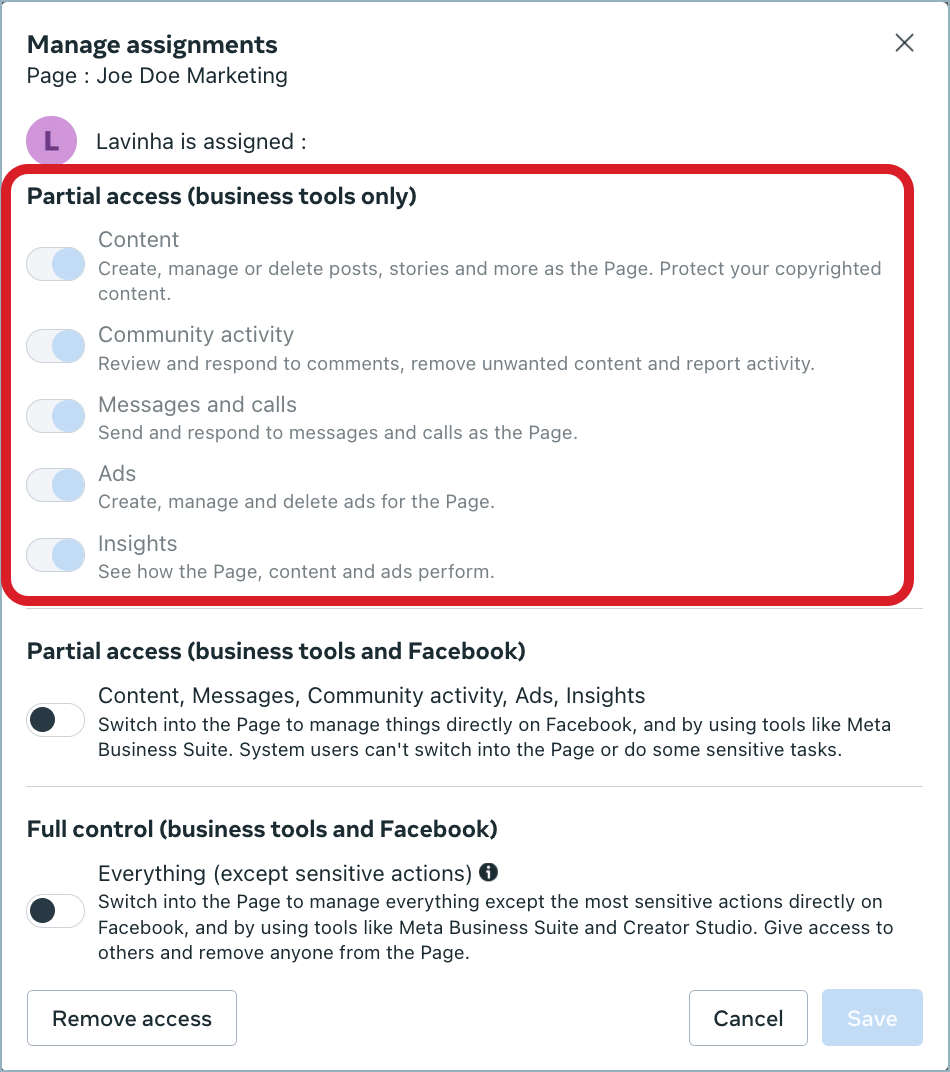
 If you cannot see your partner in the partner list, add them as a partner to share assets with. To be able to add the partner, you will need their business ID.
If you cannot see your partner in the partner list, add them as a partner to share assets with. To be able to add the partner, you will need their business ID. If some of the toggles under Partial access (business tools only) are not enabled, remove the partner and re-add them with partial access to all the business tools.
If some of the toggles under Partial access (business tools only) are not enabled, remove the partner and re-add them with partial access to all the business tools.
Add an owned profile for your Facebook page
Steps:
In a browser, log in to the Facebook account that manages the Facebook page.
 You must be logged in to the account that manages the Facebook page - and not to the business Facebook page itself.
You must be logged in to the account that manages the Facebook page - and not to the business Facebook page itself.In the same browser window, access Emplifi, and go to Settings -> Channels -> Social profiles.
Click +Add profile.
The dialog for adding a new data source pops up.Click Connect owned profiles.
You are prompted to select a social media platform.Click Facebook.
 If it is the first time you are attempting to add a profile for a Facebook page to Emplifi, you are asked to allow Emplifi to access all the relevant data required. Review the requested data permissions and allow Emplifi to access the data.
If it is the first time you are attempting to add a profile for a Facebook page to Emplifi, you are asked to allow Emplifi to access all the relevant data required. Review the requested data permissions and allow Emplifi to access the data.
Emplifi accesses the data from Facebook, and the dialog shows the Facebook page under the current Facebook account.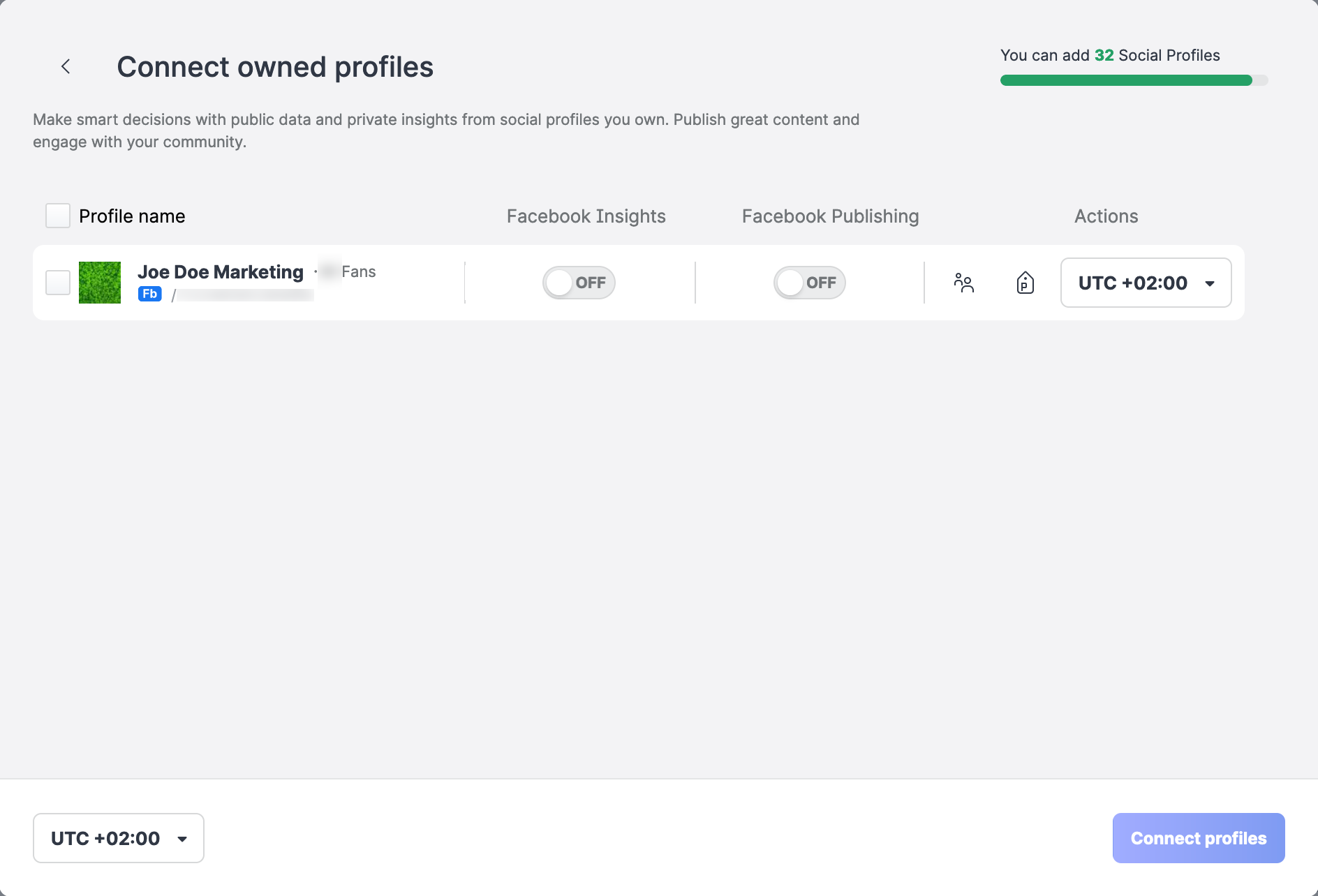
 If no Facebook page is shown, see “Troubleshooting” further in this article.
If no Facebook page is shown, see “Troubleshooting” further in this article.Toggle the switch for the Facebook Insights option to ON to enable access to the insights of the Facebook page, and toggle the switch for the Facebook Publishing option to ON to be able to post content to the Facebook page from the Publisher module.
The Connect profiles button on the bottom right gets enabled.(Optional) Perform the following actions:
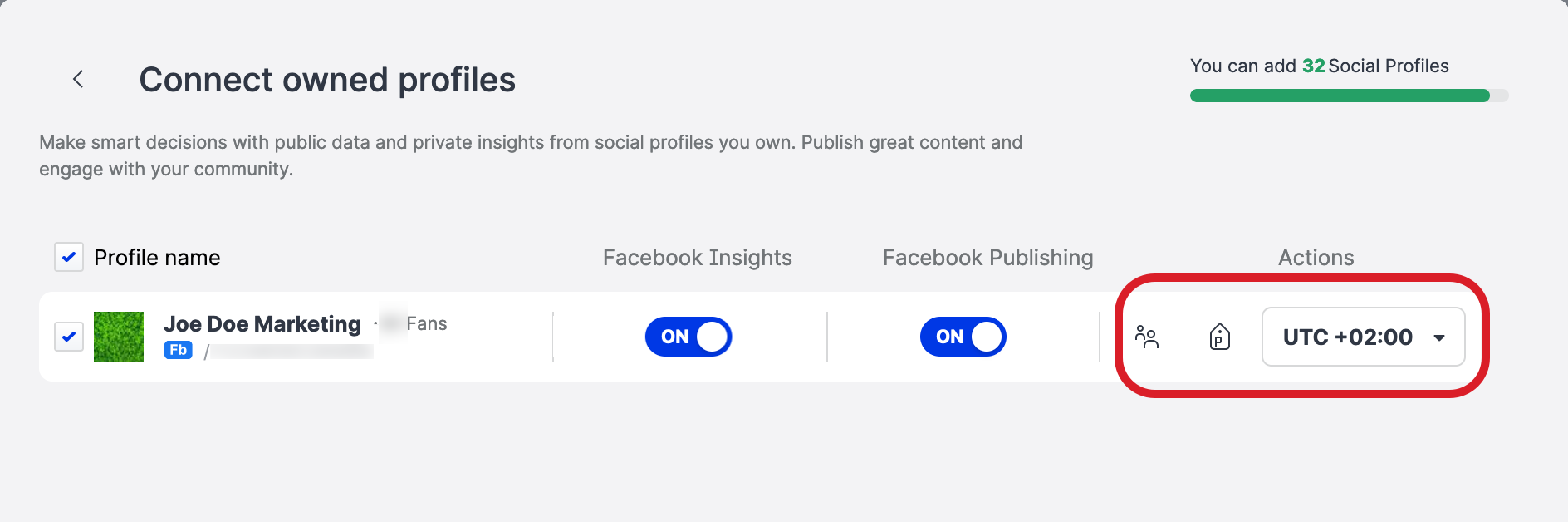
Click the group icon to set up the visibility of the profile in the Emplifi account.
By default, the profile is set to be visible only to you and Account Admins (for more information about visibility, see Set Up Visibility of a Profile).Click the label icon to assign labels to the profile (for more information about the labels, see Set Up Labels).
Select the timezone to apply to the profile (for more information about timezones, see Customize the Properties of a Profile).
By default, the timezone is set to your default timezone.
Click Connect profiles.
The Facebook account is added as an owned profile and appears in the list of profiles.
If you want to track the profile in Community, enable Community management for the profile (see Activate Profiles for Community and Set Up Profile Roles).
Troubleshooting
If something is going wrong while you are adding an owned profile for a Facebook page, take the following actions, and try adding an owned profile again:
Check that all the prerequisites are met (see “Prerequisites” earlier in this article).
Check that you are logged in to the correct Facebook account.
You must be logged in to the account that manages the Facebook page - and not to the business Facebook page itself.
If none of those actions helped, contact Emplifi Support at support@emplifi.io. Include the following in your Support ticket:
The URL of the Facebook page
A full-screen screenshot of the web page that shows the level of access or a page role that the Facebook account has (for the information about how to navigate to this page, see “Prerequisites” earlier in this article)
