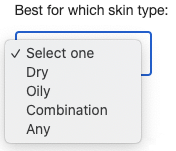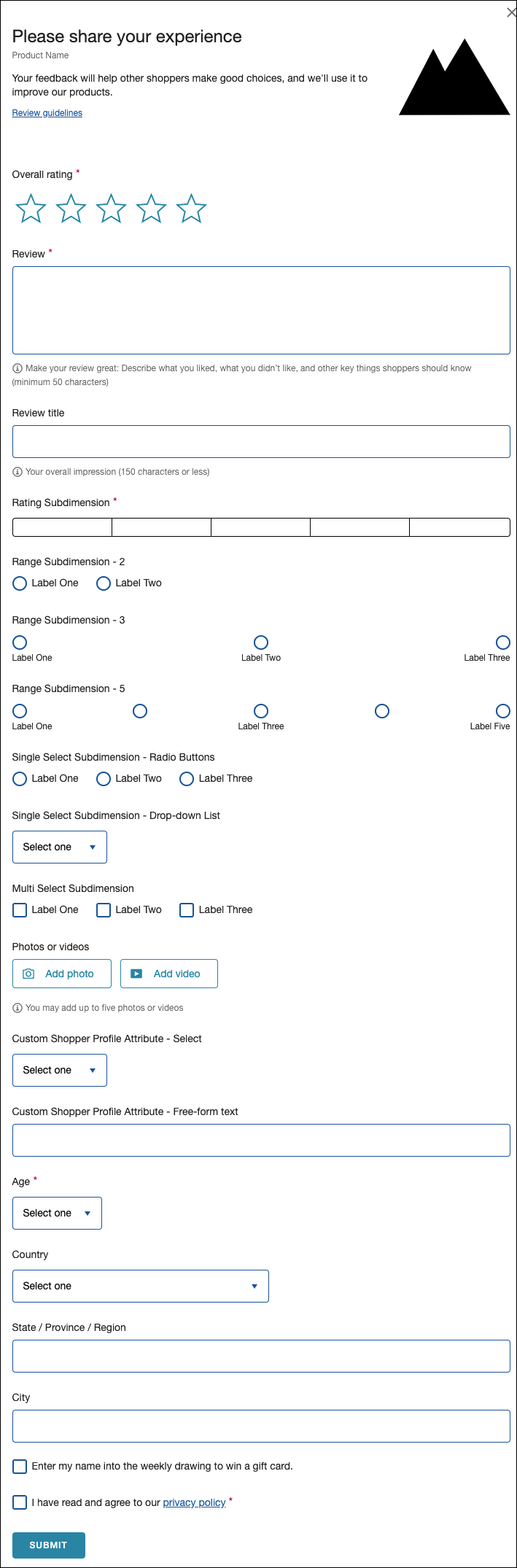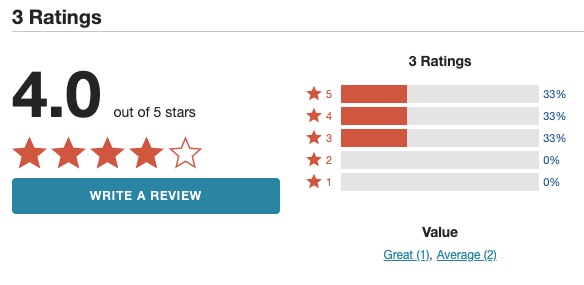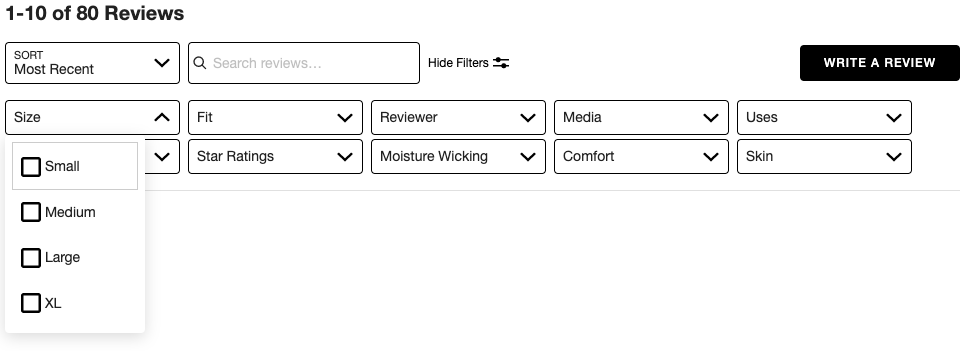Managing Rating Subdimensions
Clients can create custom subdimensions to ask for feedback on specific product values. Once shoppers provide feedback on these subdimensions, some of the values can be used in the Review Summary widget, the Subdimension Teaser, and as filters on the Review List widget.
Not sure how you want to use subdimensions? Take a look at our whitepaper Ratings and Reviews Best Practices for Review Subdimensions.pdf for some examples and best practices.
Adding Subdimensions
Steps:
In Emplifi Ratings & Reviews, click Settings → Content Settings → Review Settings.
In the Custom Fields section, next to Rating Sub-Dimensions click Manage.
In the Custom Dimensions: Ratings modal, click Add New.

In the Custom Dimension: Create New modal, select the options for your subdimension.
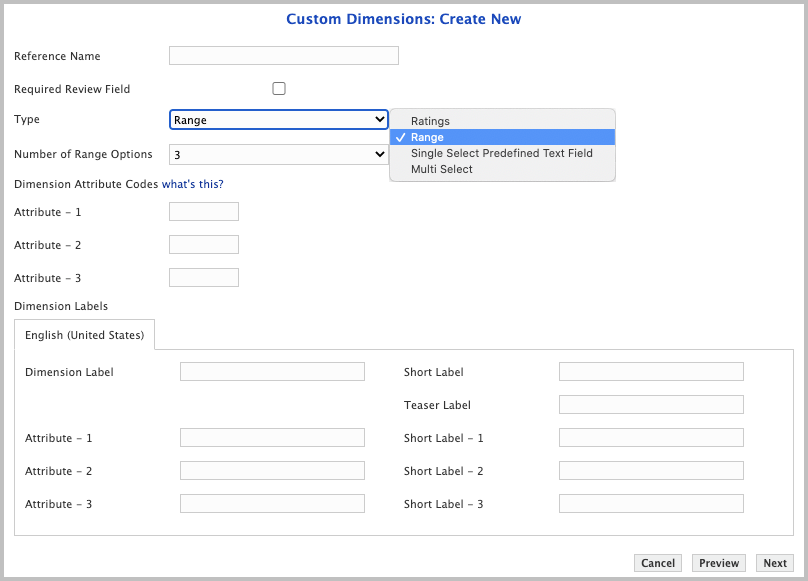
In the Reference Name field, enter a name for the subdimension.
To require a reviewer to respond to the subdimension, select Required Review Field.
Select the Type. (For details, see Custom review subdimensions types, below.)
(optional) Add Dimension Attribute Codes.
 Codes can contain up to five alphanumeric characters, and allow you to uniquely identify Dimension Attributes independent of their labels. This can be especially useful when data is returned for the same Dimensions across TT site instances via the API.
Codes can contain up to five alphanumeric characters, and allow you to uniquely identify Dimension Attributes independent of their labels. This can be especially useful when data is returned for the same Dimensions across TT site instances via the API.In the Dimension Label field, enter the label you want shoppers to see on the review form. Depending on how you choose to use your subdimensions, you may also add a Short Label for filtering and/or a Teaser Label to display in a Subdimension Teaser.
In the Attribute fields, enter the labels you want shoppers to see.
 A Ratings type subdimension will not require attribute labels.
A Ratings type subdimension will not require attribute labels.
Click Next at the bottom of the modal. If you have set up Categories, the Custom Dimensions: Select Categories modal appears. (For details, see Categories and Subdimensions below.)
(Optional) Select categories to which the subdimension applies.
 If you do not select a category in modal, the subdimension will apply to all categories.
If you do not select a category in modal, the subdimension will apply to all categories.Click Finish at the bottom of the modal.
Categories and Subdimensions
Categories are an optional data point in your catalog feed that allow you to create logical groupings of products.
A product's category determines which subdimensions to ask about, and therefore what data to collect. Including categories in your catalog feed also enables more granular targeting for Community Q&A article assignment, expert answering, and reporting.
Having a category tree makes it easier to apply subdimensions at the right level of granularity. For example, given a subdimension for "Ease of Installation", it is possible to select some categories at two levels deep (such as Parts > Control & Brakes) and others at three levels deep (such as Parts > Suspension > Ball Joints).
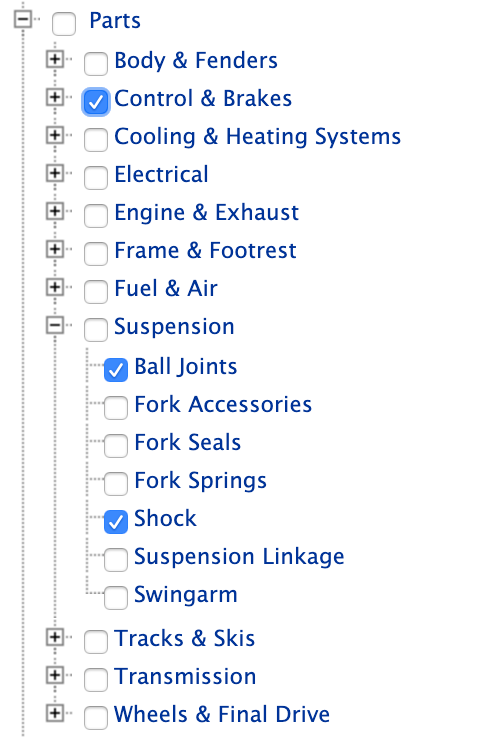
For more on categories see Categories in the Catalog Feed.
Syndication and Subdimensions
Review syndication is the transfer of reviews from one site to another. If you have multiple Emplifi sites, you can syndicate reviews between those sites — in one direction or in both directions.
For subdimensions to be included in site-to-site review syndication, you must first set up dimension attribute codes. Dimension attribute codes–sometimes just called “codes”–are short, optional, customer-defined IDs that create matching identifiers for parallel subdimensions or shopper profile attributes across site instances. These codes allow us to uniquely identify dimension attributes even when their labels are localized or their names do not match.
Steps:
For each subdimension, compare the subdimension type (such as "Range") on the source site and destination site. To syndicate properly, the type must match.
For each subdimension on the source site, verify or add dimension attribute codes.
Codes are 1-5 alphanumeric characters, are not case-sensitive, and must be unique for a site. Like SKUs, they can follow any convention you define.
Compare the dimension attribute codes on each subdimension in the destination site. To syndicate properly, the dimension attribute codes must match those from the source site.
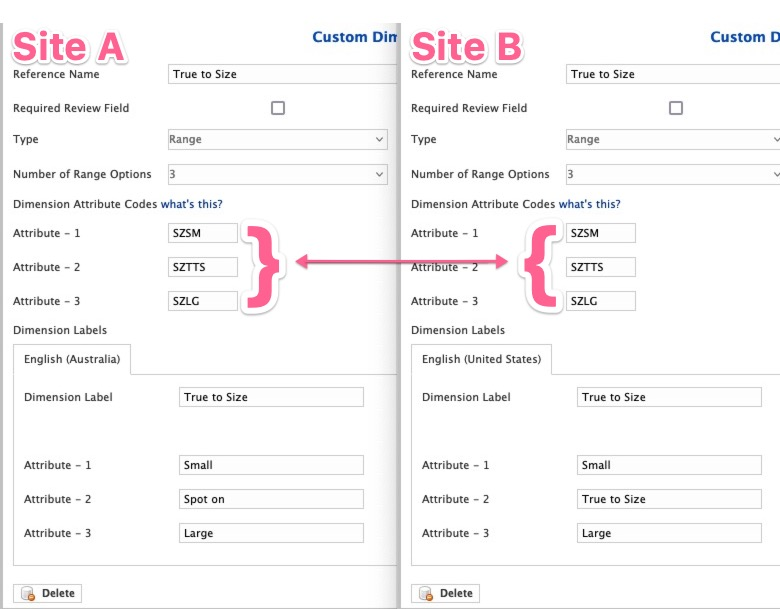
Contact your Customer Success Manager to enable review syndication between sites.
For more on syndication, see Syndication.
Custom review subdimension types
There are four types of subdimensions.
Where do subdimensions appear?
Shoppers submit feedback on subdimensions in the Review Submission Form, including when it is part of the Inbox Submission Review Mail.
In addition, the Subdimension Teaser lets clients display one or more subdimensions anywhere on the product detail page (PDP).