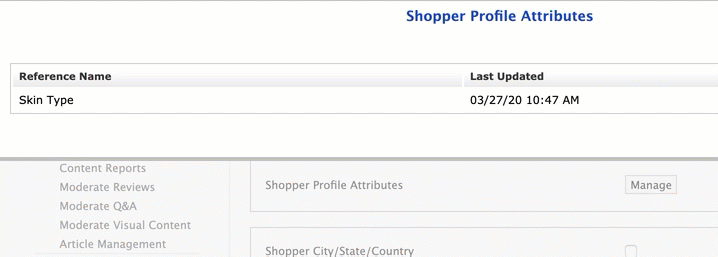Configuring Review List Sort and Filters
When the Review List widget displays at least three reviews, shoppers can search, sort, and filter the reviews.
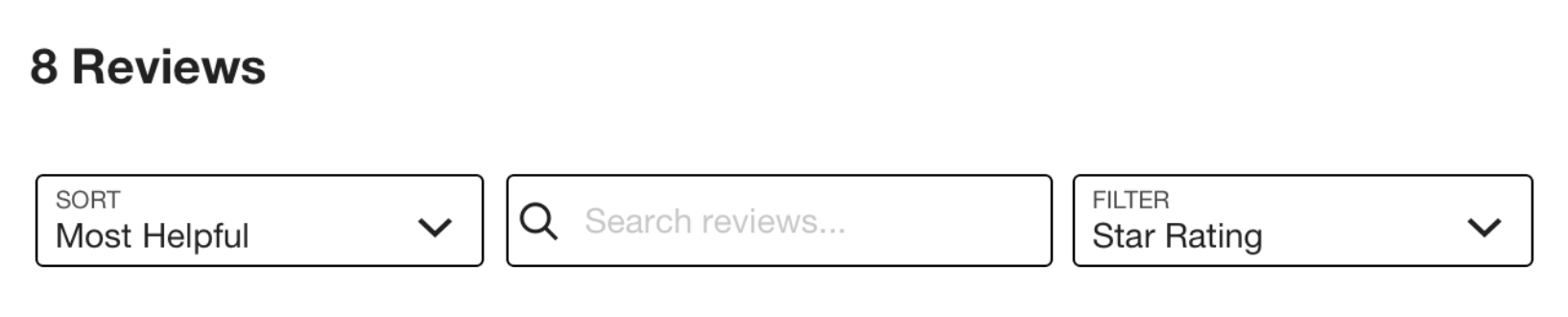
Review List search, sort, and filter bar
Configuring Review List sort
The following sort options are available:
Most Recent
Most Helpful
Oldest
Local First (sorts reviews according to the site locale as described in Localization)
Highest Rated
Lowest Rated
You can configure the Review List sort in these ways:
Set the order in which the options display in the sort menu.
Change the default sort method.
Add or remove sort menu options.
Change the order of Sort Menu options
You can change the order of options in the Review List sort menu.
Steps:
In Emplifi Ratings & Reviews, click Settings → Content Settings → Review Settings.
The review settings screen opens.Find Review Sorting & Filtering → Sort Options and click Manage.
The sort options window opens.Select an option in Displayed Options, and use the up and down buttons to reorder items in the sort menu.
When the Displayed Options are in the order you want, click Save.
Changing the default sort method
Emplifi Ratings & Reviews uses the first item in the Displayed Options list as the default sort option.
Steps:
In Emplifi Ratings & Reviews, click Settings → Content Settings → Review Settings.
The review settings screen opens.Find Review Sorting & Filtering → Sort Options and click Manage.
The sort options window opens.Select an option in Displayed Options, and use the up and down buttons to move the option you want as default to the top of the list.
Click the up button to move the item to the top of the sort menu, and then click Save.
Removing a sort menu option
By default, all Review List sort menu options are displayed. You can remove an option from the sort menu.
Steps:
In Emplifi Ratings & Reviews, click Settings → Content Settings → Review Settings.
The review settings screen opens.Find Review Sorting & Filtering → Sort Options and click Manage.
The sort options window opens.In the Sort Options screen, select the Displayed Options item to remove.
Click the left arrow button to move the item into the Available Options area, and then click Save.
Configuring Review List Filters
You can configure Review List filters in these ways:
Select which filters to display in the search, sort, and filter bar.
 The lists of available and displayed filters are site-wide lists. But each filter only displays for product categories that collect that subdimension or shopper profile attribute. This ensures that filters only display when they're relevant.
The lists of available and displayed filters are site-wide lists. But each filter only displays for product categories that collect that subdimension or shopper profile attribute. This ensures that filters only display when they're relevant.For example: If a skin tone shopper profile attribute is only collected on products in the cosmetics category, the skin tone review list filter will only display for products in the cosmetics category.
Set the order in which the filters display in the search, sort, and filter bar.
Set filters to show or hide on initial page load.
Choose whether to display review counts for filter values.
Updates to filters can take up to 24 hours to propagate through all PDPs because of CDN caching.
Adding a filter
Steps:
In Emplifi Ratings & Reviews, click Settings → Content Settings → Review Settings.
In the Review Sorting & Filtering section, next to Filter Options click Manage.
The Filter Options screen appears.
Select a filter from the Available Filters panel.
Click the right arrow button to move the filter into the Displayed Filters panel, and then click Save.
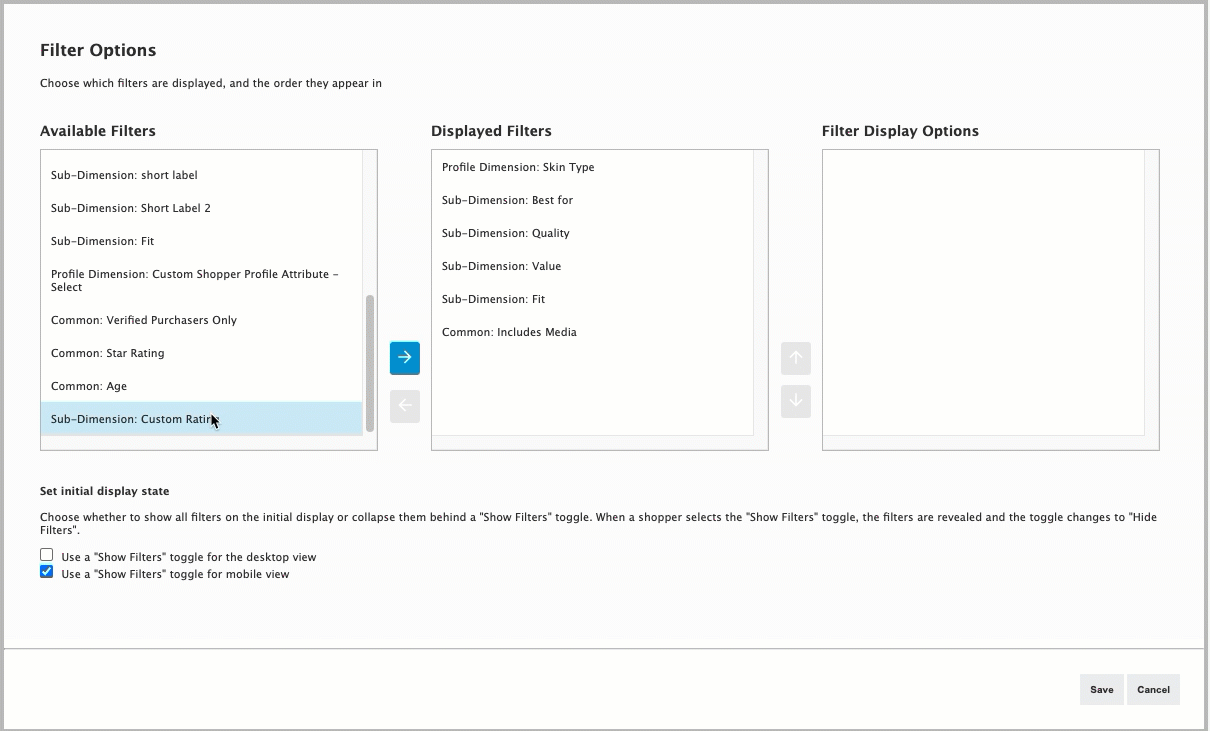
If you have a shopper profile attribute that is not showing in the Available Filters area, see Adding a shopper profile attribute to the filter list.
Set filter order
Steps:
In Emplifi Ratings & Reviews, click Settings → Content Settings → Review Settings.
In the Review Sorting & Filtering section, next to Filter Options click Manage.
The Filter Options screen appears.
In the Displayed Filters panel, select a filter and use the up and down buttons to move it into position.
When the Displayed Filters are in the order you want, click Save.
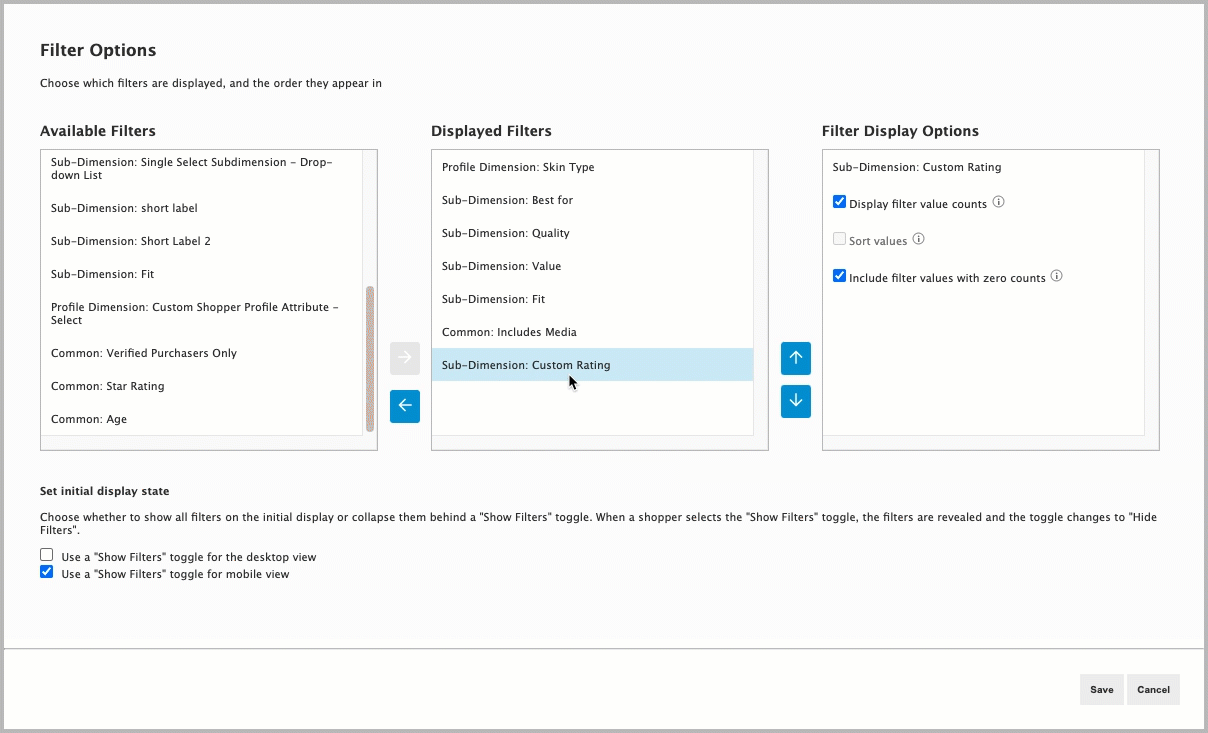
Configuring filter counts
Include review counts in your filter to let shoppers know how many reviews they will see when selecting a value.
The counts for each filter are independent and will not change (or narrow) when a shopper selects multiple filters. In other words, your shopper could see a count of 5 in the size filter and a count of 3 in the color filter, and only see one review that includes the size and color values they selected. The static counts let shoppers see that there are other reviews that may be worth exploring.
Steps:
In Emplifi Ratings & Reviews, click Settings → Content Settings → Review Settings.
In the Review Sorting & Filtering section, next to Filter Options click Manage.
The Filter Options screen appears.
In the Displayed Filters panel, select a filter. The Filter Display Options panel shows options to display review counts next to filter values.
Options include:
Display filter value counts
Choose this option to show shoppers the review count for each value in the filter.Sort values
Choose this option to sort values for the filter by their frequency, from most selected value to least selected. When this option is not used, the filter values are sorted in the order in which they appear on the submission form. You can select this option even if you choose not to Display filter value counts.
You can select this option even if you choose not to Display filter value counts. This option is not available for common filters (star rating, verified purchaser only, includes media) or for Range or Rating type custom dimensions.
This option is not available for common filters (star rating, verified purchaser only, includes media) or for Range or Rating type custom dimensions.
Include filter values with zero counts: Choose this option to display all filter values. Values that a reviewer did not select show a count of 0. When this option is not used, filter values with a 0 count are hidden, and if none of the values were selected by reviewers, the filter itself is hidden.
When you finish selecting the Filter Display Options, click Save.
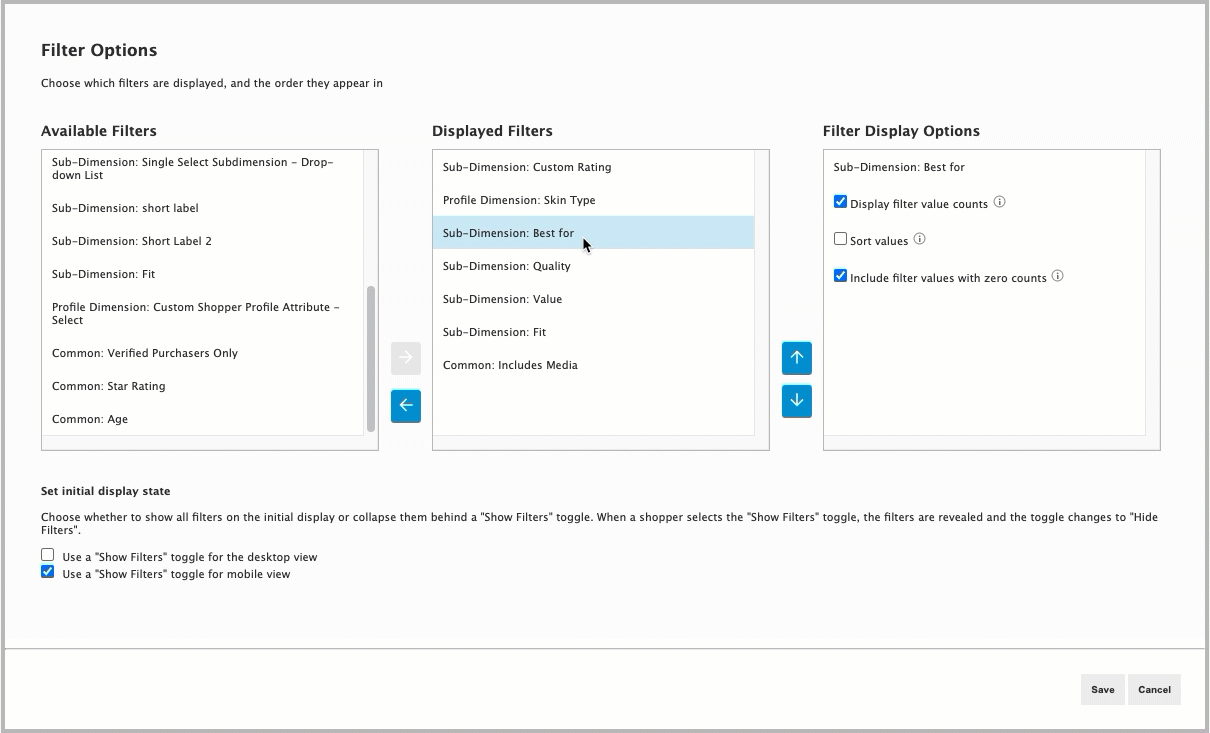
Setting filters to show or hide on page load
When your PDP loads, Review list filters are displayed in desktop breakpoints and hidden behind a "Show Filters" link in mobile breakpoints.
Steps:
In Emplifi Ratings & Reviews, click Settings → Content Settings → Review Settings.
In the Review Sorting & Filtering section, next to Filter Options click Manage.
In the Set initial display area, select the Use a "Show Filters" toggle for the desktop view and/or Use a "Show Filters" toggle for the mobile view boxes to set your preferences, and then click Save.
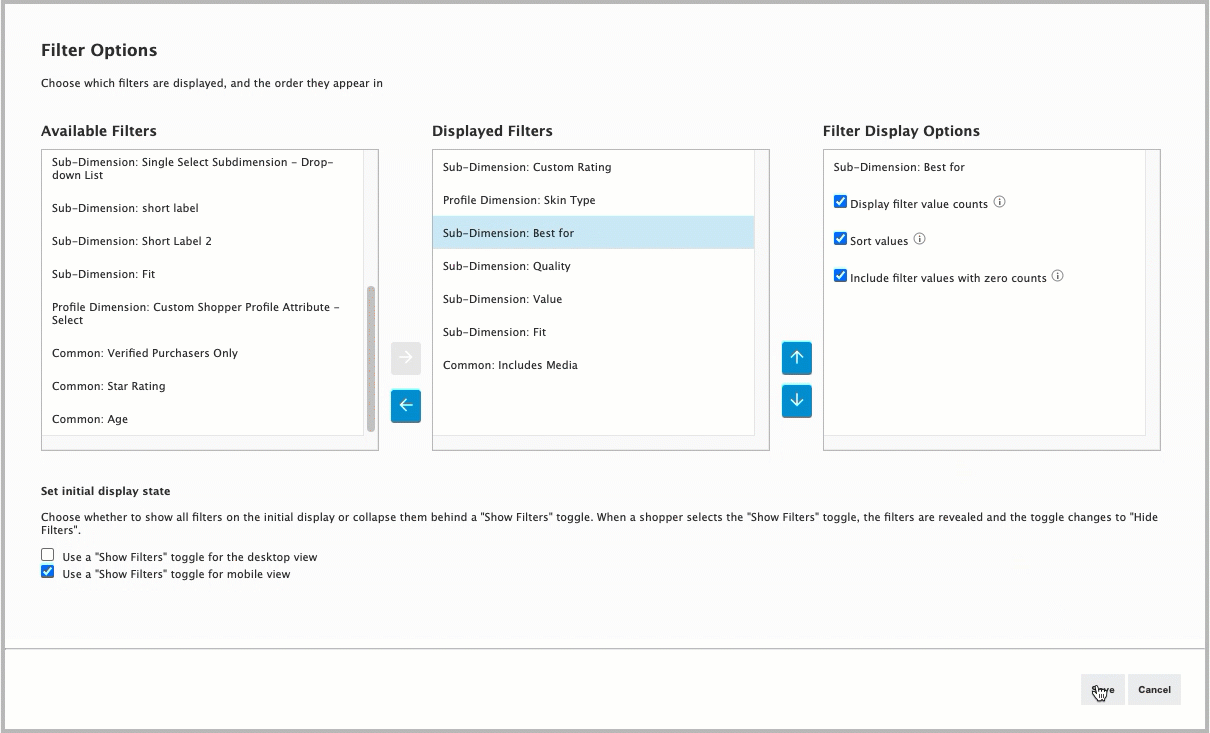
Adding a shopper profile attribute to the filter list
The Available Filters list only includes shopper profile attributes that are displayed to other shoppers. If you want to create a filter from a shopper profile attribute that is not currently in the list of available filters, you must first update the shopper profile attribute's settings so that the attribute is visible to other shoppers. Location (City/State/Country) and free-form text attributes cannot be added to the filter list.
Steps:
In Emplifi Ratings & Reviews, click Settings → Content Settings → Shopper Profiles.
Next to Shopper Profile Attributes, click Manage.
Select the shopper profile attribute you want to update.
Check the Display to Other Shoppers (Public) box and click Next, then Finish, then Close.