Understand the Actions and Buttons of a Community Message
A Community message offers a set of buttons and other UI elements that allow you to get information about the message and perform various operations on it.
Not all actions and buttons are available for all the content types that a Community message can contain and all the supported platforms.
Header
The header appears on the top of the Community message and can contain the following elements:
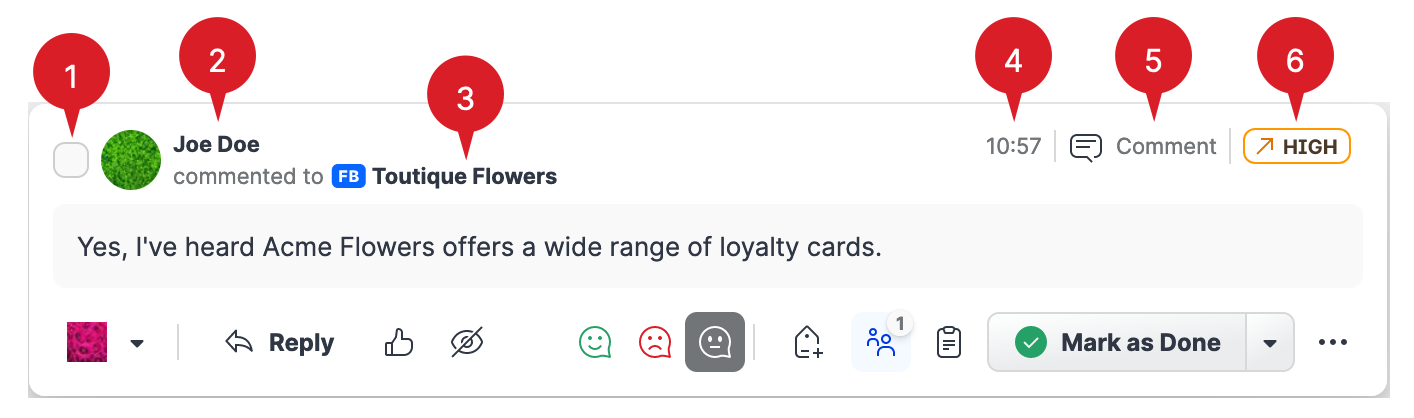
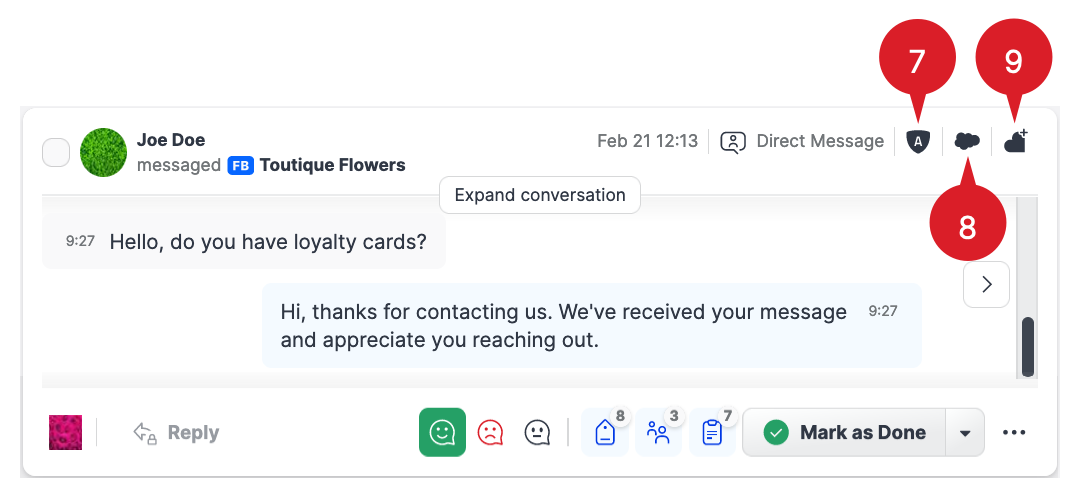
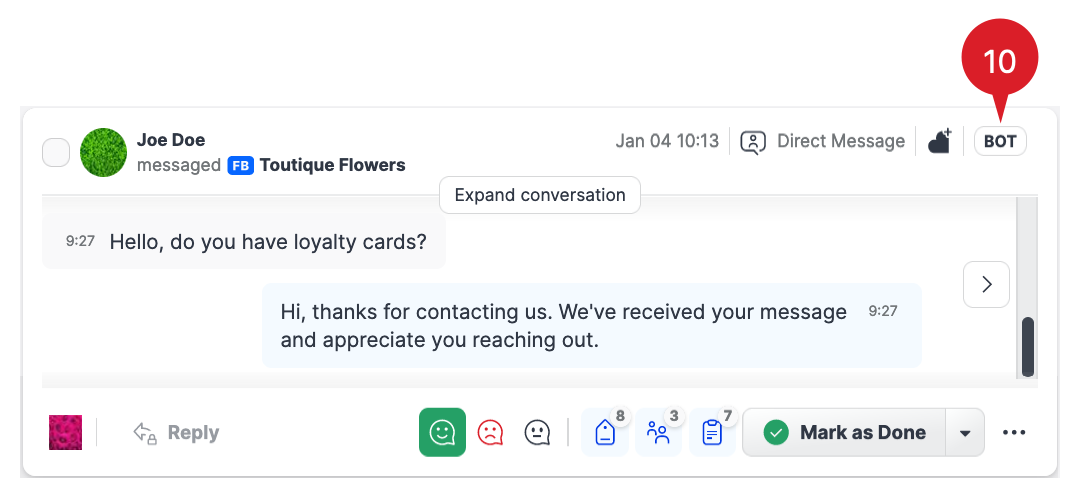
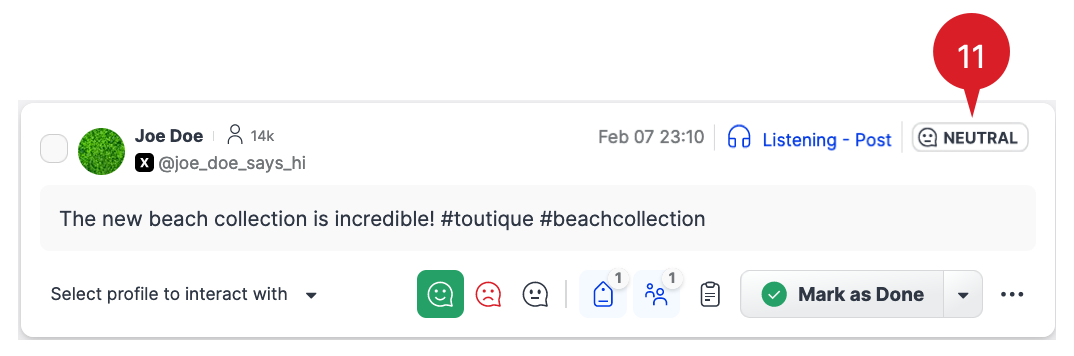

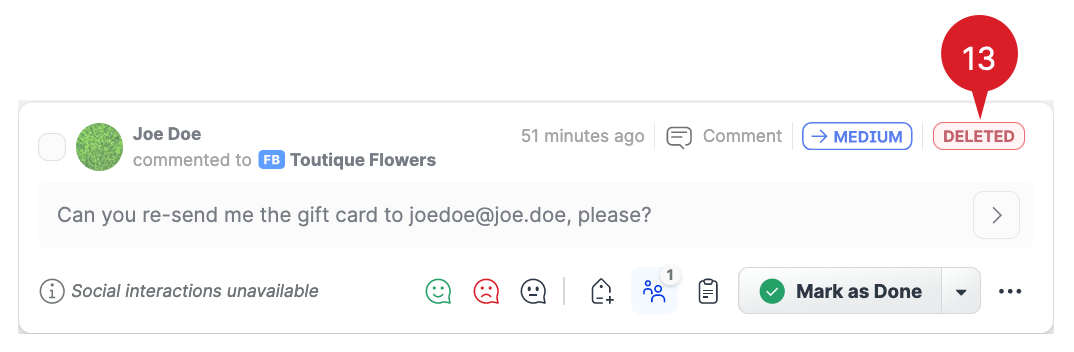
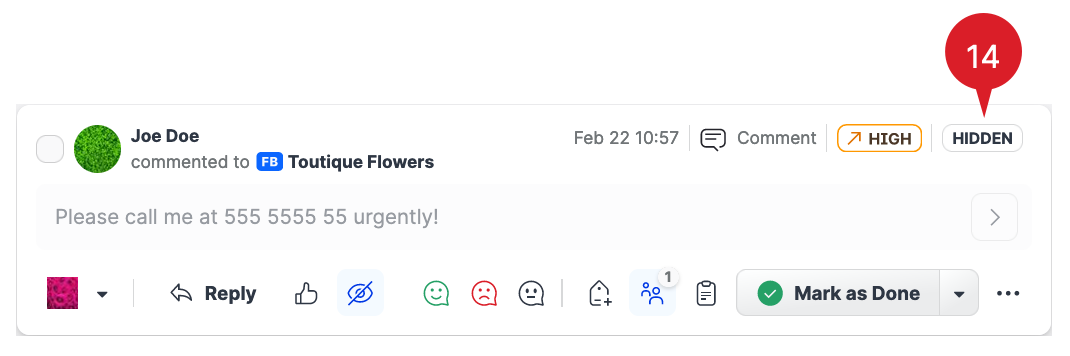
(1) A checkbox that, when selected, opens the bar for performing an action on multiple Community messages at once (such as selecting a sentiment, adding labels, assigning a Community agent, and so on; for more information, see “Multi-selection and bulk operation” in Community Inbox)
(2) The name of the user or page who commented or posted, together with the page icon
Hover over it to see the user/page ID. Click it to open a side panel on the right with brief information about the user/page and all the content this user/page posted (except for direct messages).
(3) The profile that received the comment or post
Hover over it to see the details of the account behind the profile.
(4) The timestamp when the post/comment was published or the direct message was sent
Hover over it to see the full date, time, and the timezone. Click it to open the post on the native platform (this is not supported for direct messages and Google Business reviews).
(5) The type of the content (comment, mention, direct message, and so on)
(6) The priority that was automatically assigned to the Community message
Hover over it to see how the priority was decided on.
(7) The icon indicating that the Community message was escalated to Agent (see #10 in “Footer” further in this article)
Hover over it to see the Agent case ID and status.
For more information about Agent, see Emplifi Agent.
(8) The icon indicating that the Community message was escalated to Salesforce (see #10 in “Footer” further in this article)
Hover over it to see the Salesforce case ID.
For more information about Salesforce integration, see Integrate Community and Salesforce.
(9) The icon indicating that the Community message was escalated to Care (see #10 in “Footer” further in this article)
Hover over it to see the Care case number and status.
For more information about Care, see Care.
(10) (Direct messages only) The icon indicating that the conversation in the Community message is handled by Bot (see Emplifi Bot).
(11) (Posts only) The average sentiment of the comments under the post (not to be confused with the sentiment of the post itself; see #5 in “Footer” further in this article)
The sentiment is recognized and assigned automatically by the Emplifi sentiment analysis solution. The sentiment can be positive, negative, or neutral. If the post has four or fewer comments with a detected sentiment, the sentiment is not determined, and the Community message with the post is marked as No Sentiment. For more information about sentiments, see Using Sentiment Analysis to Understand Your Audience.
Hover over it to see the breakdown across positive, negative, and neutral comments.
(12) The icon indicating that the content was pinned on TikTok (see #10 in “Footer” further in this article)
(13) (Facebook, Instagram, and LinkedIn only) The icon indicating that the content was deleted from the native social media platform, either by a Community agent in Community (see #10 in “Footer” further in this article) or by a user on the native social media platform (see Handle Deleted Content in a Community Message).
No social interaction is available with this content on the native platform.
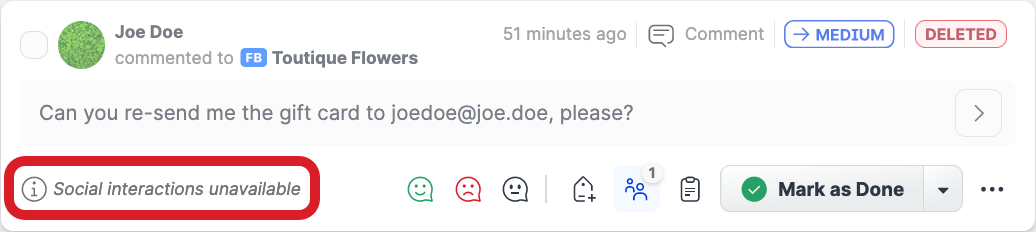
(14) (Facebook, Instagram, TikTok, X (formerly Twitter), and YouTube only) The icon indicating that the content was hidden on the native social media platform
If the content was hidden by a Community agent in Community (see #4 in “Footer” further in this article), you can un-hide it by clicking the hide/un-hide button.
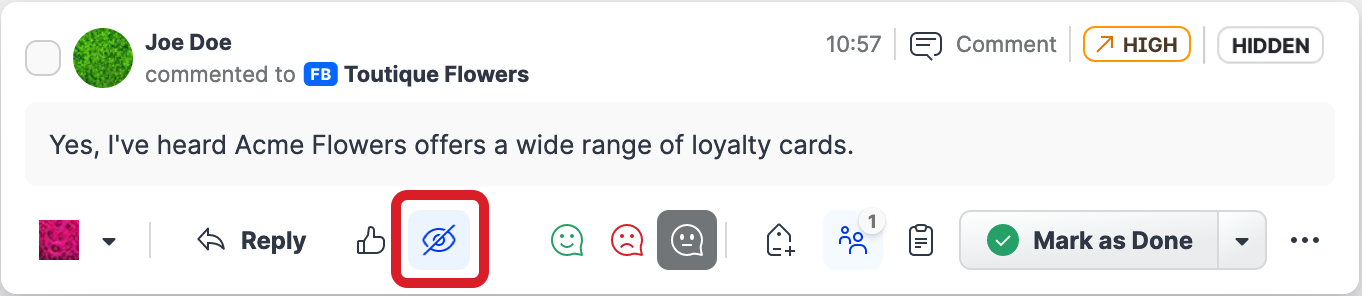
If the content was hidden from the native social media platform (by a platform user - if such option is available on the platform, or by the platform itself), you cannot un-hide it from Community. In this case, Community just shows you that the content is hidden, but the hiding operation itself was performed on the native platform, outside of Community.
Social media platforms may automatically hide content for various reasons, for example:Platform algorithms consider the content inappropriate (for instance, profanity or hate speech) and hide it.
Platform algorithms detect spammy-like behavior (for instance, posting the same comment multiple times or posting comments too fast) and hide the suspicious content.
Other platform users reported the content, and the platform hides it until the platform personnel reviews it.
Body
The body is where the content of the Community message is:
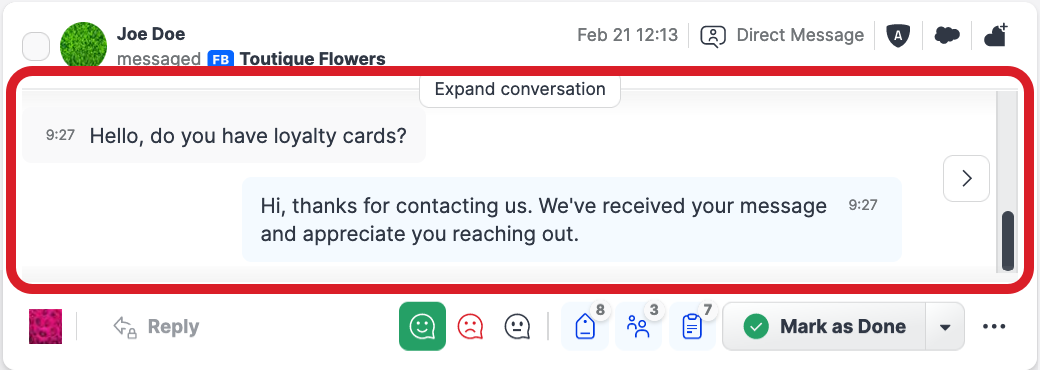
For more information, see “Message details” in Community Inbox.
Footer
The footer appears on the bottom of the Community message and can contain the following elements:
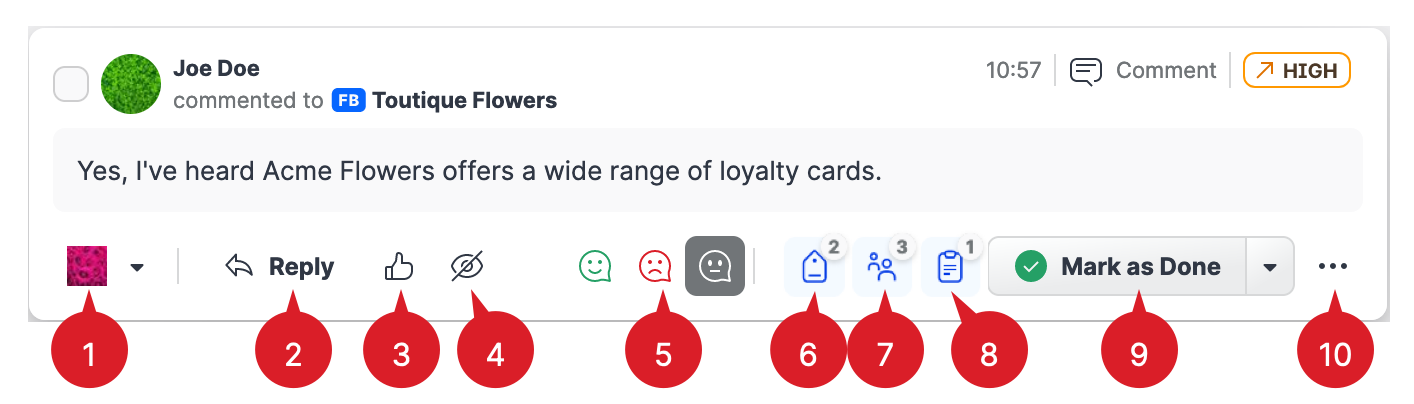
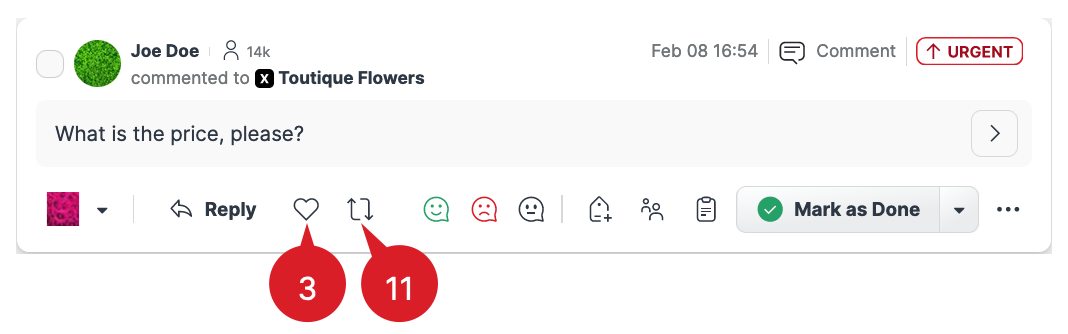
(1) The profile on whose behalf you want to communicate with the customer and the content of the Community message (like, reply, and so on)
Hover over it to see the details of the account behind the profile.
By default, the profile that received the comment or post is selected. You can change it to a different profile, if needed.
The content that was gathered by listening queries has no profile associated, and you have to decide which profile to use to respond.
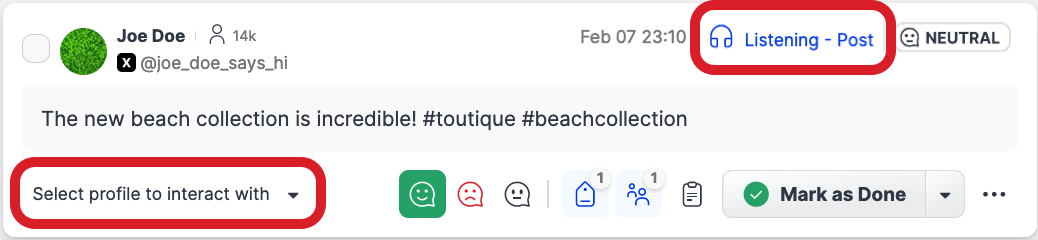
(2) Reply to or comment on the content![]() This option may not be available depending on the platform and their API limitations, the type or the age of the content, and so on. For example, you cannot reply to a mention in a Facebook post/comment if the author of the mention is not determined in Community. You can still reply to such mentions directly on Facebook. For more information about the replying options, see Respond to a Community Message.
This option may not be available depending on the platform and their API limitations, the type or the age of the content, and so on. For example, you cannot reply to a mention in a Facebook post/comment if the author of the mention is not determined in Community. You can still reply to such mentions directly on Facebook. For more information about the replying options, see Respond to a Community Message.
(3) Like or unlike the content
This option is available for Facebook, LinkedIn, TikTok, and X (formerly Twitter).![]() This option may not be available depending on the type of the content. For more information about the liking/unliking functionality and its prerequisites and limitations, see Respond to a Community Message.
This option may not be available depending on the type of the content. For more information about the liking/unliking functionality and its prerequisites and limitations, see Respond to a Community Message.
(4) Hide or un-hide the content
This option is available for Facebook, Instagram, TikTok, X (formerly Twitter), and YouTube. The Community message with hidden content is marked as Hidden (see #14 in “Header” earlier in this article)![]() This option may not be available depending on the type of the content. For more information about the hiding/un-hiding functionality and its prerequisites and limitations, see Respond to a Community Message.
This option may not be available depending on the type of the content. For more information about the hiding/un-hiding functionality and its prerequisites and limitations, see Respond to a Community Message.
(5) The sentiment of the content (for posts, not to be confused with the average sentiment of the comments under the post; see #11 in “Header” earlier in this article)
The sentiment can be positive, negative, neutral, or not assigned at all. The sentiment can be recognized and assigned automatically by the Emplifi sentiment analysis solution, or a Community user can assign the sentiment manually. When the sentiment is recognized automatically, the letter A is added to the sentiment icon:
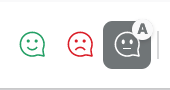
For more information about sentiments, see Using Sentiment Analysis to Understand Your Audience.
(6) Labels
The number on the icon shows how many labels were added to the Community message (for more information about labels, see Set Up Labels)
(7) Assigned users and user groups
The number on the icon shows how many users are currently assigned to the Community message.![]() To see all the messages that are assigned to you, use the “Assigned to you” default feed (see Community Inbox). You can also set up a notification to get informed when someone assigns you to a Community message (see Get Notified about Relevant Actions in Community).
To see all the messages that are assigned to you, use the “Assigned to you” default feed (see Community Inbox). You can also set up a notification to get informed when someone assigns you to a Community message (see Get Notified about Relevant Actions in Community).
(8) Internal notes
Add an internal note to the Community message with information about the message and/or tagging another Community user. Internal notes are visible only to Community users and not shared publicly. The number on the icon shows how many notes were added to the Community message.![]() To see all the messages where other Community users tagged you, use the “Mentioned you” default feed (see Community Inbox). You can also set up a notification to get informed when someone tags you in an internal note (see Get Notified about Relevant Actions in Community).
To see all the messages where other Community users tagged you, use the “Mentioned you” default feed (see Community Inbox). You can also set up a notification to get informed when someone tags you in an internal note (see Get Notified about Relevant Actions in Community).
(9) The status of the Community message together with the status selector
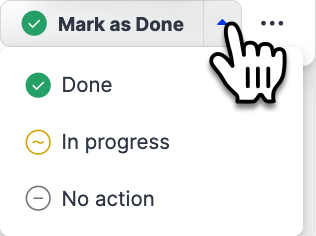
[No status] (indicated by Mark as Done displayed on the button)
The message has no status assigned. This is the initial state of a message when it arrives to Community.
Also, a Community message with a status ofDoneis automatically switched to[No status]if the customer posts a reply to the message.In progress
Set the status of the Community message toIn progresswhen you start working on it and the communication has not yet been resolved.No action
Set the status of the Community message toNo actionwhen no action is needed for this message.Done
Set the status of the Community message toDoneonce the communication is over.
You can also set the message toDonetogether with posting a reply.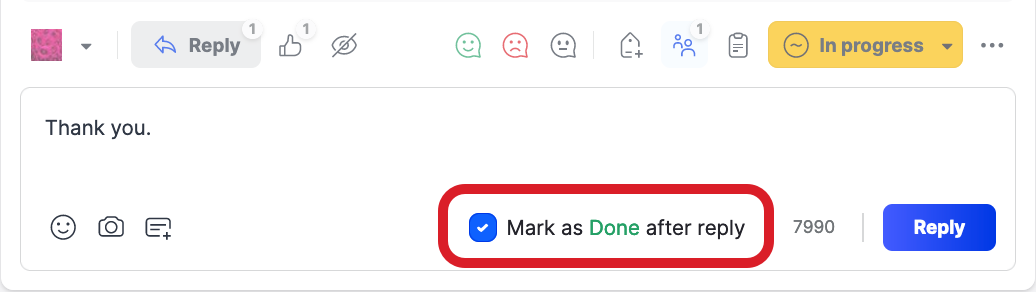
If the customer posts a reply to a Community message with a status of
Done, the message is automatically switched to[No status].
(10) Additional actions under the ellipsis menu (…)![]() Not all actions are available for all the content types and all the supported platforms.
Not all actions are available for all the content types and all the supported platforms.
Open details
Opens a detailed view of the Community message with the expanded conversation (see “Message details” in Community Inbox)Customer info
Opens a side panel on the right with brief information about the user/page who commented or posted and all the content this user/page posted (except for direct messages)Activity log
Opens a list of all the actions that were done to the Community message (labels added or removed, users assigned and unassigned, status changed, sentiment set, and so on)View post/comment on Facebook/Instagram/YouTube/…
Opens the message on the native social media platformReply with direct message
Opens the reply box for sending a direct message (see #2 in “Footer” earlier in this article)Create Salesforce case/lead
Prompts you to choose a case or lead to create and then opens a side panel for creating a case or lead in Salesforce (see Create a Salesforce Case or Lead from Community)
Once a Salesforce case is opened, the Community message is marked with the icon indicating that the message was escalated to Salesforce (see #8 in “Header” earlier in this article).Create Agent case
Opens a side panel for creating a case in Agent (see Emplifi Agent)
Once an Agent case is opened, the Community message is marked with the icon indicating that the message was escalated to Agent (see #7 in “Header” earlier in this article).Create Care case
Opens a side panel for creating a case in Care (see Escalate a Community Message to Care)
Once a Care case is opened, the Community message is marked with the icon indicating that the message was escalated to Care (see #9 in “Header” earlier in this article).Share to publisher
Redirects you to the Publisher module where you can publish the content to any profile (see Publisher)Delete
(Facebook, Instagram, and LinkedIn only; not supported for direct messages) Deletes the content from the native social media platform (for more information about the deleting functionality and its prerequisites and limitations, see Respond to a Community Message)
The Community message with deleted content is marked asDeleted(see #13 in "Header" earlier in this article). No social interaction is available with this content on the native social media platform.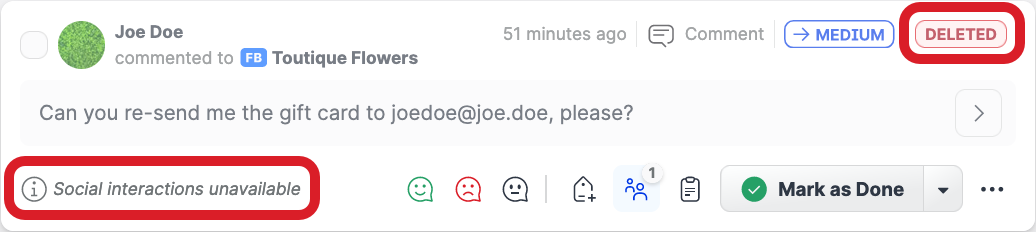
Block customer
This option is available only for Facebook (public comments only) and YouTube
For more information about the blocking functionality and its prerequisites and limitations, see Respond to a Community Message.On Facebook, it blocks the customer and hides their comments.
On YouTube, it hides comments and replies from the customer. The customer is not informed about hiding their content and can still see your content and can post replies to the hidden comment. However, the replies will not be visible on YouTube.
 While the blocking option is not available for the other social media platforms, you can use the Hide option (see #4 in “Footer” earlier in this article) on Instagram, TikTok, and X (formerly Twitter) as an option with somewhat similar functionality.
While the blocking option is not available for the other social media platforms, you can use the Hide option (see #4 in “Footer” earlier in this article) on Instagram, TikTok, and X (formerly Twitter) as an option with somewhat similar functionality.
Pin on TikTok
Pins the content on TikTok
For more information about the pinning/unpinning functionality and its prerequisites and limitations, see Respond to a Community Message.
A Community message with pinned content is marked asPinned(see #14 in "Header" earlier in this article).Unpin from TikTok (see Respond to a Community Message)
Unpins the content on TikTok and removesPinnedfrom the Community message (see #14 in "Header" earlier in this article)
For more information about the pinning/unpinning functionality and its prerequisites and limitations, see Respond to a Community Message.
(11) Repost
Repost the content on X (formerly Twitter) immediately or schedule the repost
For more information about the reposting functionality and its prerequisites and limitations, see Respond to a Community Message.
