Integrate Community and Salesforce
Integrating the Community module with Salesforce allows you to monitor and interact with your customers directly in Community.
If you want to escalate an individual conversation to Salesforce, you can simply create a Salesforce case directly from Community and continue dealing with the escalation within your Salesforce environment. You can also create a Salesforce lead directly from a Community message.
Community-Salesforce integration supports only one-off creation of a case. When you use Community to create a Salesforce case and then update the case in Salesforce, the changes will not be synced back to Community.
This article is about integrating Salesforce with Emplifi Community.
To integrate Salesforce with Emplifi Care, see Integrate Care with Salesforce.
Prerequisites
Before you start, make sure that you have a Salesforce account with CRUD access to cases, contacts, leads, accounts, and the relevant record types.
Salesforce tokens and escalation to Salesforce
The Emplifi platform uses the Salesforce API to communicate with Salesforce and connects to Salesforce using a token-based connection.
When setting up integration with Salesforce, you as a token holder must connect the Salesforce environment to your Emplifi account. Once done, your Salesforce token becomes the default token. All the cases that are created in Salesforce as escalations from the Emplifi platform will be associated with this token and with your Salesforce user, regardless of who actually initiated the escalation on the Emplifi platform.
If you want to associate a case in Salesforce with the user who initiated the escalation, you can use the following methods (either one or both of them depending on your setup):
Ask the Community users who have their personal Salesforce credentials to connect to the Salesforce account from the Emplifi account (see “Connect to a Salesforce account as an Emplifi user“ further in this article).
When a connected user escalates a message from Community to Salesforce, the Salesforce case will be created under this user’s Salesforce token and will be associated with this user in Salesforce. If a Salesforce case is created from a message escalated by a user who did not connect to the Salesforce account via their personal Salesforce credentials, this case be created under the default token and will be associated with the token holder.Map the
Agent nameand/orAgent emailCommunity fields to some of your Salesforce fields (see Map Your Community and Salesforce Fields).
When a user escalates a message from Community to Salesforce, the mapped Salesforce fields will be filled in with the user’s name and/or email, and you will be able to identify who escalated the message to Salesforce.
Set up Salesforce integration
To set up Salesforce integration, complete the following steps:
Request Salesforce integration.
Connect a Salesforce account to your Emplifi account.
Map the fields between Community and your Salesforce environment.
Request Salesforce integration
Steps:
Go to Settings -> Integrations & API.
The list of available integrations opens.Locate Salesforce for Community and Care, and click Request.
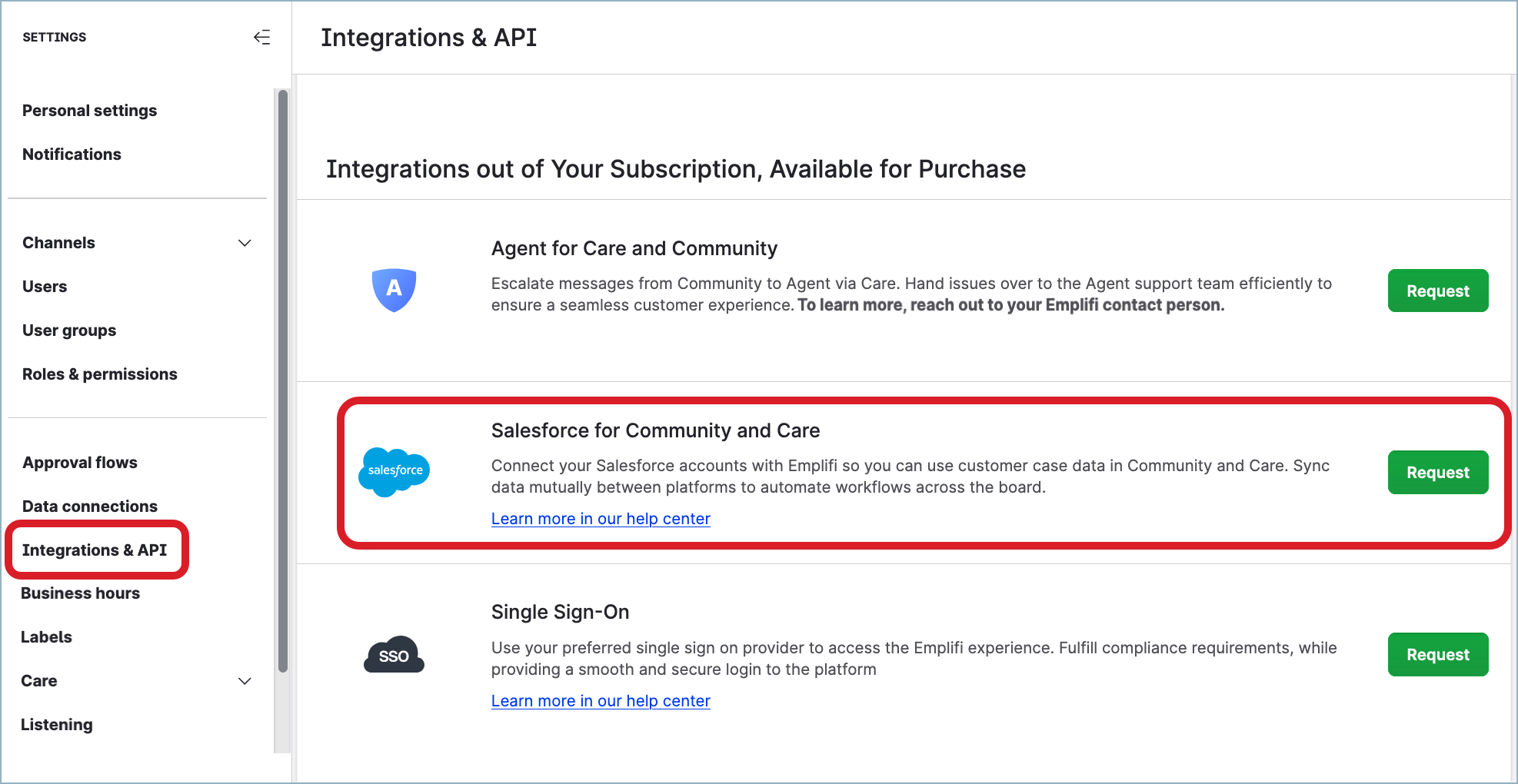
The request is sent to Emplifi.
The status of the Salesforce integration is changed to “Requested”.
Wait for your Customer Success Manager to contact you and enable Salesforce integration in your Emplifi account.
Once integration is enabled, the Salesforce sub-item appears under Settings -> Integrations & API in your Emplifi account where you can set up your Salesforce integration.
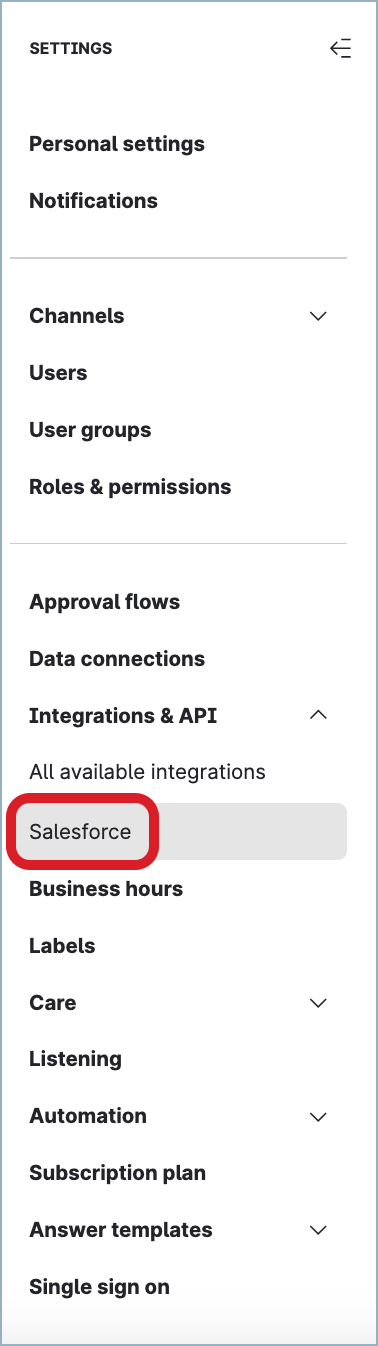
Connect a Salesforce account to your Emplifi account
You can set up Salesforce integration in the following ways:
Connect a Salesforce sandbox account to run all the preliminary checks and to avoid spamming the main account with tests.
Connect to a main Salesforce account to run a production environment.
Steps:
Go to Settings -> Integrations & API -> Salesforce.
Click +Connect Salesforce account to connect a production Salesforce environment or Connect Sandbox to connect a test Salesforce environment.
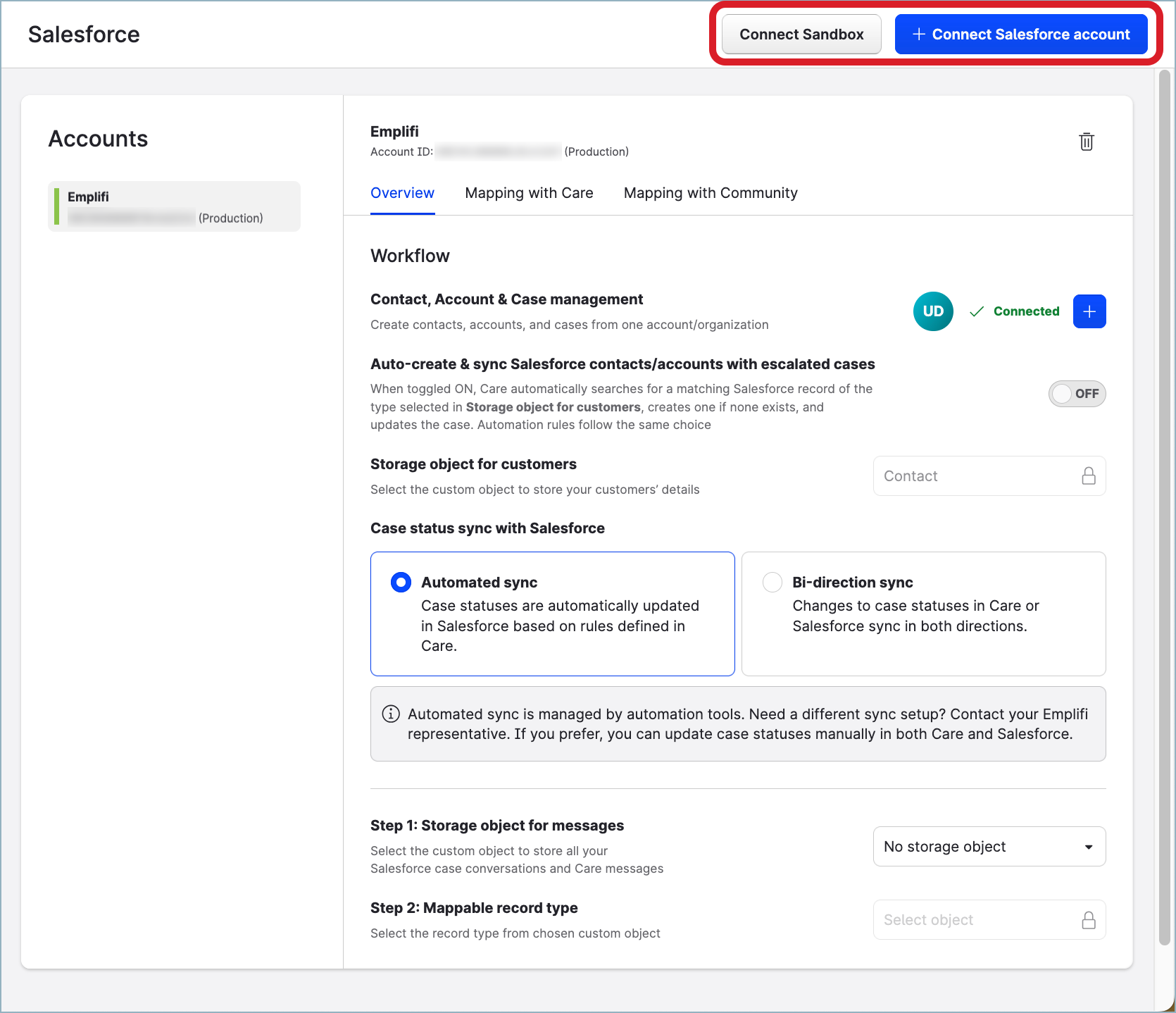
The Salesforce login screen opens.
Log in with your Salesforce credentials.
You are asked to allow Emplifi to access all the relevant data required.Review the requested data permissions and allow Emplifi to access the data.
Emplifi accesses the data from Salesforce. The Salesforce account is added and appears in the list of accounts.
Now that you have connected a Salesforce account to your Emplifi account, do the following:
Ask the users who have their personal Salesforce credentials to connect to the Salesforce account that you have just added (see “Connect to a Salesforce account as an Emplifi user“ further in this article).
Review “Keep the Salesforce connection alive” further in this article, and familiarize yourself with the implications of the Salesforce connection getting expired.
Map the fields between Community and your Salesforce environment
For more information, see Map Your Community and Salesforce Fields.
Connect to a Salesforce account as an Emplifi user
If you have personal Salesforce credentials, connect to the Salesforce account from the Emplifi account.
This will help identify you as the creator of Salesforce cases when you initiate escalation from the Emplifi platform to Salesforce: the cases will be created under your Salesforce token and will be associated with you in Salesforce.
If you do not have personal Salesforce credentials or do not want to connect to the Salesforce account via the personal credentials, the Salesforce cases will be created under the default token and will be associated with the holder of this token.Having multiple Emplifi users connected to the Salesforce account makes the connection more reliable and prevents it from getting expired. The more users are connected, the more reliable the connection is. If one user’s connection gets expired, the remaining users keep the connection live. For more information why it is important, see “Keep the Salesforce connection alive“ further in this article.
Steps:
Go to Settings -> Integrations & API -> Salesforce.
Click the Salesforce account that you want to connect to.
Click the plus icon next to Contact, Account & Case management.
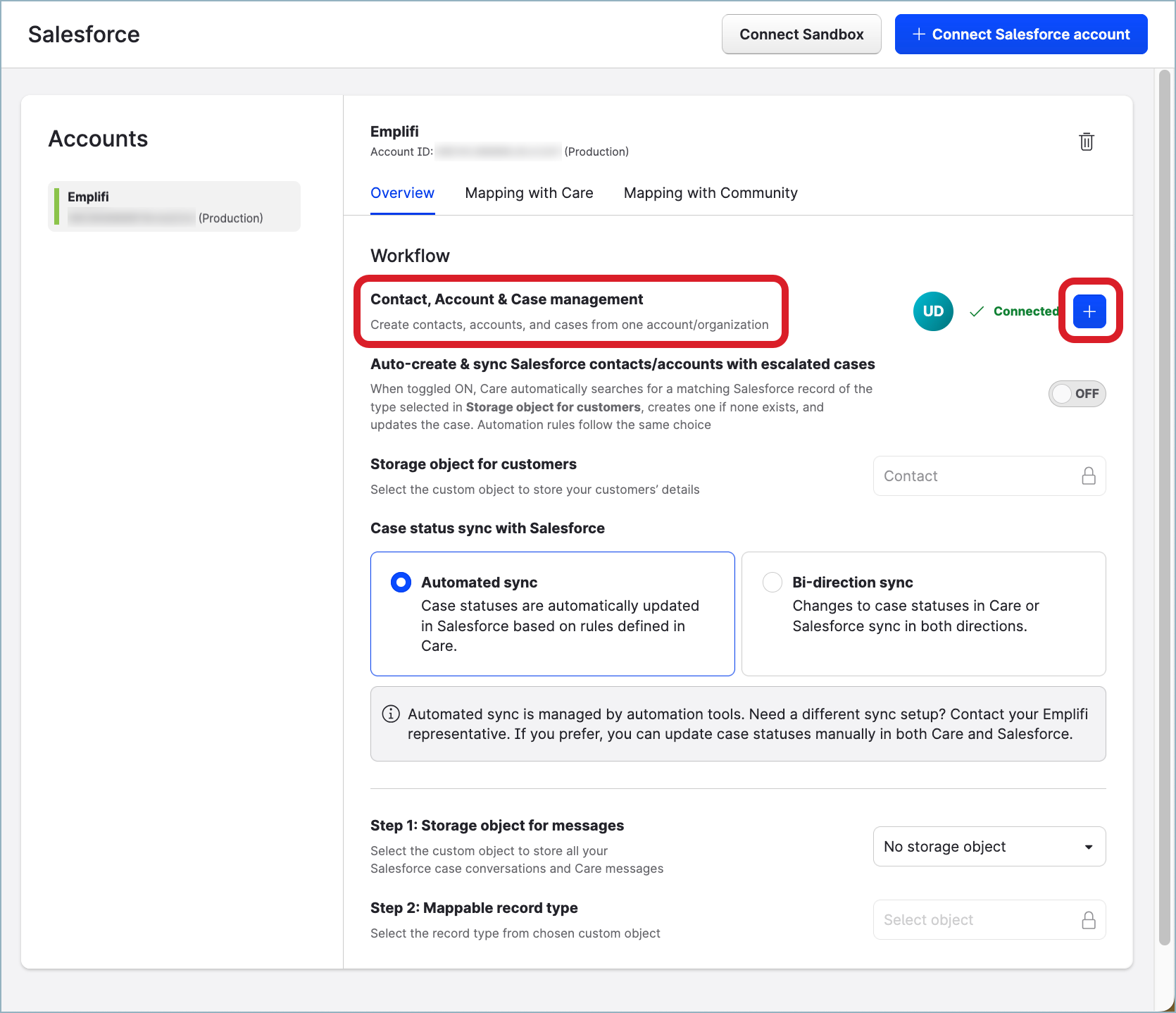
The Salesforce login screen opens.
Log in with your Salesforce credentials.
You are asked to allow Emplifi to access all the relevant data required.Review the requested data permissions and allow Emplifi to access the data.
Emplifi accesses the data from Salesforce.
You are connected to the Salesforce account and appear as a connected user.
To disconnect from the Salesforce account:
Click any connected user that are displayed next to Contact, Account & Case management.
The connection detail dialog pops up.Click Disconnect next to your user.
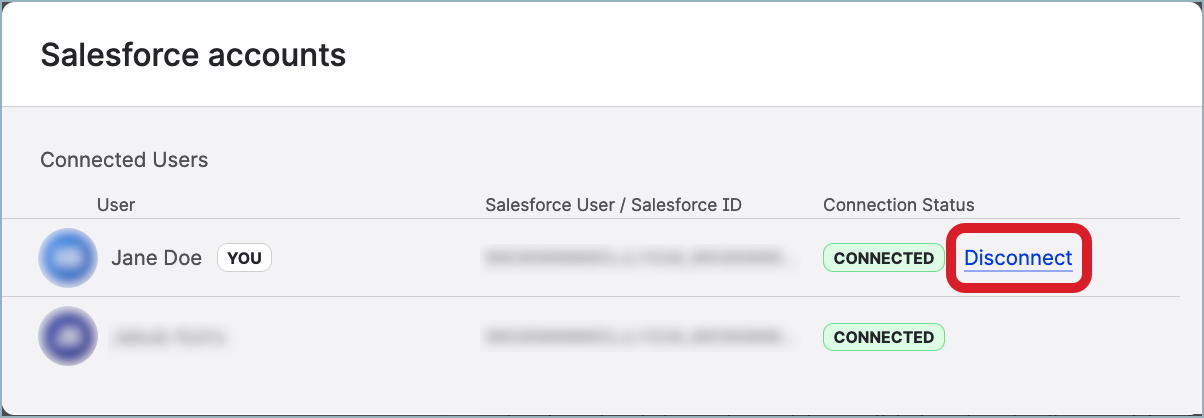
You are disconnected from the Salesforce account and moved to under Suggested Users on the connection detail dialog.
You can reconnect with your Salesforce token at any time later.
Keep the Salesforce connection alive
Once you connected the Salesforce account to your Emplifi account, make sure that the connection stays alive and does not get expired. Make sure that at least one Emplifi user is connected to the Salesforce account at any time (see “Connect to a Salesforce account as an Emplifi user“ earlier in this article).
If the Salesforce connection gets expired, make sure to re-establish it as soon as possible. When the Salesforce connection expires, the following happens:
You no longer can create Salesforce cases or leads from Community. (The already created cases and leads are not affected.)
You cannot see the record types and objects from the Salesforce account on the Mapping with Community tab under Settings -> Integrations & API -> Salesforce.
As soon as the Salesforce connection is re-established, the lost/paused functionality is restored to the state it was in before the Salesforce connection expired.
