Integrate Care with Salesforce
Integrating the Care module with Salesforce allows you to interact with Care cases directly from the Salesforce environment exactly as if you worked directly in Care.
If you want to escalate an individual conversation from Care to Salesforce, you can simply create a Salesforce case directly from Care and continue dealing with the escalation within your Salesforce environment. You can also create a Salesforce lead directly from a Care case.
Unlike the Community-Salesforce integration (see Integrate Community and Salesforce), the Care-Salesforce is bi-directional.
This article is about integrating Salesforce with Emplifi Care.
To integrate Salesforce with Emplifi Community, see Integrate Community and Salesforce.
Prerequisites
Before you start, make sure that you have a Salesforce account with CRUD access to cases, contacts, leads, accounts, and the relevant record types.
Salesforce tokens and escalation to Salesforce
The Emplifi platform uses the Salesforce API to communicate with Salesforce and connects to Salesforce using a token-based connection.
When setting up integration with Salesforce, you as a token holder must connect the Salesforce environment to your Emplifi account. Once done, your Salesforce token becomes the default token. All the cases that are created in Salesforce as escalations from the Emplifi platform will be associated with this token and with your Salesforce user, regardless of who actually initiated the escalation on the Emplifi platform.
If you want to associate a case in Salesforce with the user who initiated the escalation, you can use the following methods (either one or both of them depending on your setup):
Ask the Care users who have their personal Salesforce credentials to connect to the Salesforce account from the Emplifi account (see “Connect to a Salesforce account as an Emplifi user” further in this article).
When a connected user escalates a case from Care to Salesforce, the Salesforce case will be created under this user’s Salesforce token and will be associated with this user in Salesforce. If a Salesforce case is created from a Care case escalated by a user who did not connect to the Salesforce account via their personal Salesforce credentials, the Salesforce case be created under the default token and will be associated with the token holder.Map the
Agent nameand/orAgent emailCare fields to some of your Salesforce fields (see Map Your Care and Salesforce Fields).
When a user escalates a case from Care to Salesforce, the mapped Salesforce fields will be filled in with the user’s name and/or email, and you will be able to identify who escalated the Care case to Salesforce.
Set up Salesforce integration
To set up Salesforce integration, complete the following steps:
Request Salesforce integration.
Connect a Salesforce account to your Emplifi account.
Set up an account role with permissions for Salesforce integration.
Map the fields between Care and your Salesforce environment.
Request Salesforce integration
Steps:
Go to Settings -> Integrations & API.
The list of available integrations opens.Locate Salesforce for Community and Care, and click Request.
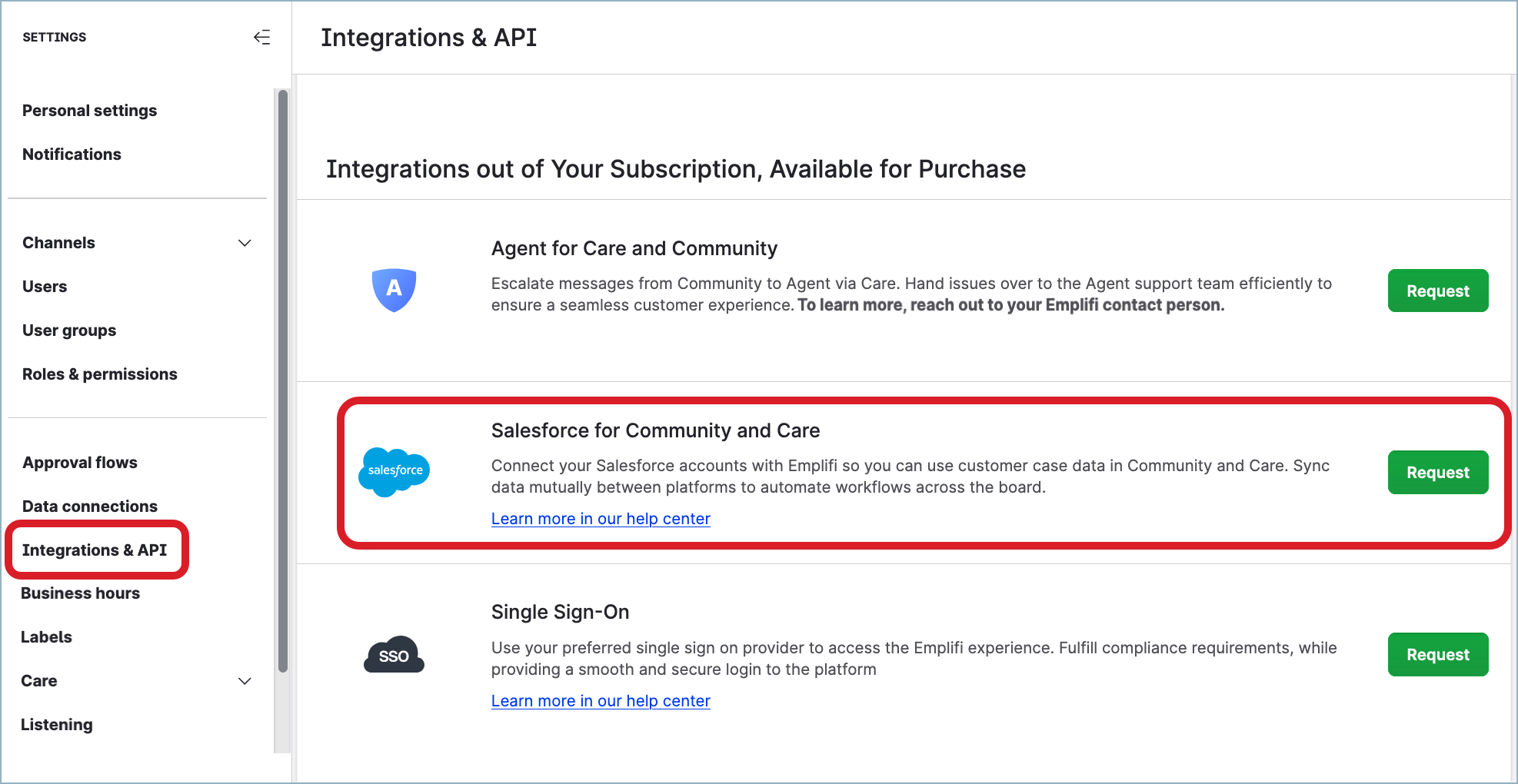
The request is sent to Emplifi.
The status of the Salesforce integration is changed to “Requested”.
Wait for your Customer Success Manager to contact you and enable Salesforce integration in your Emplifi account.
Once integration is enabled, the Salesforce sub-item appears under Settings -> Integrations & API in your Emplifi account where you can set up your Salesforce integration.
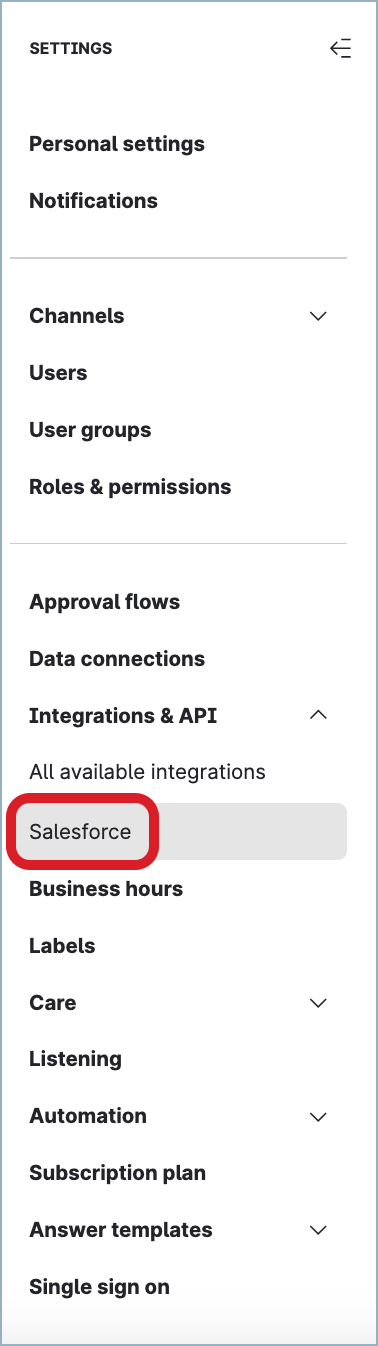
Connect a Salesforce account to your Emplifi account
You can set up Salesforce integration in the following ways:
Connect a Salesforce sandbox account to run all the preliminary checks and to avoid spamming the main account with tests.
Connect to a main Salesforce account to run a production environment.
Steps:
Go to Settings -> Integrations & API -> Salesforce.
Click +Connect Salesforce account to connect a production Salesforce environment or Connect Sandbox to connect a test Salesforce environment.
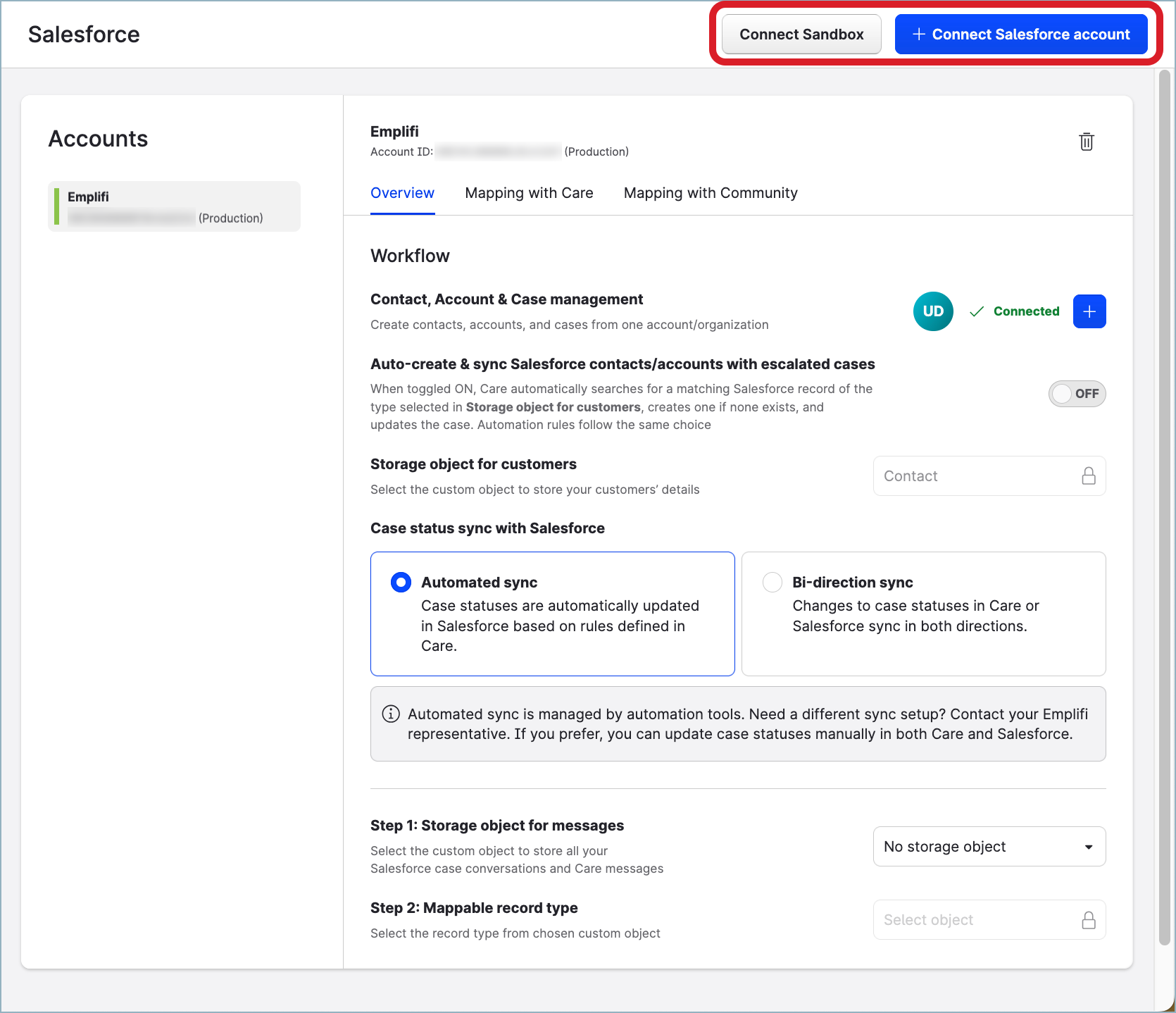
The Salesforce login screen opens.
Log in with your Salesforce credentials.
You are asked to allow Emplifi to access all the relevant data required.Review the requested data permissions and allow Emplifi to access the data.
Emplifi accesses the data from Salesforce. The Salesforce account is added and appears in the list of accounts.
Now that you have connected a Salesforce account to your Emplifi account, do the following:
Ask the users who have their personal Salesforce credentials to connect to the Salesforce account that you have just added (see “Connect to a Salesforce account as an Emplifi user“ further in this article).
If you want the status of cases to get synchronized between Care and Salesforce, see “Synchronize the case status in Care and Salesforce” further in this article.
If you want incoming and outgoing messages get propagated from a Care case to the related Salesforce case, see “Propagate messages from a case in Care to the related case in Salesforce” further in this article.
Review “Keep the Salesforce connection alive” further in this article, and familiarize yourself with the implications of the Salesforce connection getting expired.
Set up an account role with permissions for Salesforce integration
For more information, see Set Up an Account Role with Permissions for Salesforce Integration.
Map the fields between Care and your Salesforce environment
For more information, see Map Your Care and Salesforce Fields.
Connect to a Salesforce account as an Emplifi user
If you have personal Salesforce credentials, connect to the Salesforce account from the Emplifi account.
This will help identify you as the creator of Salesforce cases when you initiate escalation from the Emplifi platform to Salesforce: the cases will be created under your Salesforce token and will be associated with you in Salesforce.
If you do not have personal Salesforce credentials or do not want to connect to the Salesforce account via the personal credentials, the Salesforce cases will be created under the default token and will be associated with the holder of this token.Having multiple Emplifi users connected to the Salesforce account makes the connection more reliable and prevents it from getting expired. The more users are connected, the more reliable the connection is. If one user’s connection gets expired, the remaining users keep the connection live. For more information why it is important, see “Keep the Salesforce connection alive“ further in this article.
Steps:
Go to Settings -> Integrations & API -> Salesforce.
Click the Salesforce account that you want to connect to.
Click the plus icon next to Contact, Account & Case management.
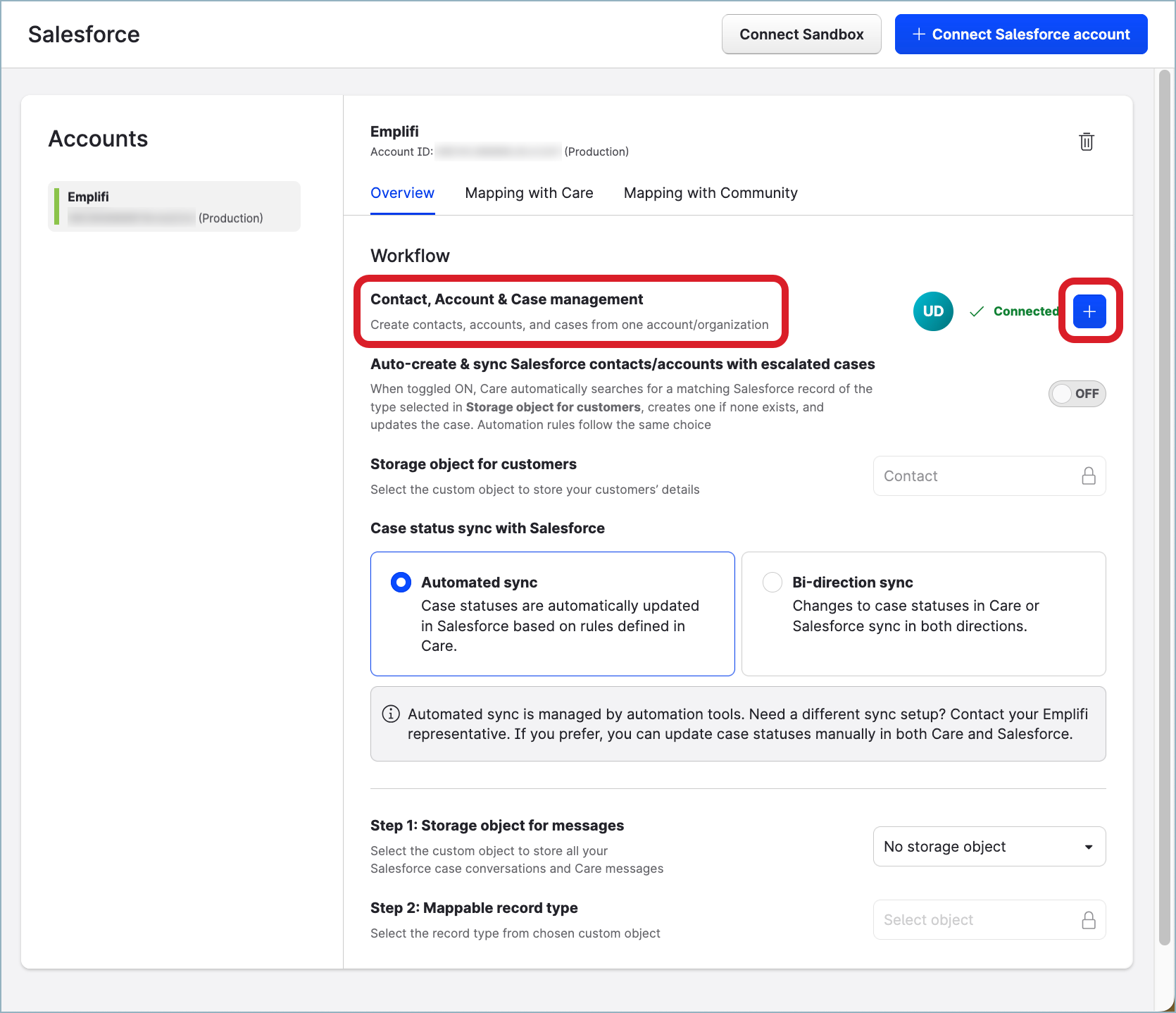
The Salesforce login screen opens.
Log in with your Salesforce credentials.
You are asked to allow Emplifi to access all the relevant data required.Review the requested data permissions and allow Emplifi to access the data.
Emplifi accesses the data from Salesforce.
You are connected to the Salesforce account and appear as a connected user.
To disconnect from the Salesforce account:
Click any connected user that are displayed next to Contact, Account & Case management.
The connection detail dialog pops up.Click Disconnect next to your user.
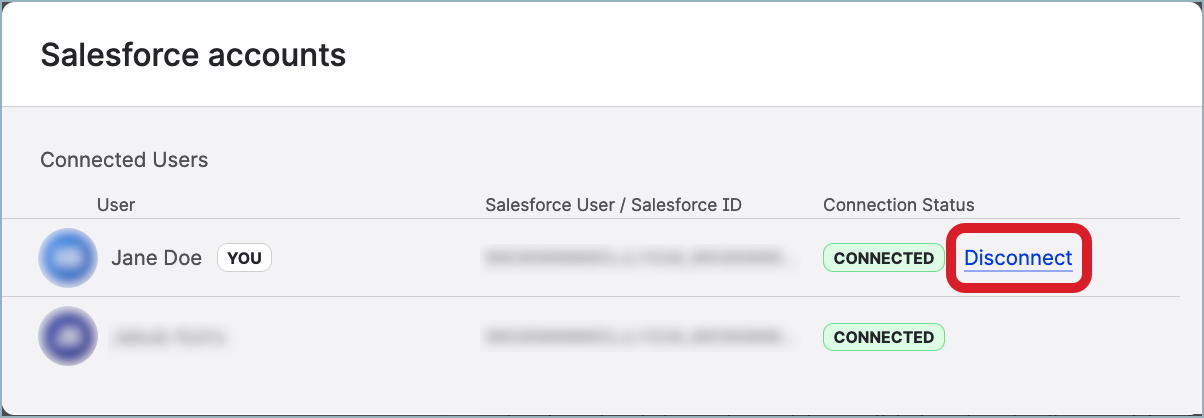
You are disconnected from the Salesforce account and moved to under Suggested Users on the connection detail dialog.
You can reconnect with your Salesforce token at any time later.
Synchronize the case status in Care and Salesforce
When you first connect your Salesforce account to the Emplifi account, there is no synchronization of the case status configured between Salesforce and Emplifi. This means that actions made in a Salesforce case are not propagated to the related case in Care, and changes made in a Care case are not propagated to the related Salesforce case. Whenever a change in made in a Care case, you have to update the related Salesforce case manually, and vice versa. For example, closing a Salesforce case requires the Salesforce agent to then also mark the related case as closed in the Care module embedded in Salesforce.
You can configure Care to synchronize the case statuses with Salesforce in the following ways:
Care-to-Salesforce condition-based synchronization
You set up a condition, which, when satisfied in a Care case, changes the status of the related Salesforce case. This type of synchronization allows you to choose what Care cases should be synchronized with their Salesforce cases (only those that meet the conditions), while the rest of the cases will have to be managed manually, if needed. The synchronization is done from Care to Salesforce only. Synchronization from Salesforce to Care is not supported.
The synchronization is done from Care to Salesforce only. Synchronization from Salesforce to Care is not supported.
You can set up one or multiple conditions according to your business requirements. Here are some examples of conditions:If a message is added to a Care case (manually or via automation), set the status of the related Salesforce case to
New.If the Team ownership custom field in a Care case is set to
Salesforce, set the status of the related Salesforce case toWorking.
Bi-directional mapping-based synchronization
Changing the status of a Care case updates the status of the related Salesforce case, and vice versa. Associating the Care statuses with the Salesforce statuses is done by mapping the Status field in Salesforce to the Case status field in Care.
Once this type of synchronization is enabled, it will be applied to each new Care case that will get escalated to Salesforce (you cannot choose what Care cases should be synchronized and what should not). Getting the Care case synchronized after the status of a Salesforce case has changed may take a few minutes.
Getting the Care case synchronized after the status of a Salesforce case has changed may take a few minutes. While the typical use case for this type of synchronization is to map the status of Salesforce cases to the status of Care cases, you can choose to map the status of Salesforce cases to a custom field in Care cases instead. For example, you can map the Status field in Salesforce to a custom field in Care named Salesforce external status, and changing the status of a Salesforce case will update the Salesforce external status field in the related Care case. The status of the Care case will not change.
While the typical use case for this type of synchronization is to map the status of Salesforce cases to the status of Care cases, you can choose to map the status of Salesforce cases to a custom field in Care cases instead. For example, you can map the Status field in Salesforce to a custom field in Care named Salesforce external status, and changing the status of a Salesforce case will update the Salesforce external status field in the related Care case. The status of the Care case will not change.
Set up Care-to-Salesforce condition-based synchronization
Steps:
Go to Settings -> Integrations & API -> Salesforce.
Select the Salesforce account.
The Overview tab opens.In the Case status sync with Salesforce section, select Automated sync.
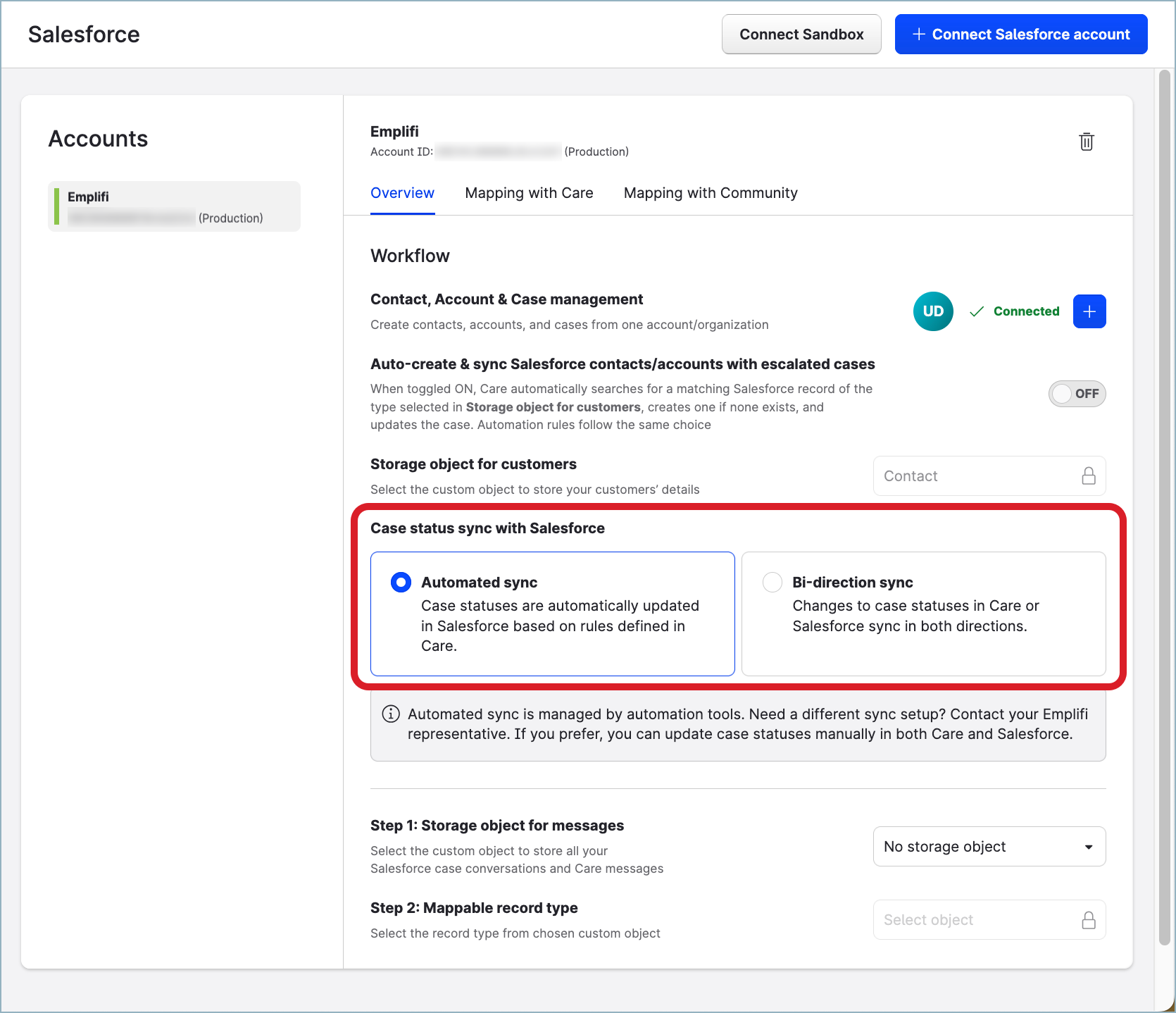
Contact your Customer Success Manager to discuss your requirements for the case status synchronization.
The Customer Success Manager will then work with an internal Emplifi team to implement your requirements on Emplifi’s side. This may take up to a few days.
Just selecting Automated sync in the Case status sync with Salesforce section alone does not enable the case status synchronization. For the case status synchronization to start working, a certain setup must be done on Emplifi’s side.
Set up bi-directional mapping-based synchronization
Steps:
Go to Settings -> Integrations & API -> Salesforce.
Select the Salesforce account.
The Overview tab opens.In the Case status sync with Salesforce section, select Bi-direction sync.
The button for mapping case statuses in Salesforce and Emplifi appears.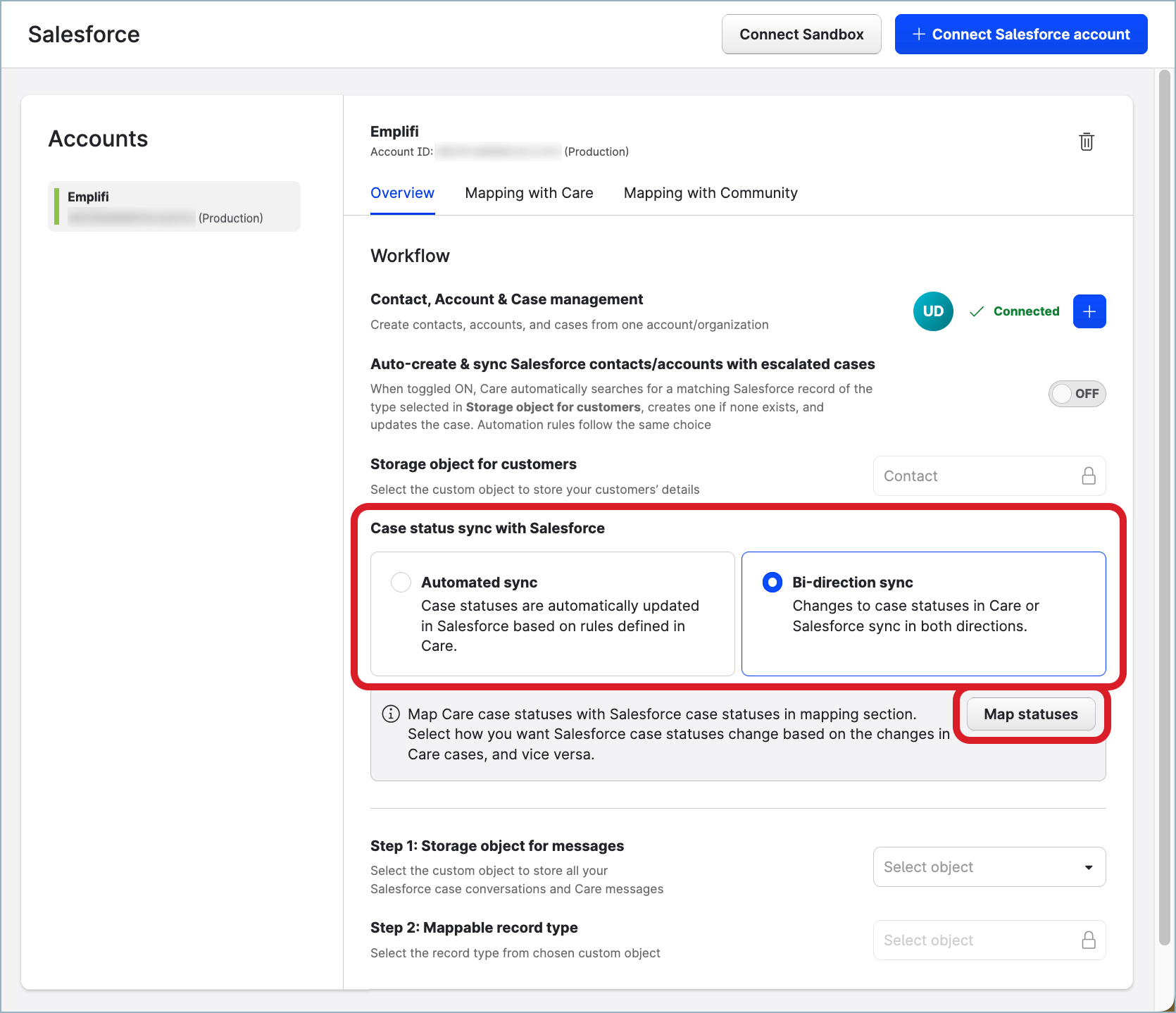
Click Map statuses.
You are redirected to the Mapping with Care tab.
The list of the record types and objects that are available in your Salesforce account is displayed.Click the record type for the “Case” object.
The mapping editor appears.Map the Status field in Salesforce to the Case status field in Care, and then map individual statuses of Salesforce cases to individual statuses of Care cases.
 If you chose to map the status of Salesforce cases to a custom field in Care cases, map the Status field in Salesforce to this field, and then map individual statuses of Salesforce cases to the individual values of the field.
If you chose to map the status of Salesforce cases to a custom field in Care cases, map the Status field in Salesforce to this field, and then map individual statuses of Salesforce cases to the individual values of the field.
For more information about mapping Salesforce fields to Care data, see Map Your Care and Salesforce Fields.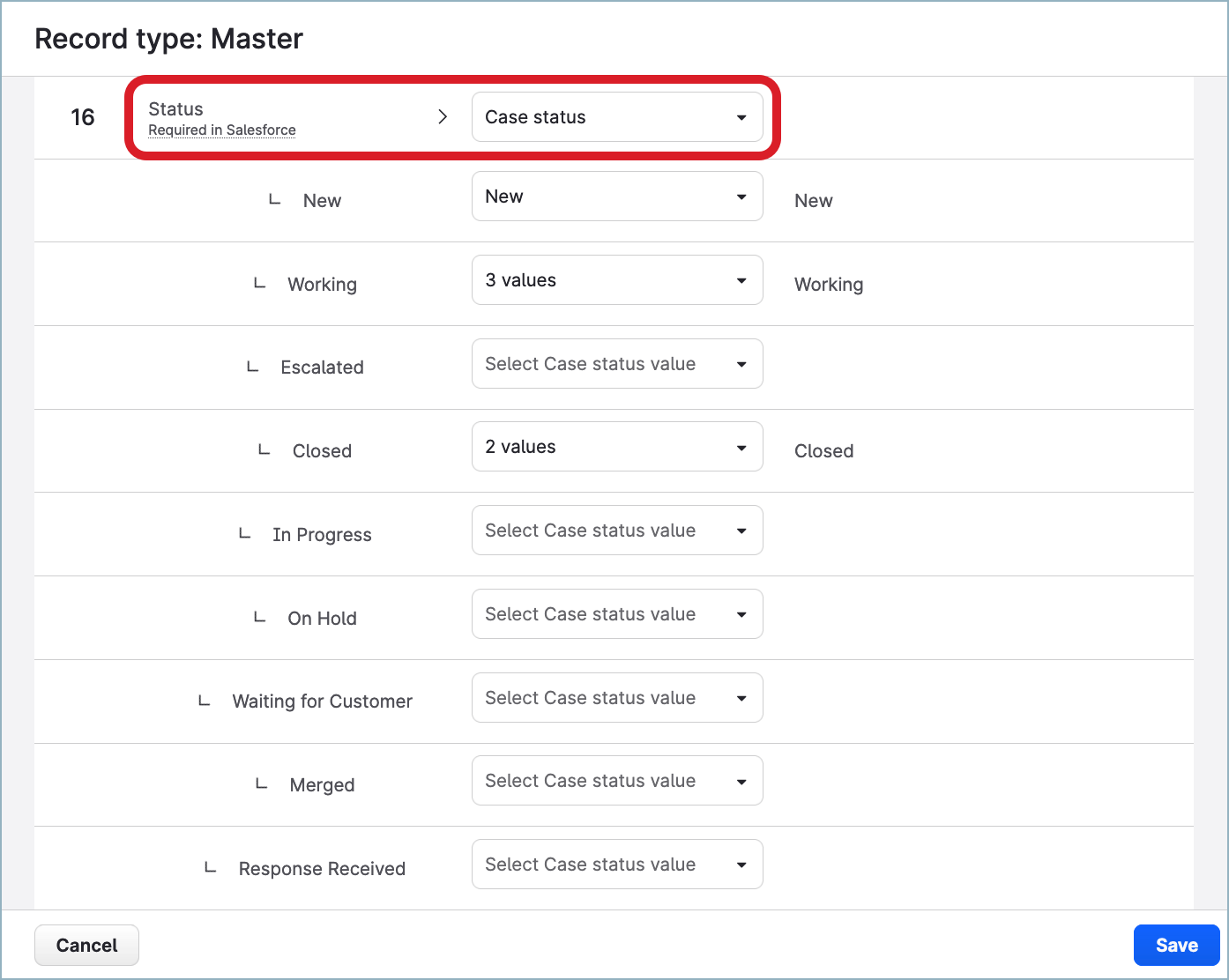
Once done, click Save.
The bi-directional mapping-based synchronization between Care and Salesforce is set up.
Propagate messages from a case in Care to the related case in Salesforce
You can configure Care to propagate messages from a case in Care to the related case in Salesforce.
Depending on what you want to happen when a Care case is escalated to Salesforce, choose from the following options:
Care-to-Salesforce message synchronization
When a Salesforce case is created, the last 100 messages in the Care case are propagated to the Salesforce case. Going forward, any new message posted to the Care case will automatically appear in the Salesforce case. This option requires configuration in both Care and Salesforce.
This option requires configuration in both Care and Salesforce.Care-to-Salesforce one-time message copy
When a Salesforce case is created, a certain portion of messages (the first message, the latest message, or the last 10 messages) is propagated from the Care case to the Salesforce case.
Once the Salesforce case is created, no further message posted to the Care case will be passed to the Salesforce case. This option requires configuration only in Care.
This option requires configuration only in Care.
Care-to-Salesforce message synchronization
Configure Care and Salesforce to propagate incoming and outgoing messages from a case in Care to the related case in Salesforce.
When you create a case in Salesforce from Care, the last 100 messages will be fetched from the Care case and loaded to the Salesforce case. Any new message that a Care user posts to the case in Care and any message that the customer sends to this case will automatically appear in the related Salesforce case.
In Salesforce:
The steps described in this section require advanced knowledge of the Salesforce setup options. If you are not confident enough, we recommend that you involve the help of your Salesforce implementation/Support team.
This section describes the steps you need to perform in a third-party product. The process and changes in the user interface in third-party products are subject to changes beyond our control, and Emplifi therefore accepts no liability associated with them.
In your Object Manager, create a new custom “SocialPost” object. This object will be used to store all the messages in Salesforce case conversations and Care cases.
We suggest that your name the object so that it clearly identifies your Care integration or at least the object type, for example, “Care Social Post” or “Social Post”.
Set up the properties of the object according to your Salesforce best practices. The new object will appear in your Emplifi account, under the connected Salesforce account in Settings.
In Emplifi:
Go to Settings -> Integrations & API -> Salesforce.
Select the Salesforce account.
The Overview tab opens.Set up the message storage parameters:
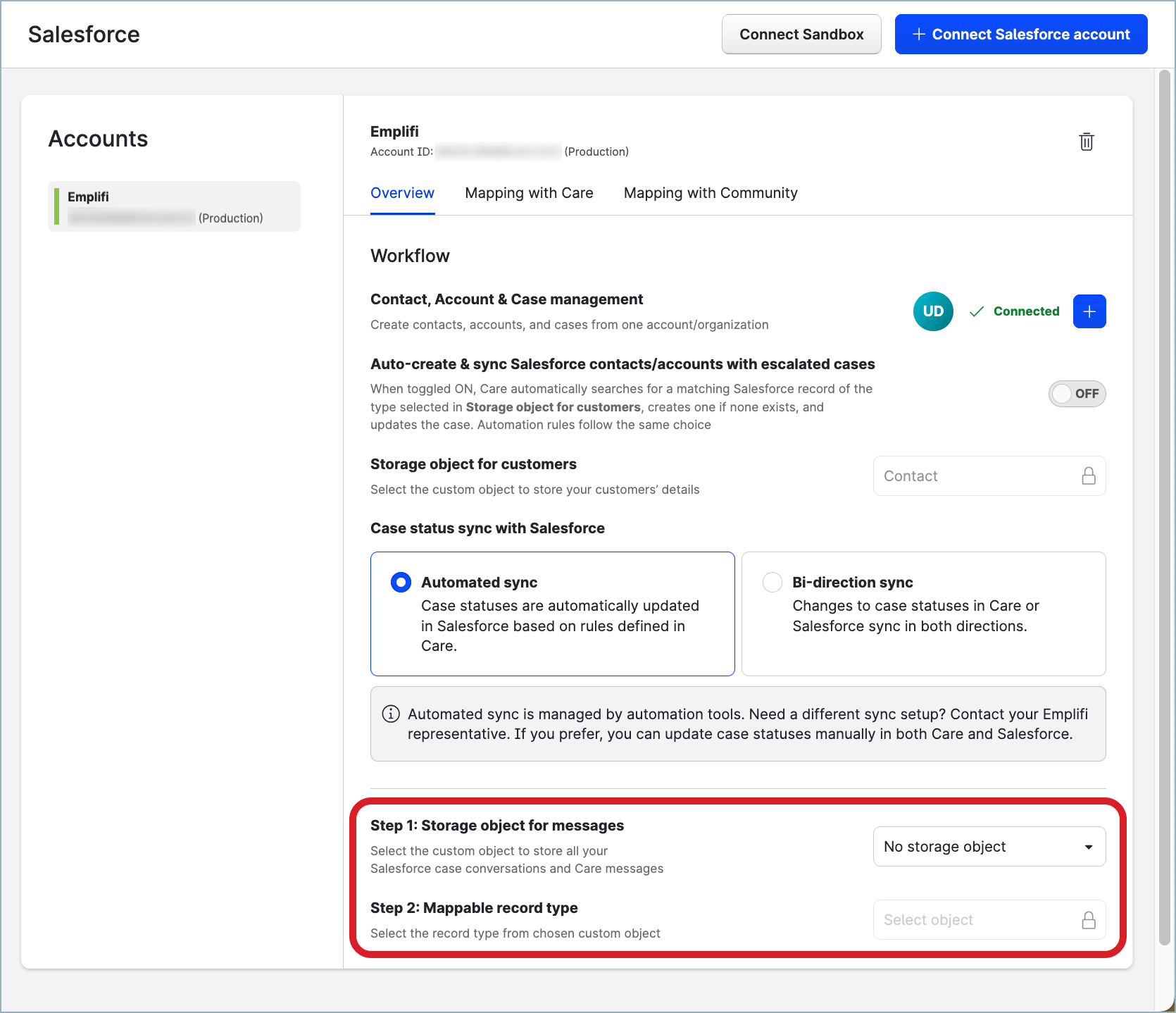
For the Storage object for messages parameter, select the “SocialPost” object that you have earlier created in Salesforce.
For the Mappable record type parameter, select the corresponding record type.
Click the Mapping with Care tab.
The list of the record types and objects that are available in your Salesforce account appears.Click the record type that is listed for the “SocialPost” object.
The mapping editor appears.Map Care fields to the Salesforce fields.
For more information about mapping Salesforce fields to Care data, see Map Your Care and Salesforce Fields.Once done, click Save.
The Care and Salesforce fields are mapped. Message synchronization is enabled.
From now on, when you create a case in Salesforce from Care, the last 100 messages will be fetched from the Care case and loaded to the Salesforce case. Any new message that a Care user posts to the case in Care and any message that the customer sends to this case will automatically appear in the related Salesforce case.
Care-to-Salesforce one-time message copy
Configure Care to propagate a certain portion of messages (the first message, the latest message, or the last 10 messages) to a Salesforce case once one is created from a case in Care.
Once a Salesforce case is created and the messages are passed from the Care case, no further message posted to the Care case will be propagated to the Salesforce case.
To propagate a certain portion of messages from a Care case to the Salesforce case, map some of the fields in the Salesforce record type for the “Case” object to the following Care fields (you can map one or more fields depending on your business needs; for more information about mapping Salesforce fields to Care data, see Map Your Care and Salesforce Fields):
Latest message in the Care caseFirst message in the Care caseLast 10 messages in the Care case
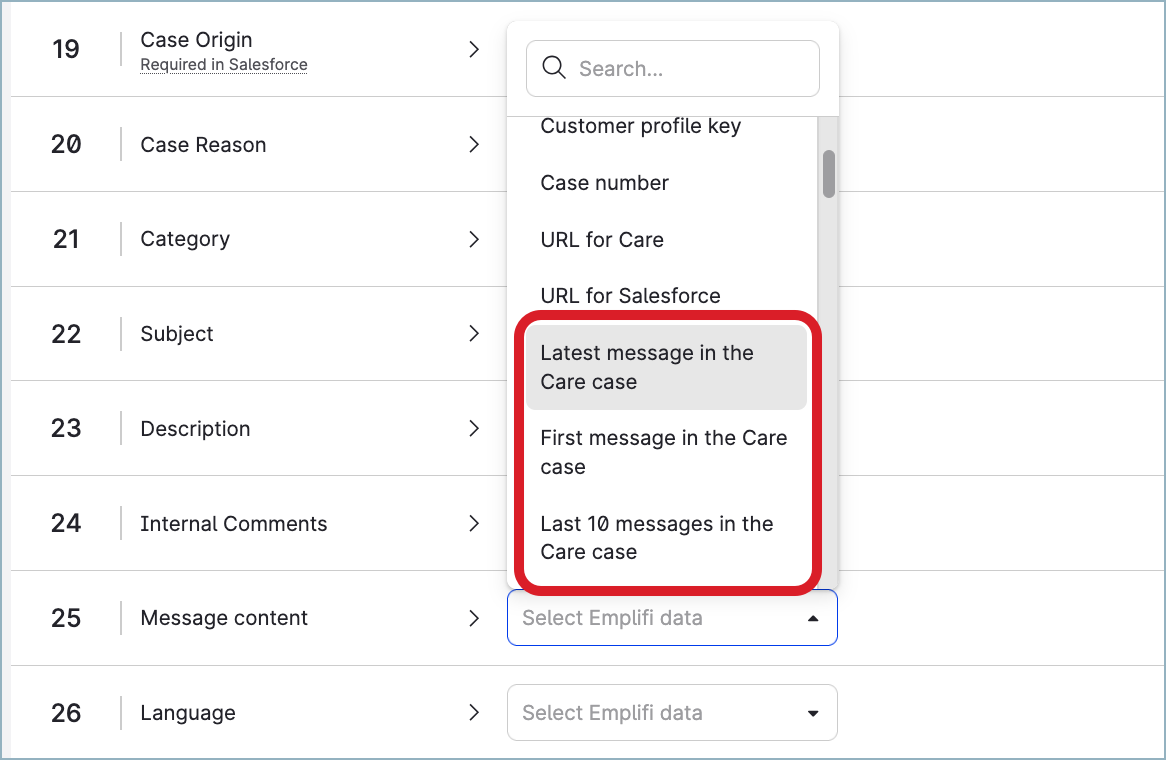
The messages are passed to the Salesforce case in the following format:
[{timestamp}] {author}: {message_text}For example:
[2025-07-31T12:00:00Z] Joe Doe: Hi, does your new perfume have hibiscus in it? 🤔
[2025-07-31T13:00:00Z] Toutique: Hi Joe, no it does not!If a message in a Care case does not contain any text (for example, it contains only an attachment), once passed to the Salesforce, it is going to include the timestamp and the author but the actual message will appear as an empty line:
[2025-07-31T12:00:00Z] Joe Doe:
[2025-07-31T13:00:00Z] Toutique: What a nice image, thank you!Things to be aware of:
The latest message and the last 10 messages in a Care case are determined as of the moment of creating a case in Salesforce.
If you decide to map some Salesforce field to the
Last 10 messages in the Care caseCare field, check the maximum number of characters set for this Salesforce field so that it can fit in a potentially large portion of text.
Keep the Salesforce connection alive
Once you connected the Salesforce account to your Emplifi account, make sure that the connection stays alive and does not get expired. Make sure that at least one Emplifi user is connected to the Salesforce account at any time (see “Connect to a Salesforce account as an Emplifi user“ earlier in this article).
If the Salesforce connection gets expired, make sure to re-establish it as soon as possible. When the Salesforce connection expires, the following happens:
You no longer can create Salesforce cases or leads from Care. (The already created Salesforce cases and leads are not affected.)
If you configured Care to synchronize the case statuses with Salesforce, the status synchronization stops.
You cannot change the type of the case status synchronization on the Overview tab under Settings -> Integrations & API -> Salesforce.
You cannot see the record types and objects from the Salesforce account on the Mapping with Care tab under Settings -> Integrations & API -> Salesforce.
As soon as the Salesforce connection is re-established, the lost/paused functionality is restored to the state it was in before the Salesforce connection expired.
Community, Care, and Salesforce
If you are using Community without the Care module, you create your Salesforce cases as described in Create a Salesforce Case or Lead from Community. Implementation of an iframe in Salesforce as described in Set up Care iFrame in Salesforce is not available.
Community and Salesforce integration remains one-way. Once you create a Salesforce case, you should only interact with it in Salesforce.
