Create a Salesforce Case or Lead from Community
After you mapped Community and Salesforce fields (see Map Your Community and Salesforce Fields), you can create a Salesforce case or lead directly from the Community module.
When you create a case or lead from Community, it uses the mapping to create its copy in Salesforce.
You can create only one Salesforce case and only one Salesforce lead from the same Community message.
Create a Salesforce case or lead from a Community message
You can create a Salesforce case or lead from the following types of content in Community:
Comment
Reply
Post from a customer
Direct message
 You can create a Salesforce case or lead only per a direct message, not per a conversation. This is because a single customer could be engaged in multiple issues. Conversations in Community are not split by issues (rather, there is one conversation per customer), therefore you can create a Salesforce case or lead from a direct message only.
You can create a Salesforce case or lead only per a direct message, not per a conversation. This is because a single customer could be engaged in multiple issues. Conversations in Community are not split by issues (rather, there is one conversation per customer), therefore you can create a Salesforce case or lead from a direct message only.Review
Steps:
In Community, locate the piece of content that you want to turn into a Salesforce case or lead.
Click the ellipsis menu (...), then click Create Salesforce case/lead.
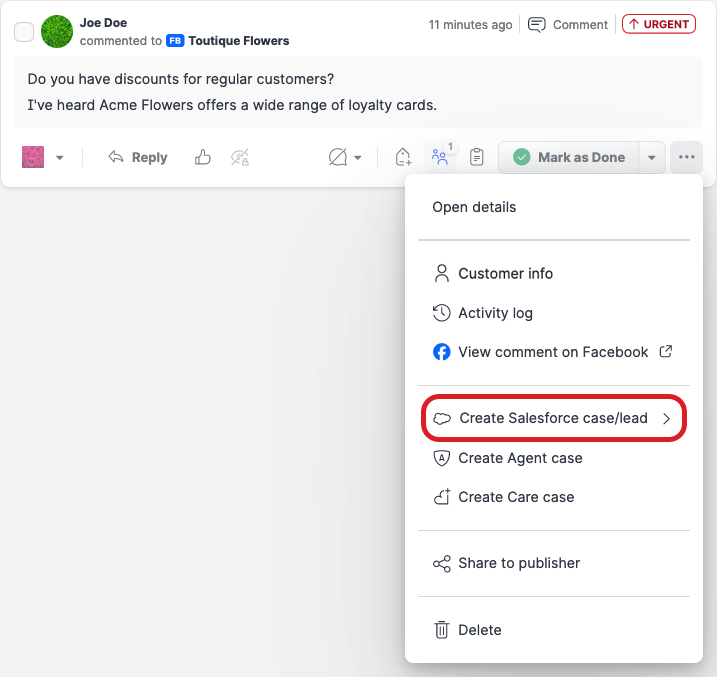
 If you have already created a Salesforce case or a lead from this Community message earlier, this menu option is named Salesforce instead of Create Salesforce case/lead.
If you have already created a Salesforce case or a lead from this Community message earlier, this menu option is named Salesforce instead of Create Salesforce case/lead.Depending on what type of Salesforce entity you want to create, click Create Salesforce case or Create Salesforce lead.
The panel for escalating from Community to Salesforce slides out.Select the Salesforce account to create a case or lead in, and select the record type.
The fields to fill in are displayed.Fill in the case/lead details.
 The fields to fill in are determined by your Salesforce permissions to see individual fields. Some fields may be pre-filled depending on how the Salesforce fields are mapped (see Map Your Community and Salesforce Fields).
The fields to fill in are determined by your Salesforce permissions to see individual fields. Some fields may be pre-filled depending on how the Salesforce fields are mapped (see Map Your Community and Salesforce Fields).Once done, click Create Salesforce case or Create Salesforce lead.
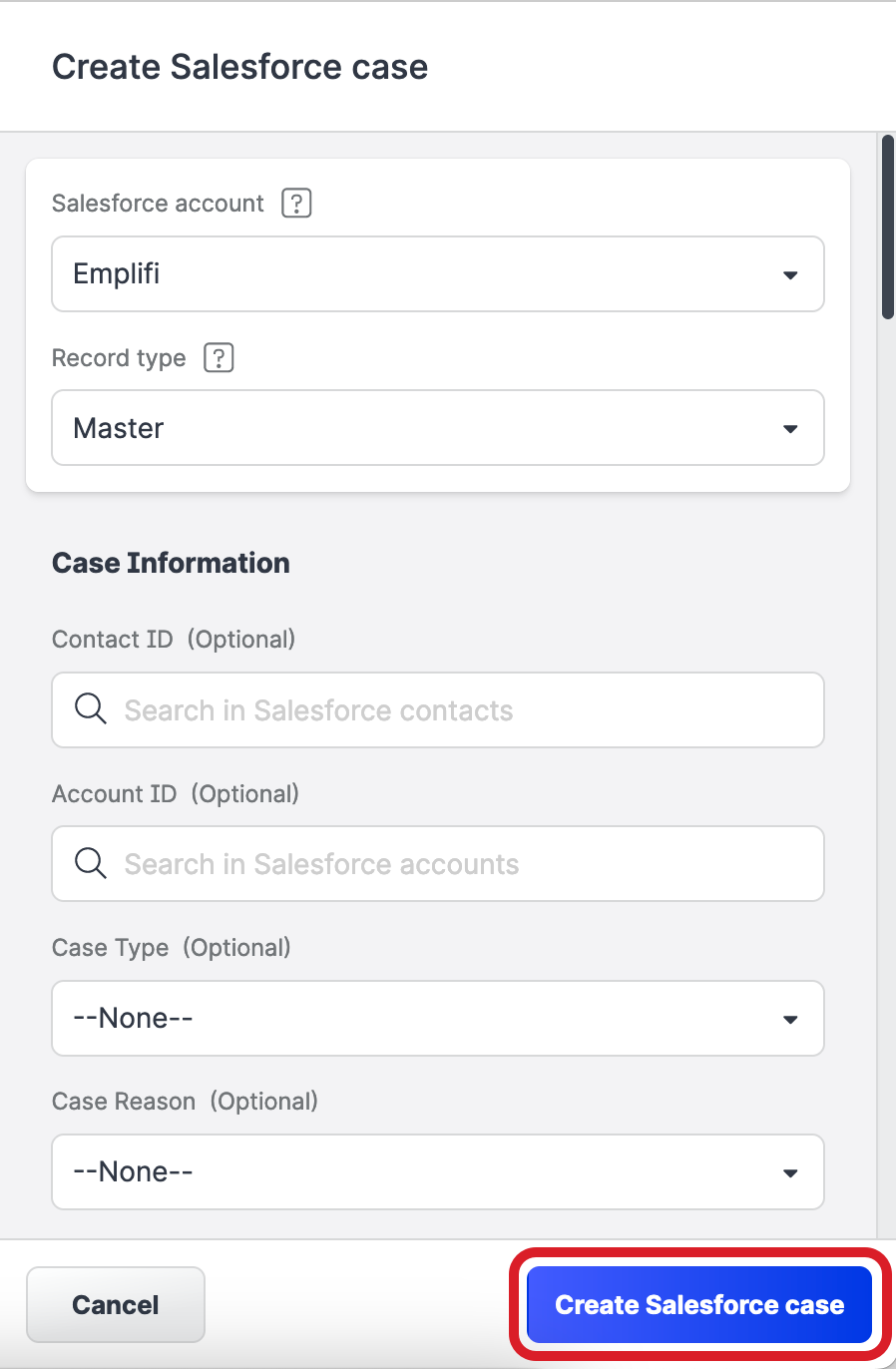
A case or a lead in Salesforce is created. The confirmation dialog pops up.
 Once you created a Salesforce case, the Salesforce icon appears on the content panel. The icon does not appear if you created a Salesforce lead.
Once you created a Salesforce case, the Salesforce icon appears on the content panel. The icon does not appear if you created a Salesforce lead.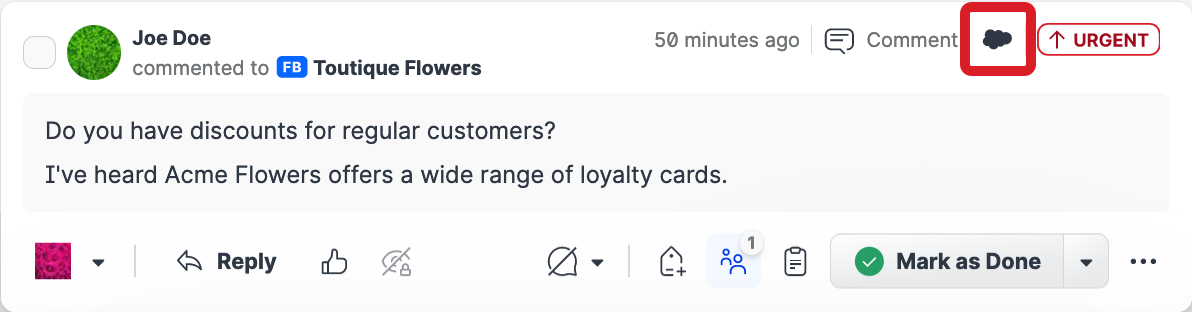
Hover over the icon to view the case ID and open it in Salesforce.
View the ID of a Salesforce case or lead
Once you created a Salesforce case or a lead from a Community message, the Create Salesforce case/lead menu option under the ellipsis menu gets renamed to Salesforce.
To view the ID of the Salesforce case and/or the lead created from a Community message, click the ellipsis menu (...) on the message panel, and then click Salesforce.
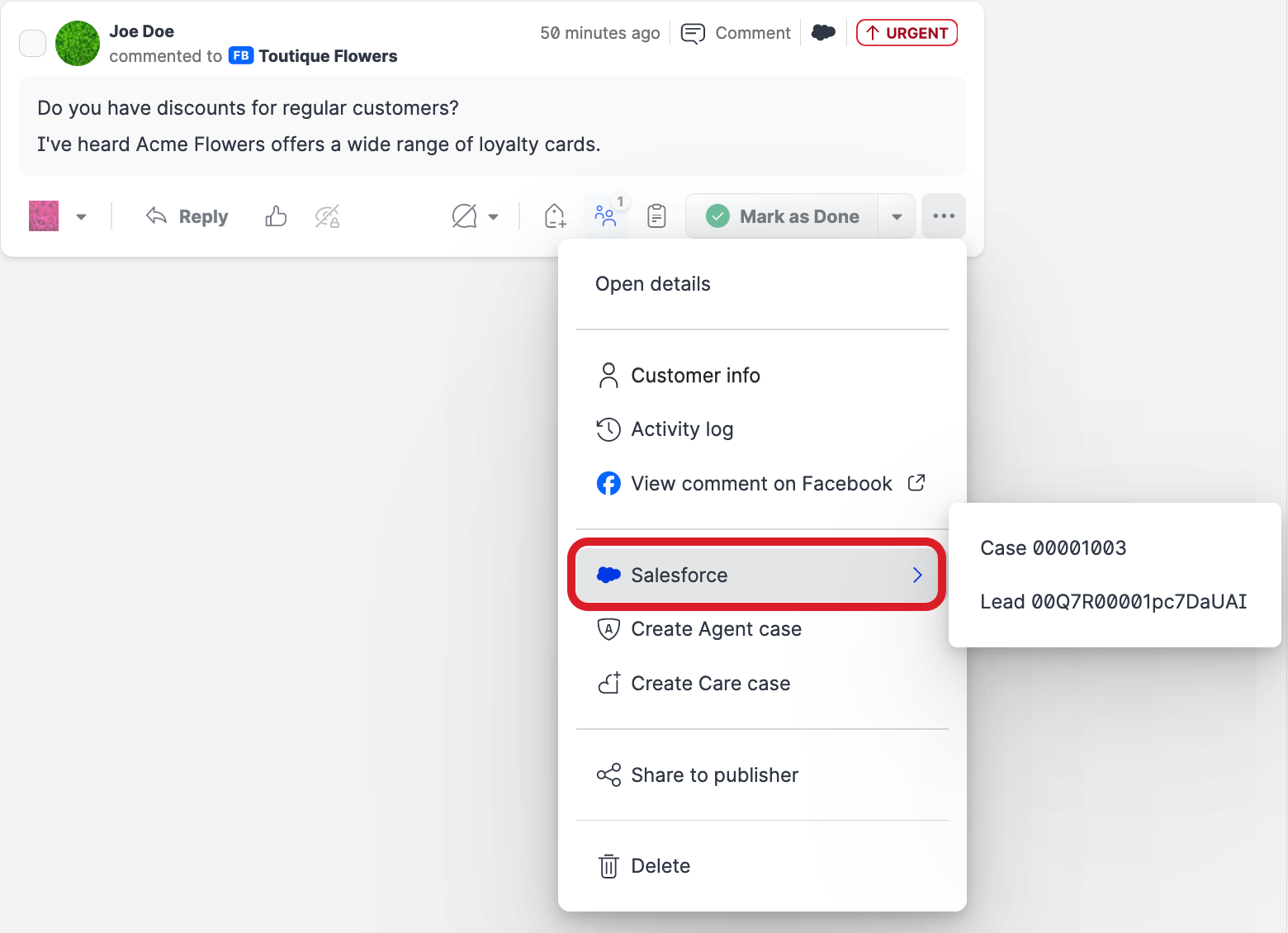
To see the ID of a Salesforce case, you can also hover over the Salesforce icon that appears on the content panel when a Care case has a Salesforce case connected.
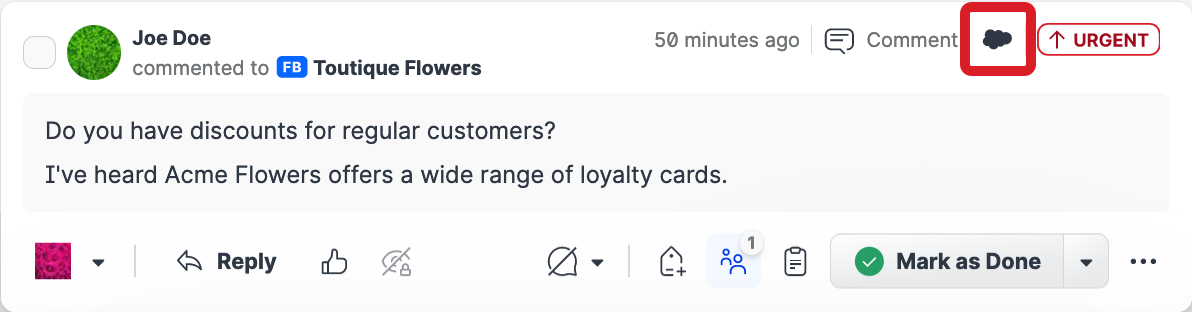
The icon does not appear if you created a Salesforce lead.
