Map Your Community and Salesforce Fields
Before you can use the Community module to create cases and leads in Salesforce, map the fields between the two environments.
When you map Community and Salesforce fields, you map them for all users in your Emplifi account.
Prerequisites
Before you can start mapping Community and Salesforce fields, ensure that you:
Enabled Community-Salesforce integration in your Emplifi account (see Integrate Community and Salesforce)
Connected your Salesforce account to your Emplifi account (see Integrate Community and Salesforce)
Are an Account Admin in the Emplifi account (see Account Roles)
Record types in Salesforce
The record type is the way the fields are organized in Salesforce.
Community allows you to map and display a selection of Salesforce record types (such as Contact, Case, Lead, and so on). This enables you to create Salesforce cases and leads directly from Community.
Field types
Select what Community fields you want to map to your Salesforce fields.
Considerations and limitations
Due to Salesforce limitations, you cannot customize which fields will be displayed in the Emplifi mapping form. All fields are displayed.
In Salesforce, you can configure which fields appear in the form via record types.Visibility of the fields is determined by the Salesforce and Emplifi user who granted the token to Community-Salesforce integration (see Integrate Community and Salesforce). Anything that this user sees and has access to is available in the mapping options.
Not all Salesforce fields accept all types of Community data. Some Salesforce fields may accept only one type of Community data (dynamic, internal, or variable).
You cannot map compound Salesforce fields except for the
Namefield (see “How the Salesforce field “Name” is mapped and resolved in a Salesforce lead” further in this article).
Dynamic data
Fields with dynamic data in Community are mapped to the corresponding text fields in Salesforce (for example, time, the author of the message, and so on). The data is dynamic in the sense that the value changes based on the particular case.
Dynamic data is automatically exported from a Community message that you turn into a Salesforce case or lead.
Example:
Examples of the dynamic data fields would be a customer name, timestamp, URL, or any custom text field (such as strings, numbers, and so on).
In the following picture, the text field Subject in Salesforce is mapped to the dynamic data field Brand name in Community, and the value changes based on what is in the Community message:
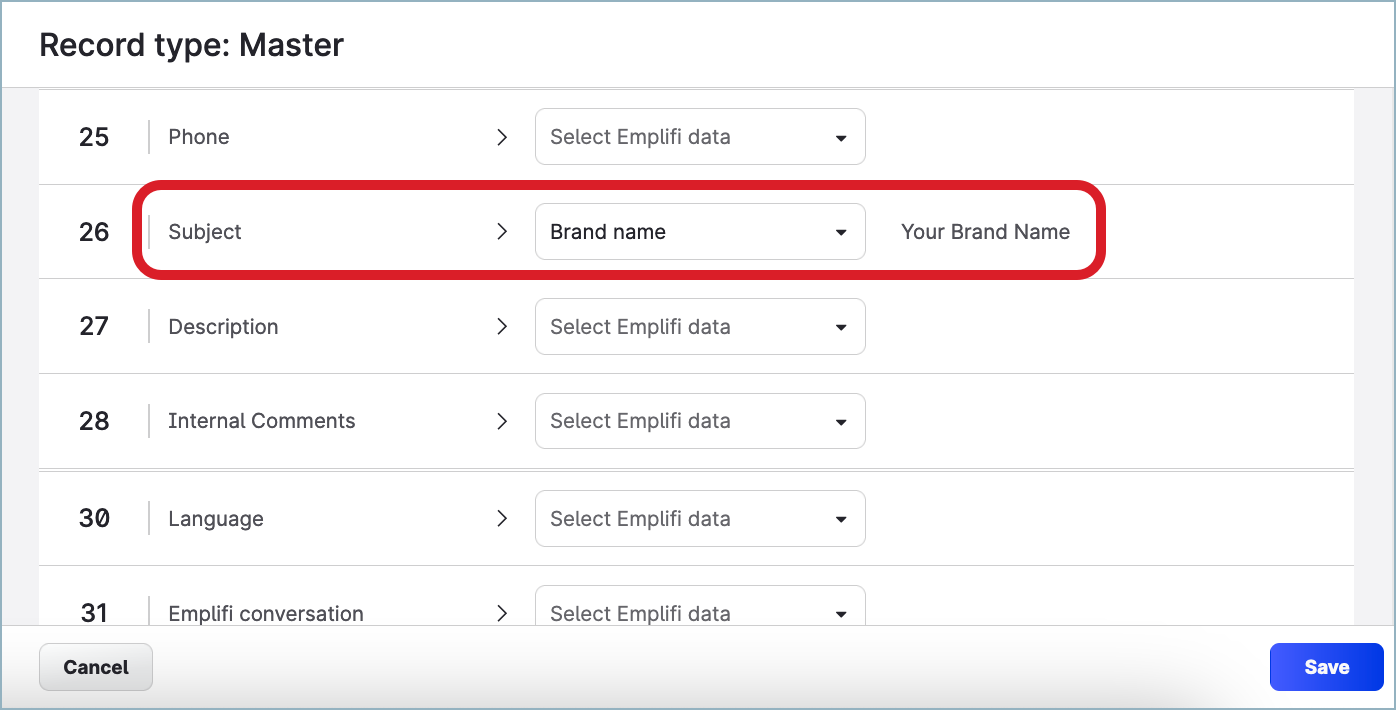
Internal data
Fields with internal data in Community are mapped to the corresponding text fields in Salesforce.
Internal data is automatically exported from the Emplifi account’s metadata.
Example:
In the following picture, the text field Name in Salesforce is mapped to the internal data field Agent name in Community:
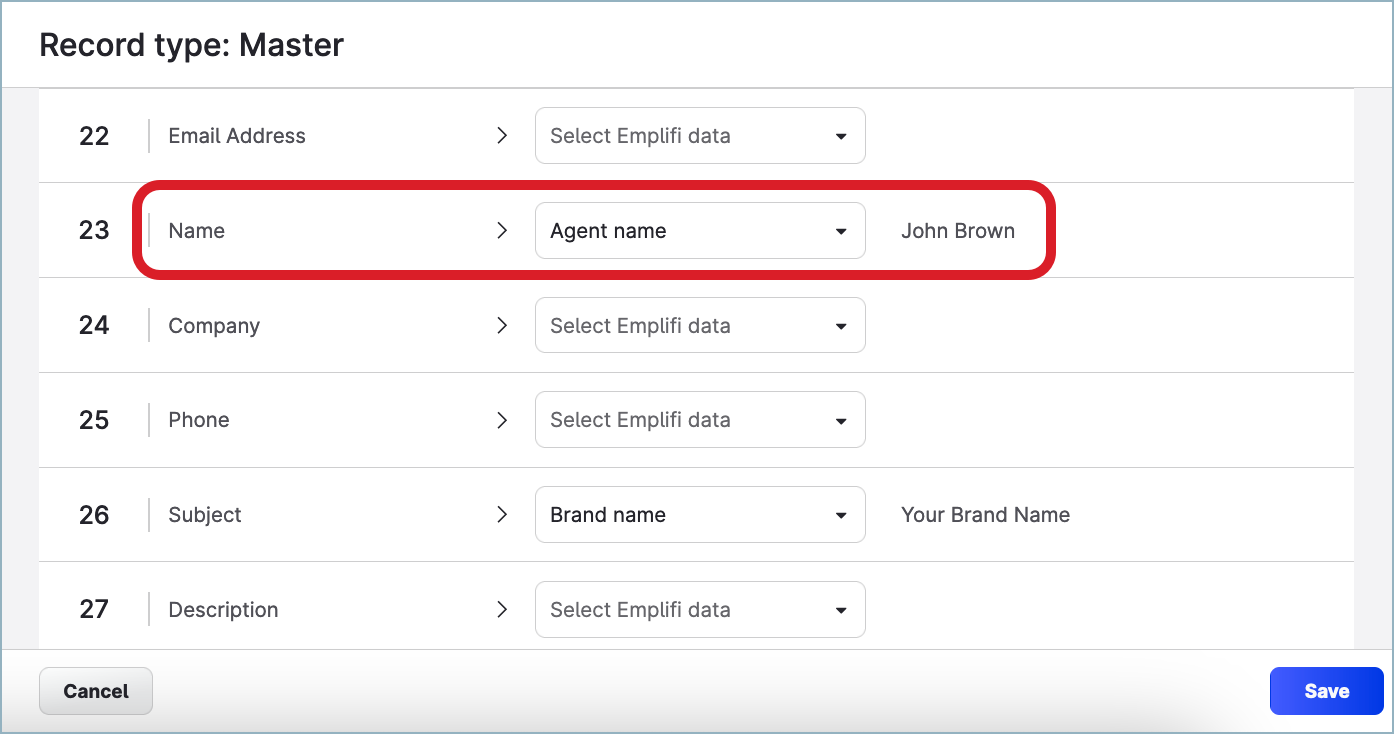
Variable data
Fields with variable data in Community are predefined with several options, and you specify which option will be mapped to text, picklist, or multi-select picklist fields in Salesforce. You can think of the variable data fields as giving more granular control over mapping.
Variable data is automatically exported from a Community message that you turn into a Salesforce case.
Example:
Examples of the variable data fields would be a language, sentiment, priority, or any custom field that allows for selecting a single value or multiple values.
In the following picture, the picklist field Priority in Salesforce is mapped to the variable data field Platform in Community. The variability of the Priority field is represented by three predefined values: High, Medium, and Low.
Two values of the Platform field (Facebook and Instagram) are mapped to the High value of the Priority field, LinkedIn is mapped to Medium, and Pinterest is mapped to Low:
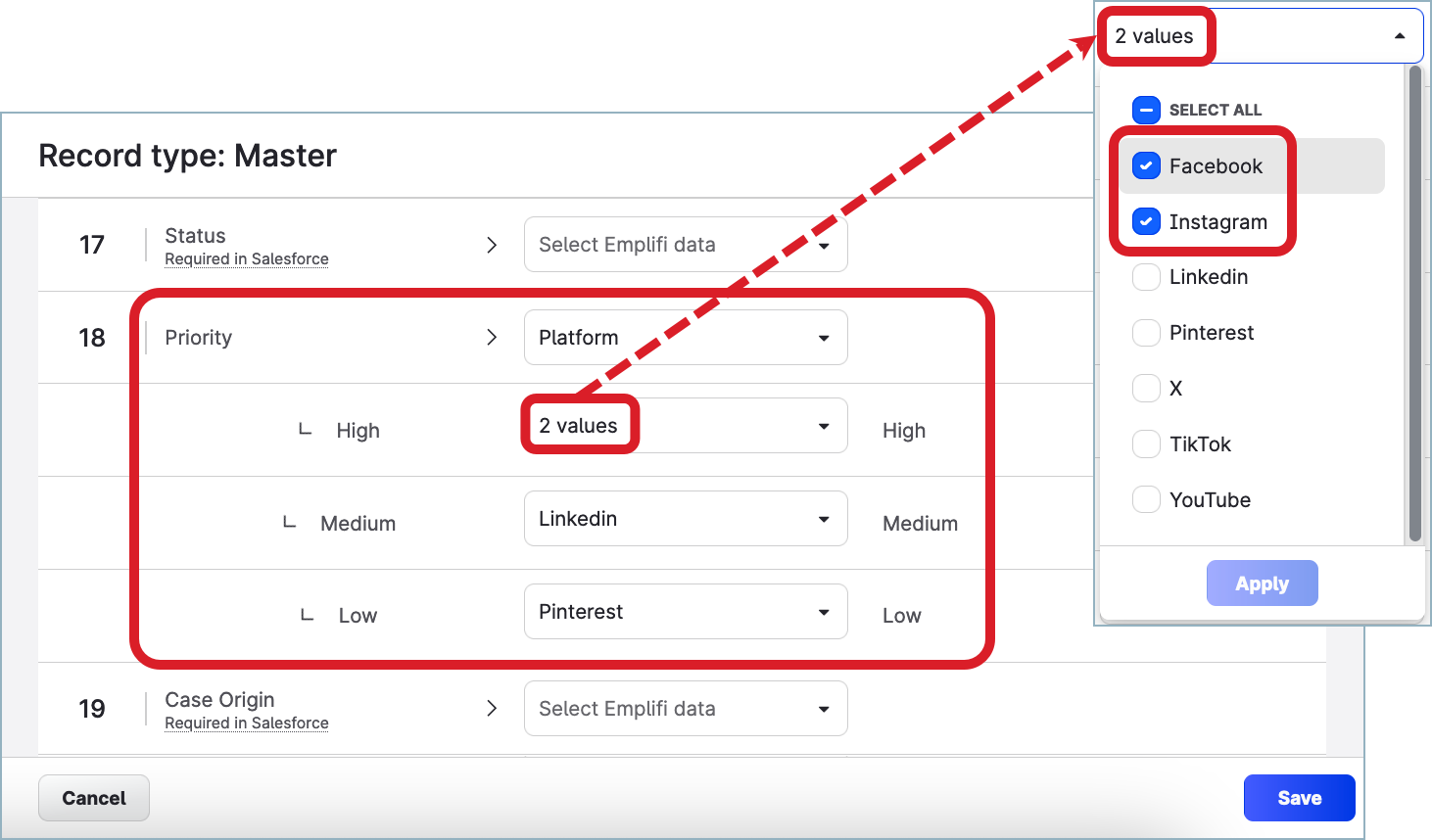
Map your Community and Salesforce fields
Not all Salesforce fields accept all types of Community data. Some Salesforce fields may accept only one type of Community data (dynamic, internal, or variable). The data that cannot be accepted are disabled and grayed out.
The fields to be mapped are determined by:
Your Community and Salesforce respective setups
Your Salesforce permissions to see individual fields
Steps:
Go to Settings -> Integrations & API -> Salesforce.
The list of connected Salesforce accounts is displayed.Select the Salesforce account where you want to map the fields.
Click the Map with Community tab.
The list of the Salesforce record types and objects that are available in your Salesforce account appears.Click the record type that you want to map.
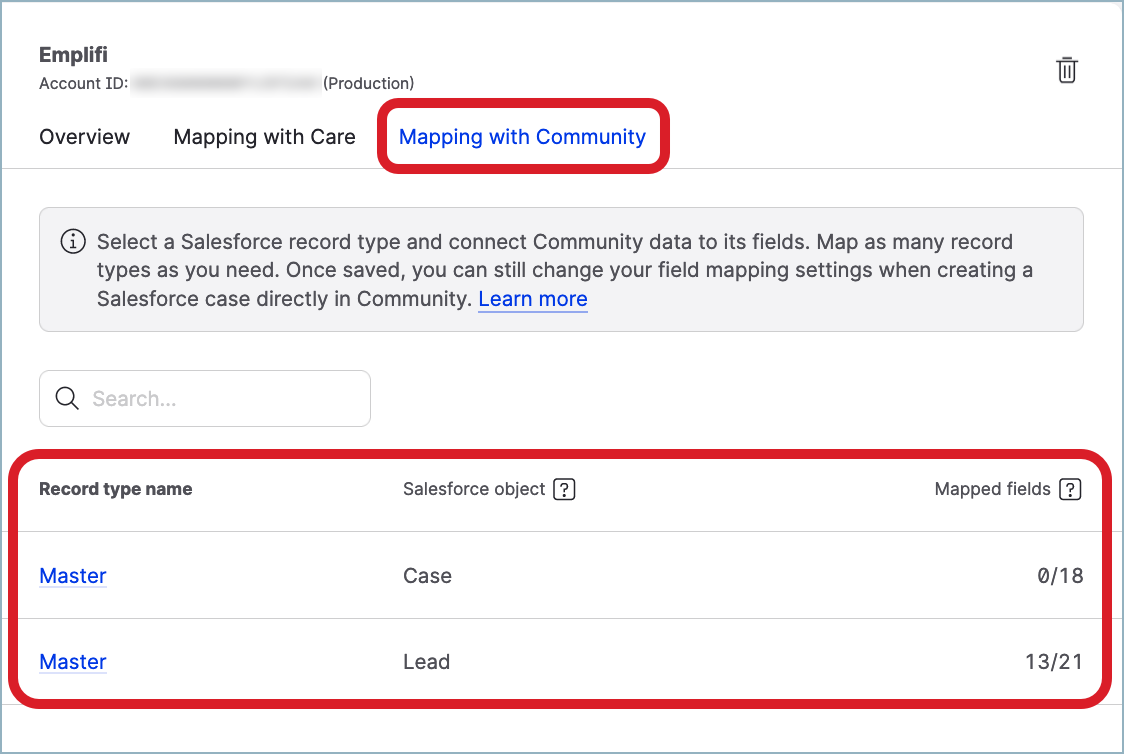
The mapping editor appears.
Map the Salesforce fields to Community data.
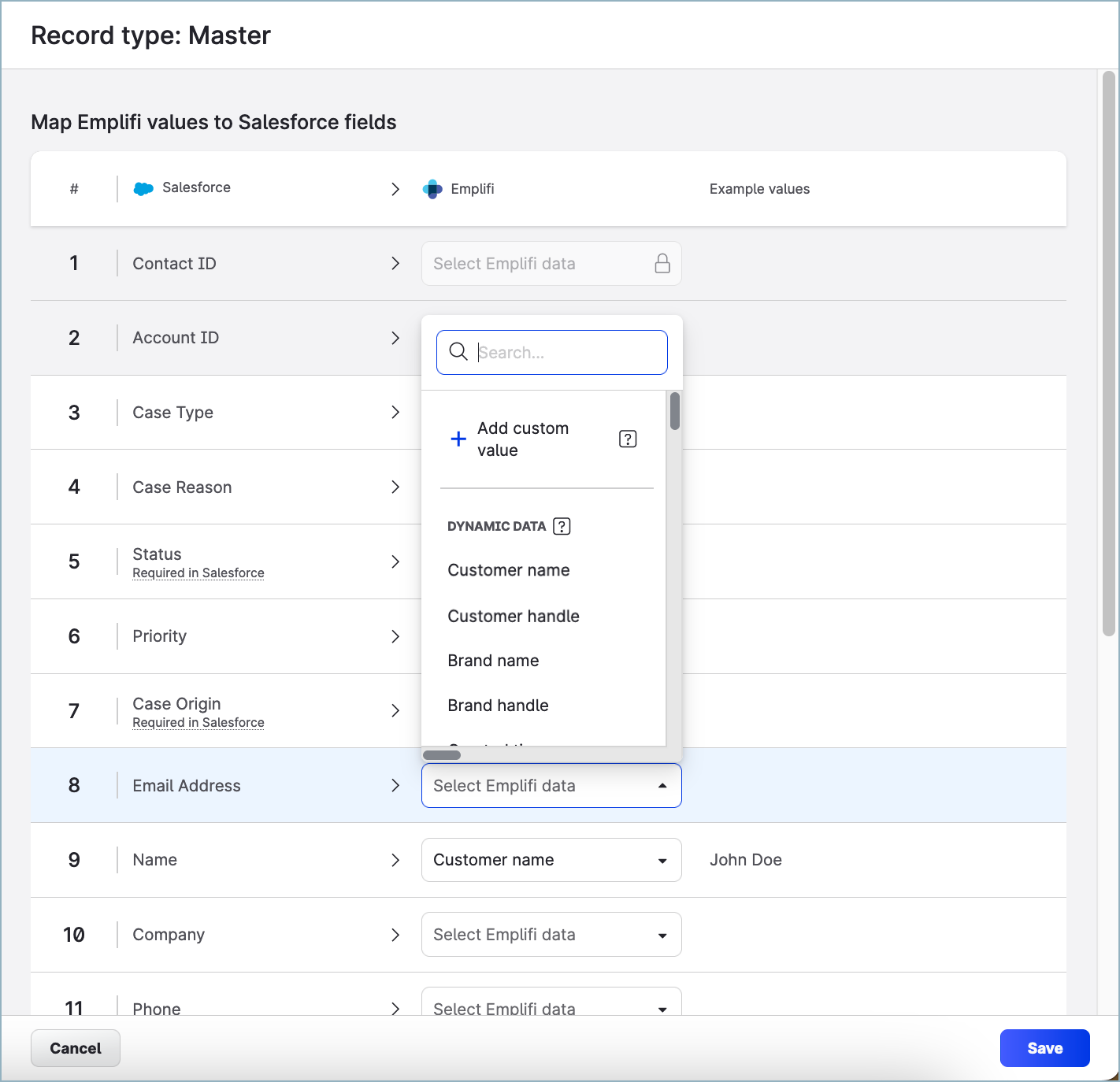
Be aware of the following:
 Instead of mapping to Community data, you can map a Salesforce field to a static custom value.
Instead of mapping to Community data, you can map a Salesforce field to a static custom value.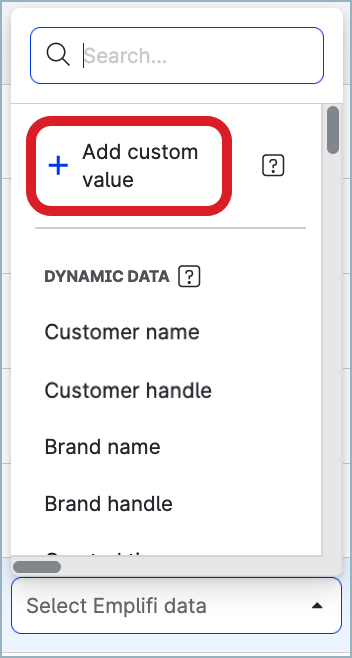
 You cannot map compound Salesforce fields except for the
You cannot map compound Salesforce fields except for the Namefield (see “How the Salesforce field “Name” is mapped and resolved in a Salesforce lead” further in this article). If you want to be able to identify who escalated a Community message to Salesforce, map some of the fields in the Salesforce record type for the “Case” object to the
If you want to be able to identify who escalated a Community message to Salesforce, map some of the fields in the Salesforce record type for the “Case” object to the Agent nameand/orAgent emailCommunity fields (see “Associate a case in Salesforce with the user who escalated the Community message” further in this article).
Once done, click Save.
The configured field mapping is saved.Repeat Steps 4-6 for any other record type that you want to use within your Community-Salesforce integration.
To test the mapping, you can create a trial Salesforce case in Community (see Create a Salesforce Case or Lead from Community).
How the Salesforce field “Name” is mapped and resolved in a Salesforce lead
The Name field in Salesforce is the only compound Salesforce field that you can map in Community.
A compound field groups together multiple other fields to represent complex data such as an address (country, city, street, …) or location (latitude and longitude).
You cannot map compound Salesforce fields except for the
Namefield.In the mapping editor, the
Namefield is displayed asFull Name.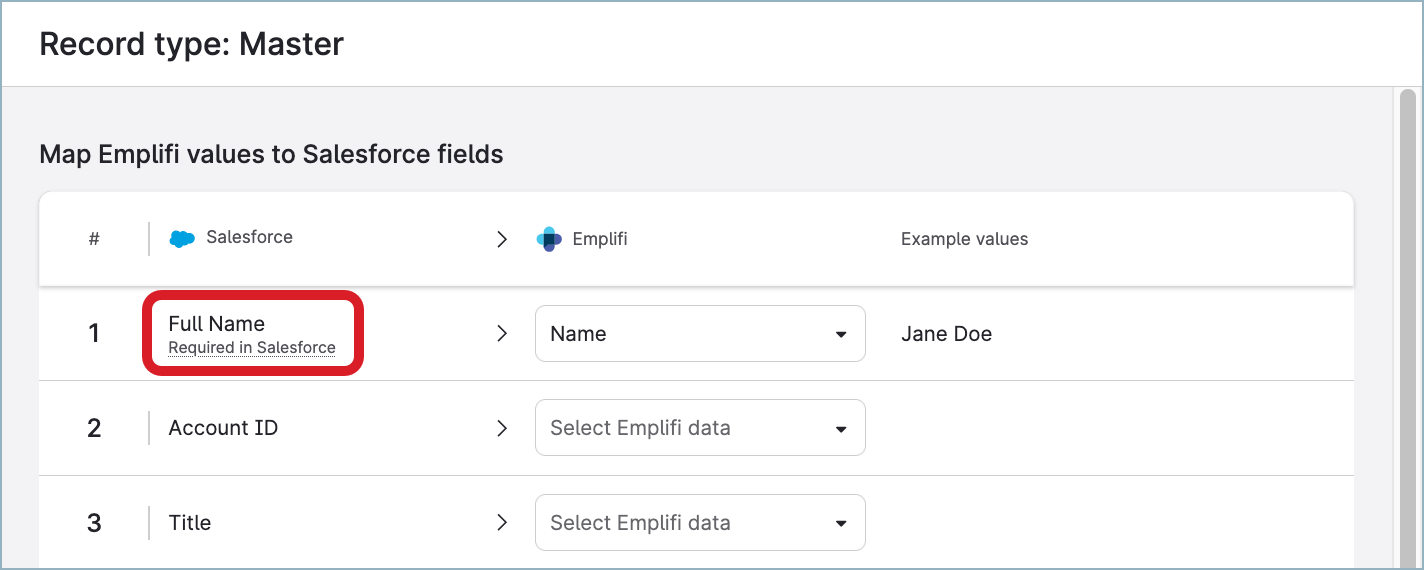
The Name field in Salesforce groups the fields Salutation, First Name, and Last Name.
When you are creating a Salesforce lead from a Community message (see Create a Salesforce Case or Lead from Community), the value of the Community field mapped to Name is retrieved and used to fill in the component fields within the Name field.
If the value consists of one word:
This word is used to pre-fill
Last Name.SalutationandFirst Nameare not pre-filled.
If the value consists of more than one word:
The words are separated by space.
The last word is used to pre-fill
Last Name.All the remaining words are used to pre-fill
First Name.Salutationis not pre-filled.
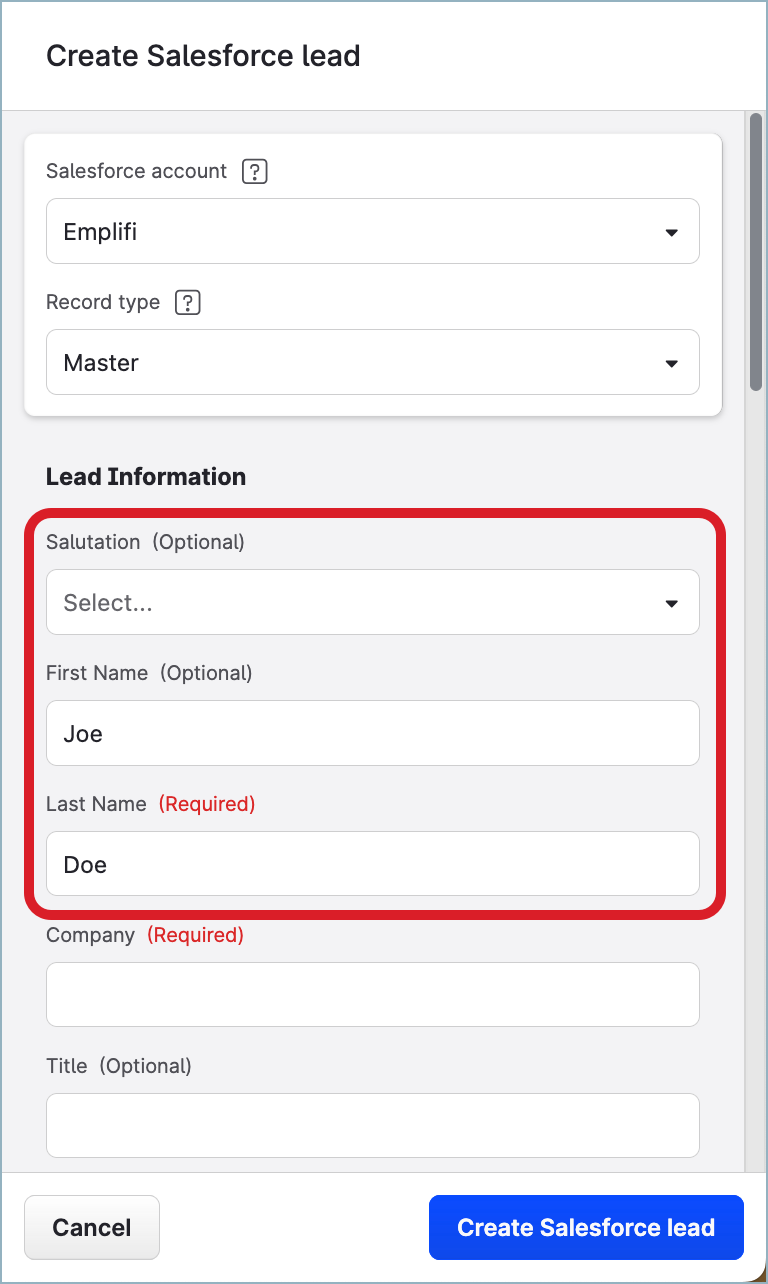
Examples:
If the retrieved value of the Community field is “Joe Doe”, then:
First Name: JoeLast Name: DoeSalutation: not pre-filled
If the retrieved value of the Community field is “Teresa Diana Edison”, then:
First Name: Teresa DianaLast Name: EdisonSalutation: not pre-filled
If the retrieved value of the Community field is “Avery”, then:
First Name: not pre-filledLast Name: AverySalutation: not pre-filled
Associate a case in Salesforce with the user who escalated the Community message
By default, Community-Salesforce integration is based on a single user’s token (the default token; see Integrate Community and Salesforce). All cases created in Salesforce as escalations from Community are associated with this token regardless of who actually initiated the escalation in Community.
If you want to associate a case in Salesforce with the user who initiated the escalation in Community, map some of the fields in the Salesforce record type for the “Case” object to the Agent name and/or Agent email Community fields. The Agent name and/or Agent email fields are filled in with the Community internal data.
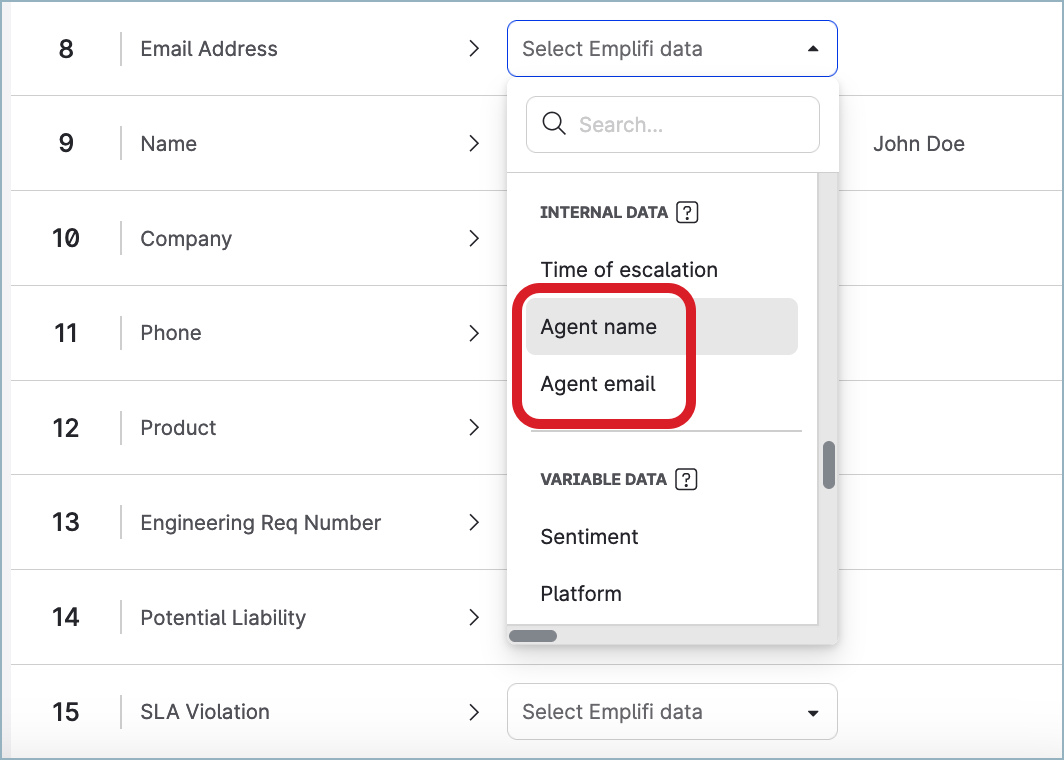
When a user escalates a message from Community to Salesforce, the mapped Salesforce fields will be filled in with the Emplifi user’s name and/or email, and you will be able to identify who escalated the Community message.
You can also ask the Community users who have personal Salesforce credentials to connect to the Salesforce account in Emplifi. When a connected user escalates a message from Community to Salesforce, the Salesforce case will be created under this user’s Salesforce token and will be associated with this user in Salesforce. For more information, see Integrate Community and Salesforce.
