Profile Roles
Profile roles define what a user is allowed to do with the content of individual profiles in the Emplifi account (view content, create and publish content on social media, delete content, and so on) and whether the user is allowed to communicate with customers on social media on behalf of the profiles (post a public reply or send a direct message).
For more information about user roles and permissions in general, see User Roles and Permissions.
Users and profile roles
A user has a profile role defined for each profile that is assigned to the user (compare to the account roles where a user always has only one account role assigned; see Account Roles). Depending on business requirements and the user’s tasks in the account, the user can have the same profile role set for all the profiles assigned to them or can have different roles for different profiles.
Default profile role
When you are adding a user to the Emplifi account (see Add a User to an Emplifi Account), you have to specify the default profile role for them. The default profile role is the profile role that is set up for a profile when the profile is assigned to the user.
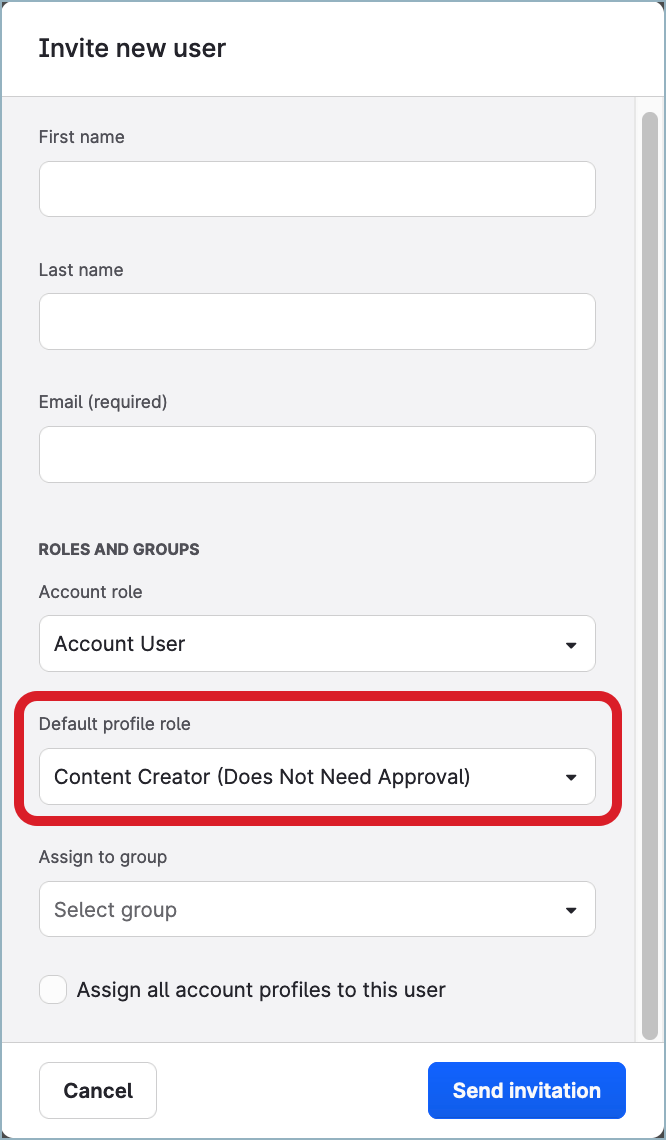
If the user is added as an Account Admin (see Account Roles), they by default get assigned all the profiles that exist in the Emplifi account at the moment of adding the user and will be assigned any profiles that will be added to the Emplifi account in the future (see Set Up Visibility of a Profile). All these profiles are assigned to the user with the default profile role.
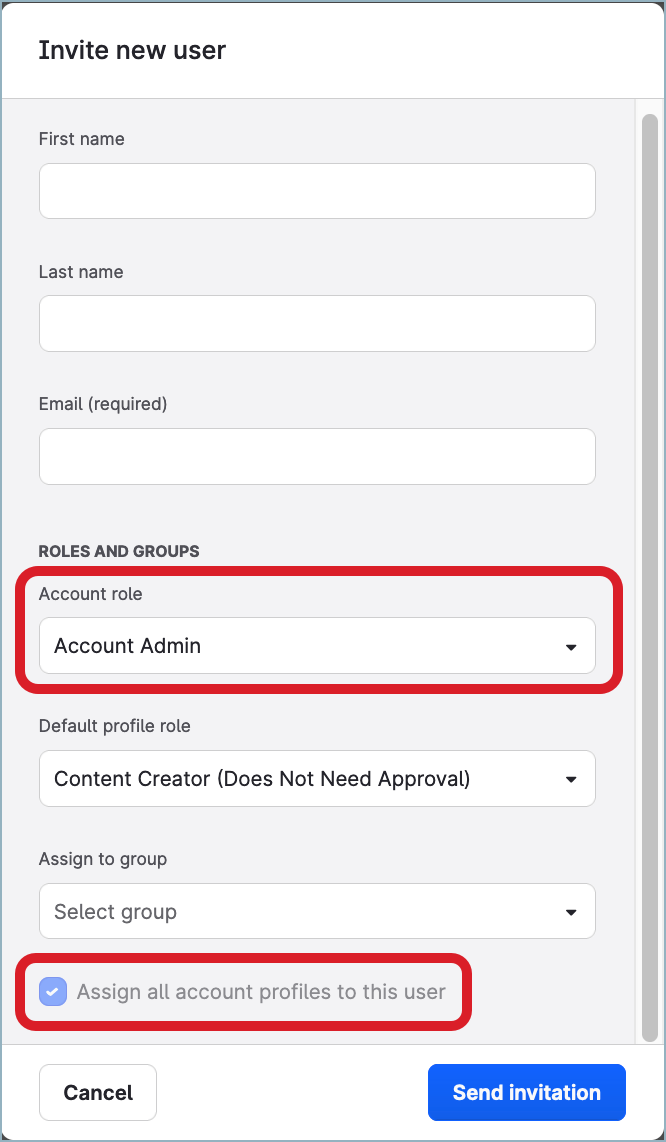
If the user is added with any other account role, you can choose to assign them all the profiles that exist in the Emplifi account at the moment of adding the user. All these profiles will be assigned to the user with the default profile role.
The default profile role will be also used for any profiles that will assigned to the user later (see Set Up Visibility of a Profile).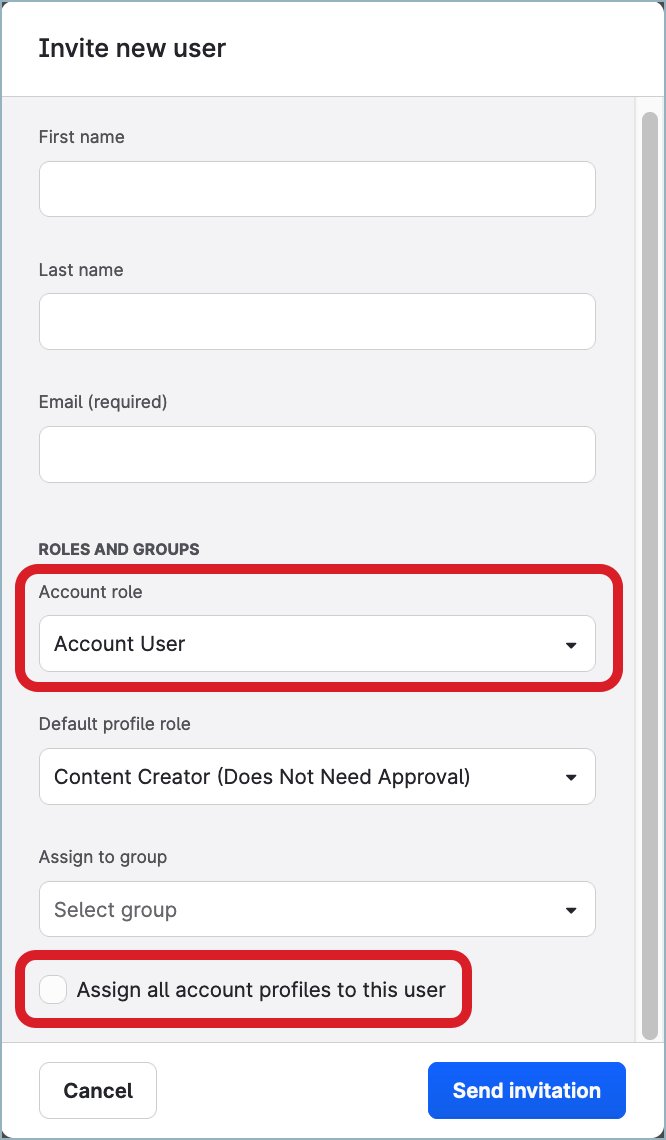
After the user has been created, you can customize their profile roles for each existing profile.
You can change the user’s default profile role any time later (see further in this article).
Profile roles and permissions
In a profile role, you can set up permissions for the following modules of the Emplifi platform:
Unified Analytics, Dashboard, Content
Set up whether a user can view the profile content in Unified Analytics, Dashboard, and Content.
A profile role controls visibility of the profile content in these modules altogether. Setting visibility for each module separately is not supported.Community
Set up whether a user can create and post replies to Community messages and Care cases on behalf of the profile, approve other users' replies, and react to the conversations (like/pin/repost/hide/delete messages, follow users on X (formerly Twitter), block users on Facebook and YouTube).Publisher
Set up the level of access to the profile content (view, create, publish, and approve) in Publisher and whether a user can see all the content in Publisher or only the content assigned to them.
You can set the levels of access to the profile content in Publisher and profile replies in Community and Care as follows:
View Only
A user can only view profile content/replies.Create
A user can view and create profile content/replies, but needs approval for publishing/answering.Create, Publish
A user can view, create, and publish profile content/replies without approval.Create, Publish, Approve
A user can view, create, publish, and approve profile content/replies.(Publisher only) Approve
A user can view and approve the profile content but cannot publish it.(Publisher only) Create, Approve
A user can view, create, and approve the profile content but cannot publish it.
Predefined profile roles
The Emplifi account provides the following predefined (default) profile roles:
Client (External User)
Content Creator (Does Not Need Approval)
Content Creator (Needs Approval)
Create, Publish
Create, Publish, Approve
Customer Care
Page Admin
Page Viewer
The predefined profile roles differ in what a user is and is not allowed to do in various modules of the Emplifi platform.
Each predefined profile role allows a user to view the content of a profile in Unified Analytics, Dashboard, Content, Community, Care, and Publisher.
Then, a profile role may allow a user to create posts and publish them on social media via Publisher but at the same time may provide a very limited scope of permissions in Community and Care (the user can only view Community messages and Care cases but cannot post a reply, like or delete messages).
Each predefined profile role provides a unique combination of permissions, which allows you to grant each user in your Emplifi account the exact level of access to the profiles that they need based on their tasks and responsibilities. For example, a user who is responsible for posting new content on social media needs a profile role that allows them to create and publish new content to the profile via Publisher. A user who is a member of the Support team needs a profile role that allows them to reply to customers via Community or Care.
You cannot delete or modify the predefined profile roles.
If you need a profile role with a different set of permissions, create a new profile role from scratch or duplicate an existing profile role and customize permissions as you need (see further in this article).
Page Admin
This is the most powerful profile role with a full scope of available permissions.
When a user has the “Page Admin” profile role for a profile, they can:
View all the profile content in Unified Analytics, Dashboard, and Content.
In Publisher:
View, create, publish, and delete profile content.
Approve the content waiting for their or other users' approval to be published to the profile.
 To learn about setting up users, roles, approval stages, and more for custom approval workflows, see How To Set Up Approval Flows.
To learn about setting up users, roles, approval stages, and more for custom approval workflows, see How To Set Up Approval Flows.
In Community and Care:
View, create, and post replies to Community messages and Care cases on behalf of the profile.
Approve other users' replies.
Like/pin/repost/hide/delete replies.
Follow users on X (formerly Twitter).
Block users on Facebook and YouTube.
Create, Publish, Approve
When a user has the “Create, Publish, Approve” profile role for a profile, they can:
View all the profile content in Unified Analytics, Dashboard, and Content.
In Publisher:
View, create, publish, and delete profile content.
Approve the content waiting for their approval to be published to the profile.
 To learn about setting up users, roles, approval stages, and more for custom approval workflows, see How To Set Up Approval Flows.
To learn about setting up users, roles, approval stages, and more for custom approval workflows, see How To Set Up Approval Flows.
In Community and Care:
View Community messages and Care cases that the profile is assigned to.
Delete replies.
Users with the “Create, Publish, Approve” profile role cannot:
Approve the content waiting for other users' approval to be published to the profile in Publisher.
In Community and Care:
Create, approve, and post replies to Community messages and Care cases on behalf of the profile.
Like/pin/repost/hide replies.
Follow users on X (formerly Twitter).
Block users on Facebook and YouTube.
Content Creator (Does Not Need Approval)
When a user has the “Content Creators (Does Not Need Approval)” profile role for a profile, they can:
View all the profile content in Unified Analytics, Dashboard, and Content.
View, create, publish, and delete profile content in Publisher.
In Community and Care:
View Community messages and Care cases that the profile is assigned to.
Like/pin/delete replies.
Follow users on X (formerly Twitter).
Users with the “Content Creators (Does Not Need Approval)” profile role cannot:
Approve the content to be published to the profile in Publisher.
In Community and Care:
Create, approve, and post replies to Community messages and Care cases on behalf of the profile.
Hide/repost replies.
Block users on Facebook and YouTube.
Create, Publish
When a user has the “Create, Publish” profile role for a profile, they can:
View all the profile content in Unified Analytics, Dashboard, and Content.
View, create, publish, and delete profile content in Publisher.
In Community and Care:
View Community messages and Care cases that the profile is assigned to.
Delete replies.
Users with the “Create, Publish” profile role cannot:
Approve the content to be published to the profile in Publisher.
In Community and Care:
Create, approve, and post replies to Community messages and Care cases on behalf of the profile.
Like/pin/repost/hide replies.
Follow users on X (formerly Twitter).
Block users on Facebook and YouTube.
Content Creator (Needs Approval)
When a user has the “Content Creators (Needs Approval)” profile role for a profile, they can:
View all the profile content in Unified Analytics, Dashboard, and Content.
In Publisher:
View and delete profile content.
Create content to be published to the profile after approval (but not publish it themselves).
 To learn about setting up users, roles, approval stages, and more for custom approval workflows, see How To Set Up Approval Flows.
To learn about setting up users, roles, approval stages, and more for custom approval workflows, see How To Set Up Approval Flows.
In Community and Care:
View Community messages and Care cases that the profile is assigned to.
Delete replies.
Users with the “Content Creators (Needs Approval)” profile role cannot:
Approve the content to be published to the profile in Publisher.
In Community and Care:
Create, approve, and post replies to Community messages and Care cases on behalf of the profile.
Like/pin/repost/hide replies.
Follow users on X (formerly Twitter).
Block users on Facebook and YouTube.
Customer Care
When a user has the “Customer Care” profile role for a profile, they can:
View all the profile content in Unified Analytics, Dashboard, and Content.
View profile content in Publisher.
In Community and Care:
View Community messages and Care cases that the profile is assigned to.
Create a reply to be posted on behalf of the profile to a Community message or a Care case after approval (but not post it themselves).
 To learn about setting up users, roles, approval stages, and more for custom approval workflows, see How To Set Up Approval Flows.
To learn about setting up users, roles, approval stages, and more for custom approval workflows, see How To Set Up Approval Flows.Like replies.
Follow users on X (formerly Twitter).
Block users on Facebook and YouTube.
Users with the “Customer Care” profile role cannot:
Create, publish, approve, or delete profile content in Publisher.
In Community and Care:
Approve and post replies to Community messages and Care cases on behalf of the profile.
Pin/repost/hide/delete replies.
Client (External User)
When a user has the “Client (External User)” profile role for a profile, they can:
View all the profile content in Unified Analytics, Dashboard, and Content.
View and approve the content that was assigned to them in Publisher and is waiting for their approval to be published to the profile.
 To learn about setting up users, roles, approval stages, and more for custom approval workflows, see How To Set Up Approval Flows.
To learn about setting up users, roles, approval stages, and more for custom approval workflows, see How To Set Up Approval Flows.View Community messages and Care cases that the profile is assigned to in Community and Care.
Users with the “Client (External User)” profile role cannot:
In Publisher:
Create, publish, and delete profile content.
View content assigned to other users.
In Community and Care:
Create, approve, and post replies to Community messages and Care cases on behalf of the profile.
Like/pin/repost/hide/delete replies.
Follow users on X (formerly Twitter).
Block users on Facebook and YouTube.
Page Viewer
When a user has the “Page Viewer” profile role for a profile, they can:
View all the profile content in Unified Analytics, Dashboard, and Content, and Publisher.
View Community messages and Care cases that the profile is assigned to in Community and Care.
Users with the “Page Viewer” profile role cannot:
Create, publish, approve, and delete profile content in Publisher.
In Community and Care:
Create, approve, and post replies to Community messages and Care cases on behalf of the profile.
Like/pin/repost/hide/delete replies.
Follow users on X (formerly Twitter).
Block users on Facebook and YouTube.
Review a profile role
Find out what scope of permissions a profile role has.
To be able to review the profile roles, you must be an Account Admin (see Account Roles).
Steps:
Go to Settings -> Roles & permissions.
Click the Profile roles tab.
Click the profile role that you want to review.
The role permission panel slides out.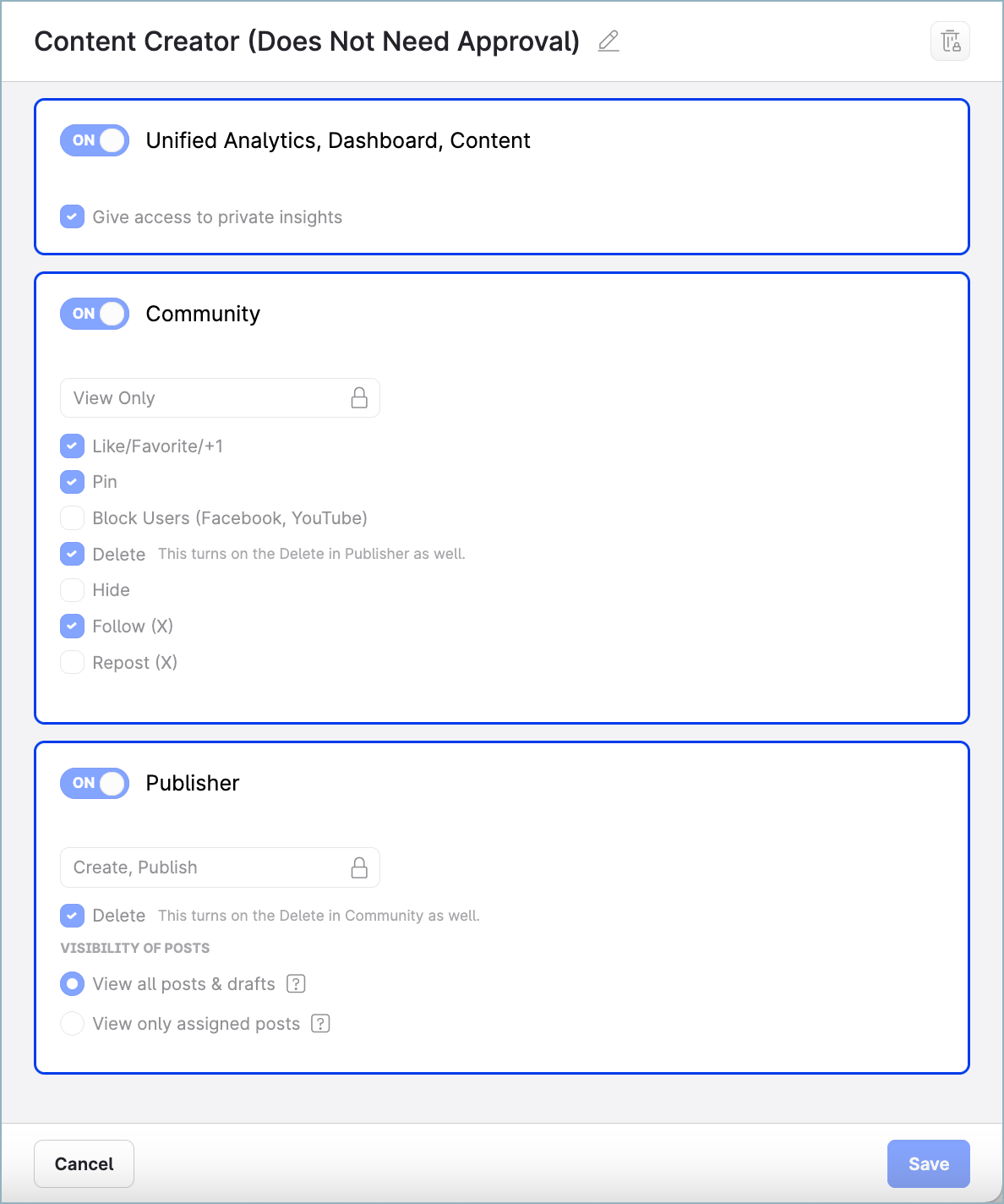
Review the permissions the profile role has.
Once done, click Cancel to close the panel.
Create a new profile role from scratch
To be able to create a new profile role from scratch, you must be an Account Admin (see Account Roles).
Steps:
Go to Settings -> Roles & permissions.
Click the Profile roles tab.
Click +Add Profile Role.
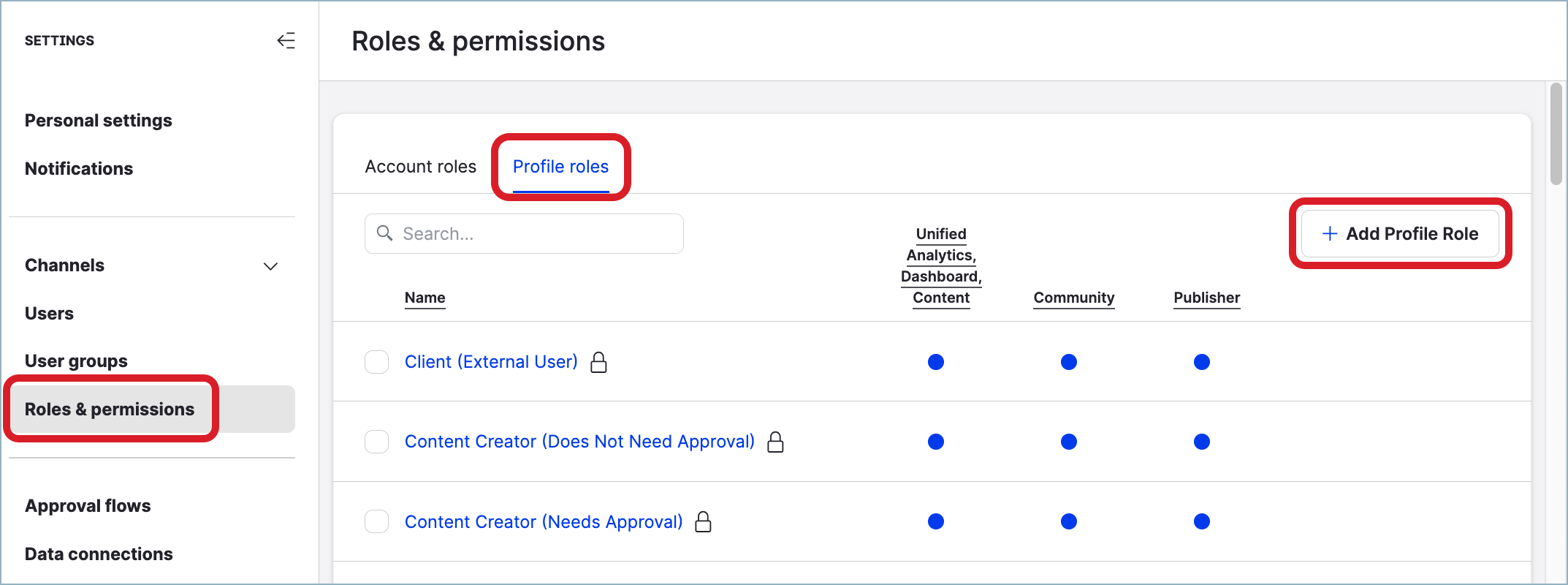
The role permission panel slides out.
Click the pencil icon next to the placeholder role name, rename the role, and press Enter.
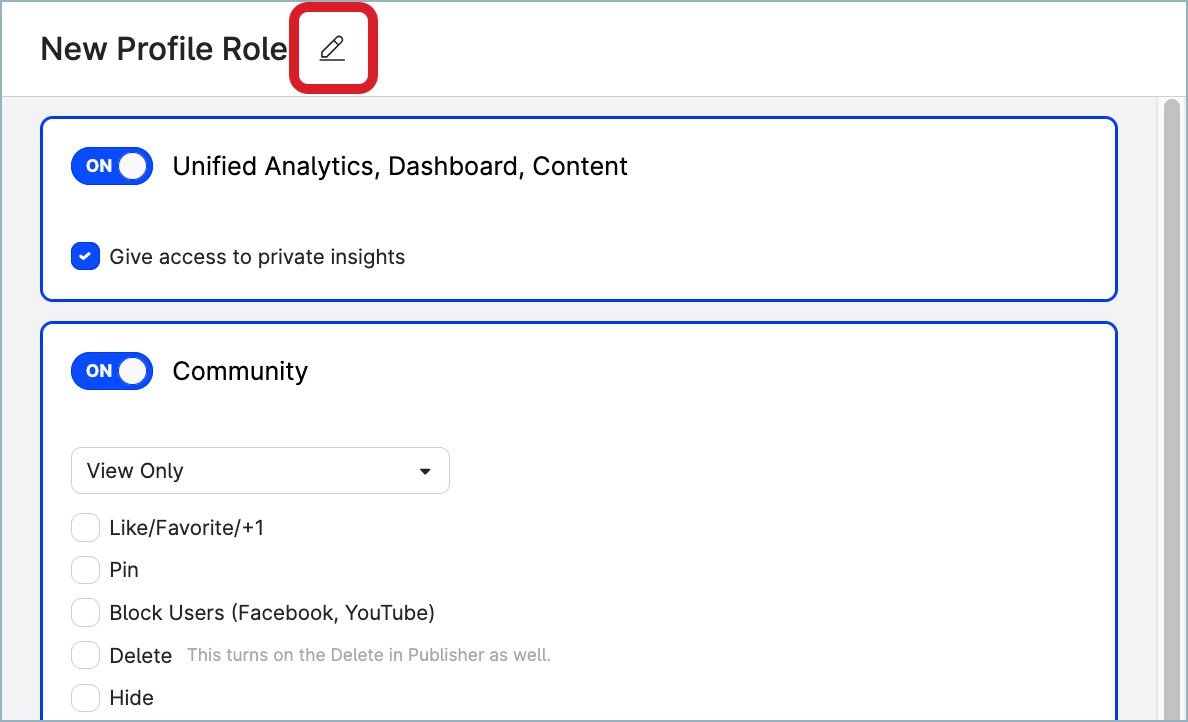
Set up the permissions that the profile role should have.
Once done, click Save.
The role is created and appears in the list of the profile roles. The new role is immediately available for assigning to users in the account.
Create a new profile role by duplicating an existing role
To be able to create a new profile role by duplicating an existing role, you must be an Account Admin (see Account Roles).
Steps:
Go to Settings -> Roles & permissions.
Click the Profile roles tab.
Hover over the profile role that you want to duplicate, and click Duplicate.
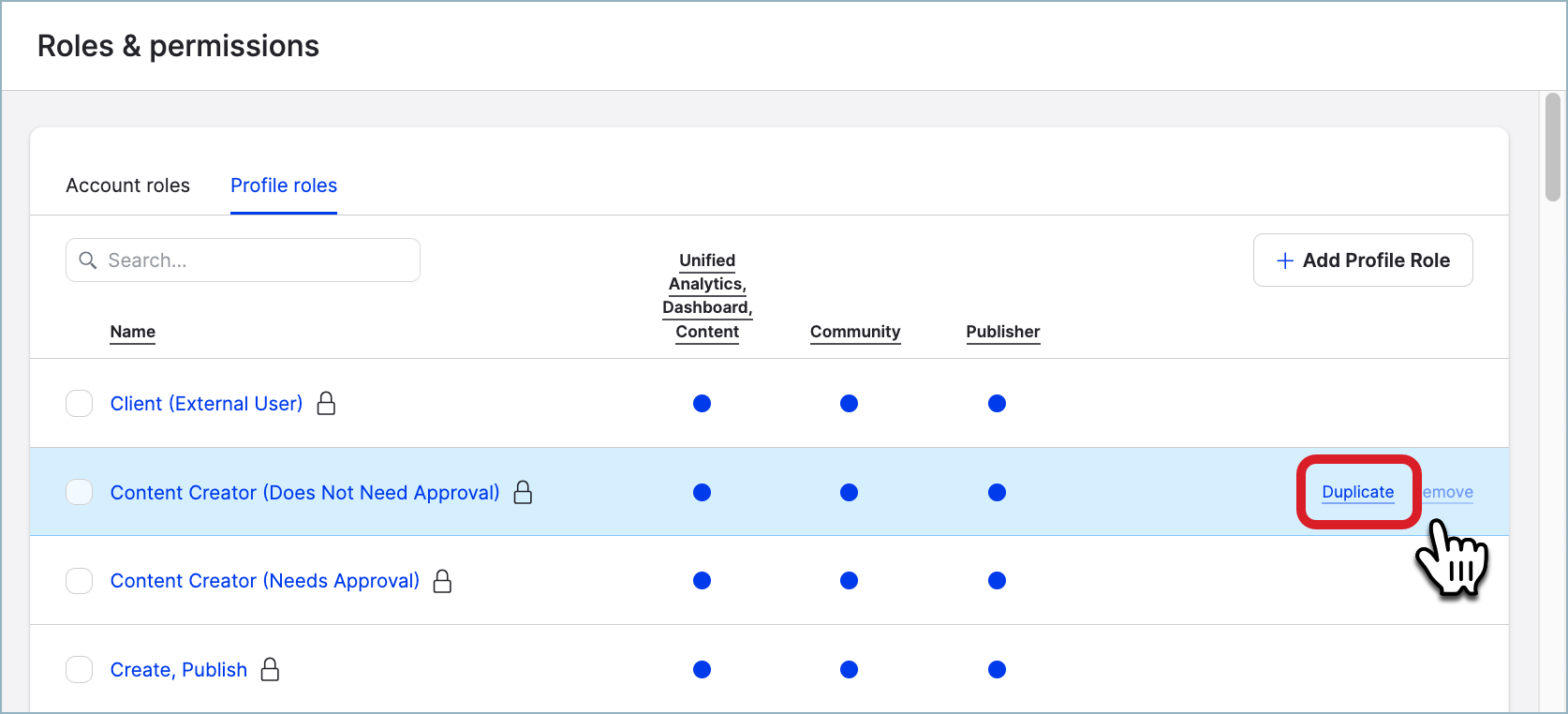
A new duplicate role is created and appears in the list of the profile roles.
The new role gets the same name as the original profile role plus the- copysuffix. For example, if you duplicated the profile role “Content Creator (Does Not Need Approval)”, the new profile role will be titled “Content Creator (Does Not Need Approval) - copy”.Click the newly created role.
The role permission panel slides out.Click the pencil icon next to the placeholder role name, rename the role, and press Enter.
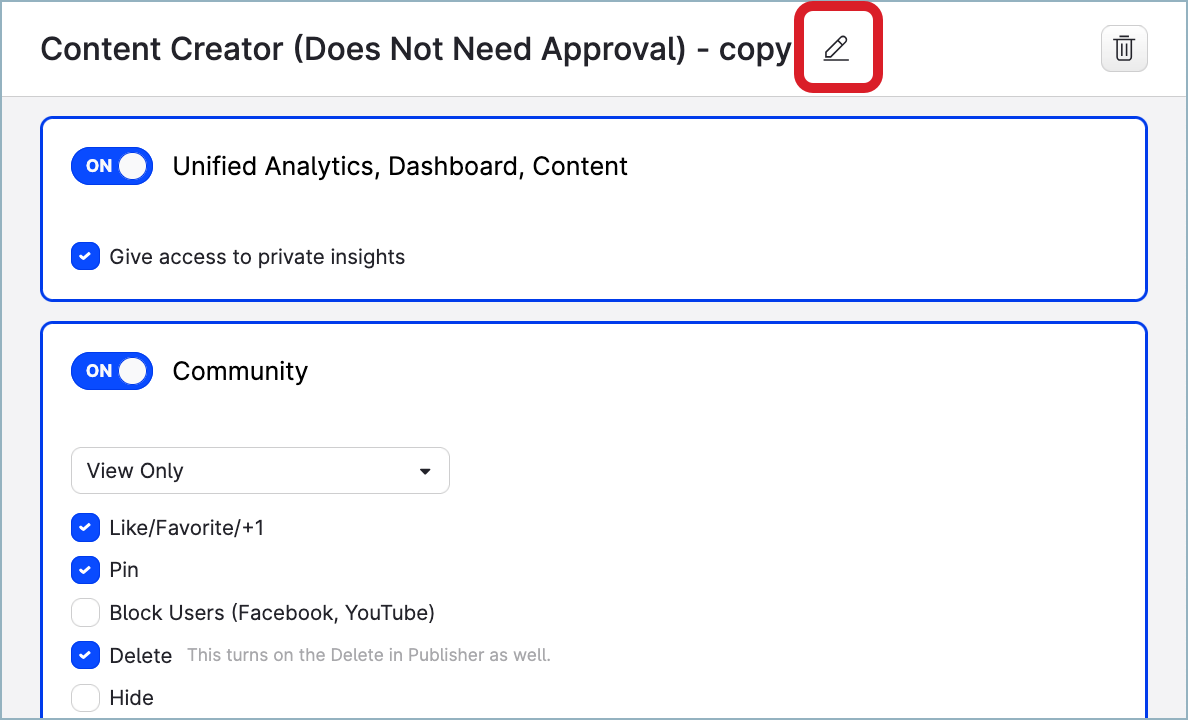
Select and de-select the permissions to define the scope of permissions that the new profile role should have.
Once done, click Save.
The role is saved with the defined permissions. The new role is immediately available for assigning to users in the account.
Delete a profile role
To be able to delete a profile role, you must be an Account Admin (see Account Roles).
You cannot delete the predefined (default) profile roles (see earlier in this article).
You cannot delete a profile role that is currently assigned to at least one user in the account. To be able to delete the role, first change the users' profile roles so that no user in the account has this profile role assigned.
Steps:
Go to Settings -> Roles & permissions.
Click the Profile roles tab.
Hover over the profile role that you want to delete, and click Remove.
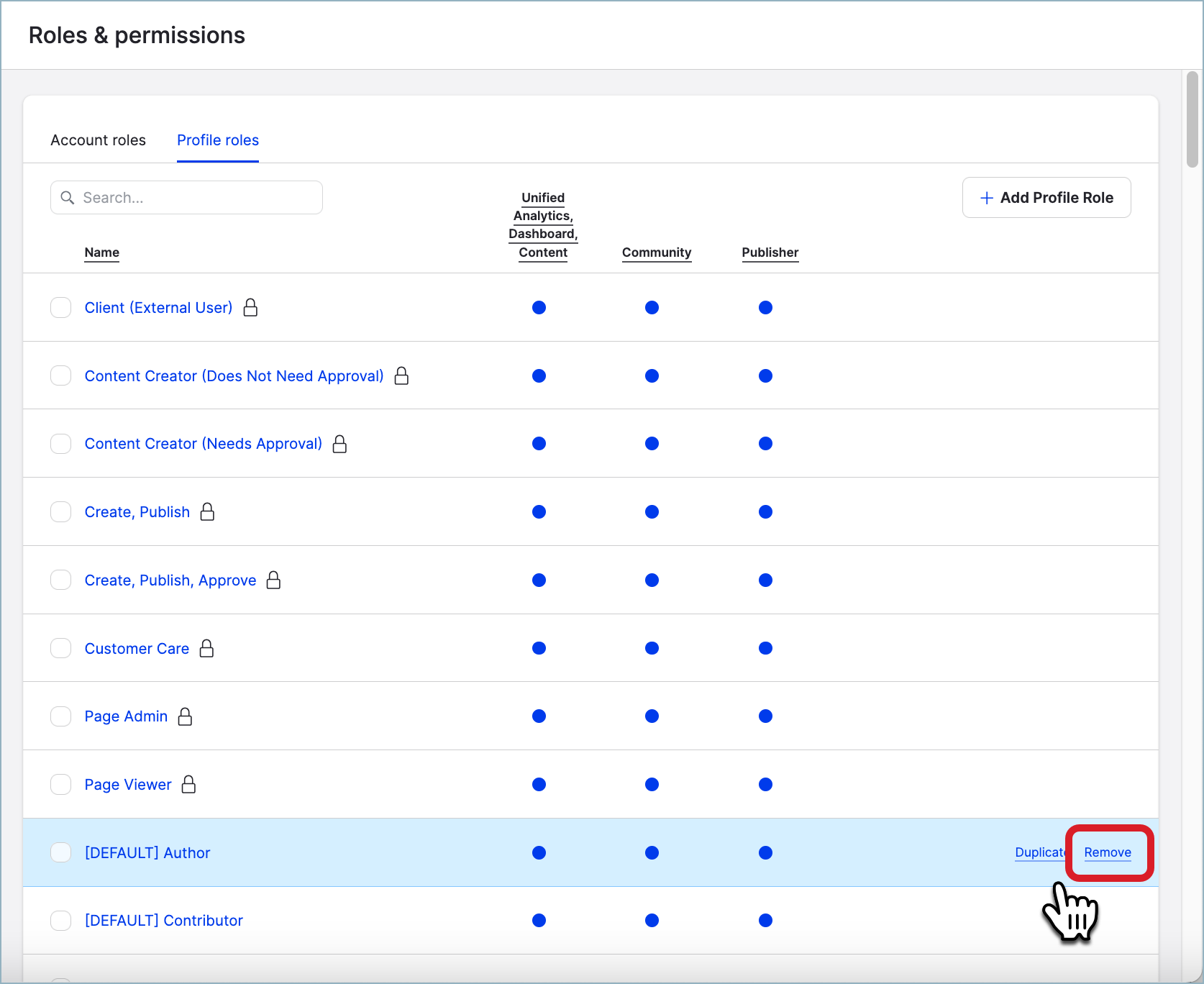
Confirm the deletion.
The profile role is deleted.
Change the profile role for a profile assigned to a user or the user’s default profile role
You can change a user’s profile role for a specific profile, or the default profile role that the user has, or both.
If you change the default profile role, the new default profile role will be set only for the profiles that will be added after you have set this new default profile role. Changing the default profile role does not change the profile roles set for the existing profiles.
Typically, you would want to change a profile role for an owned (private) profile.
You can also set up profile roles for public profiles. However, because public profiles are not visible in Community, Care, and Publisher, the only permissions that are going to be applied are those that control a user’s access to the Unified Analytics, Dashboard, and Content modules. The permissions set for Community, Care, and Publisher are going to be ignored. For more information about owned and public profiles, see Add a Profile as Owned (Private) or Public.
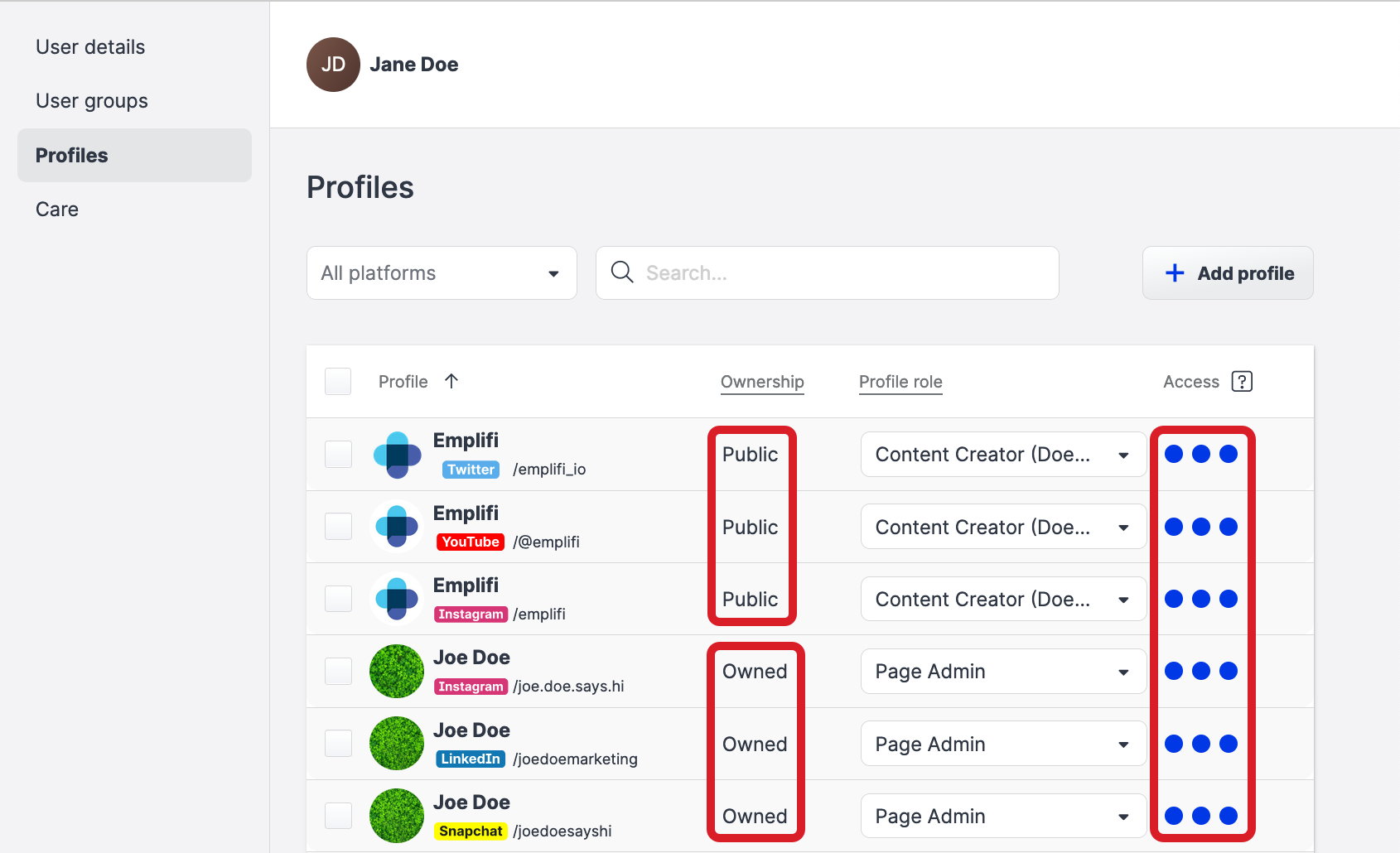
To be able to change the profile role for another user, you must be an Account Admin (see Account Roles).
Steps:
Go to Settings -> Users.
Find and click the user.
To change the default profile role, select the new profile role in the Default profile role for newly added profiles dropdown.
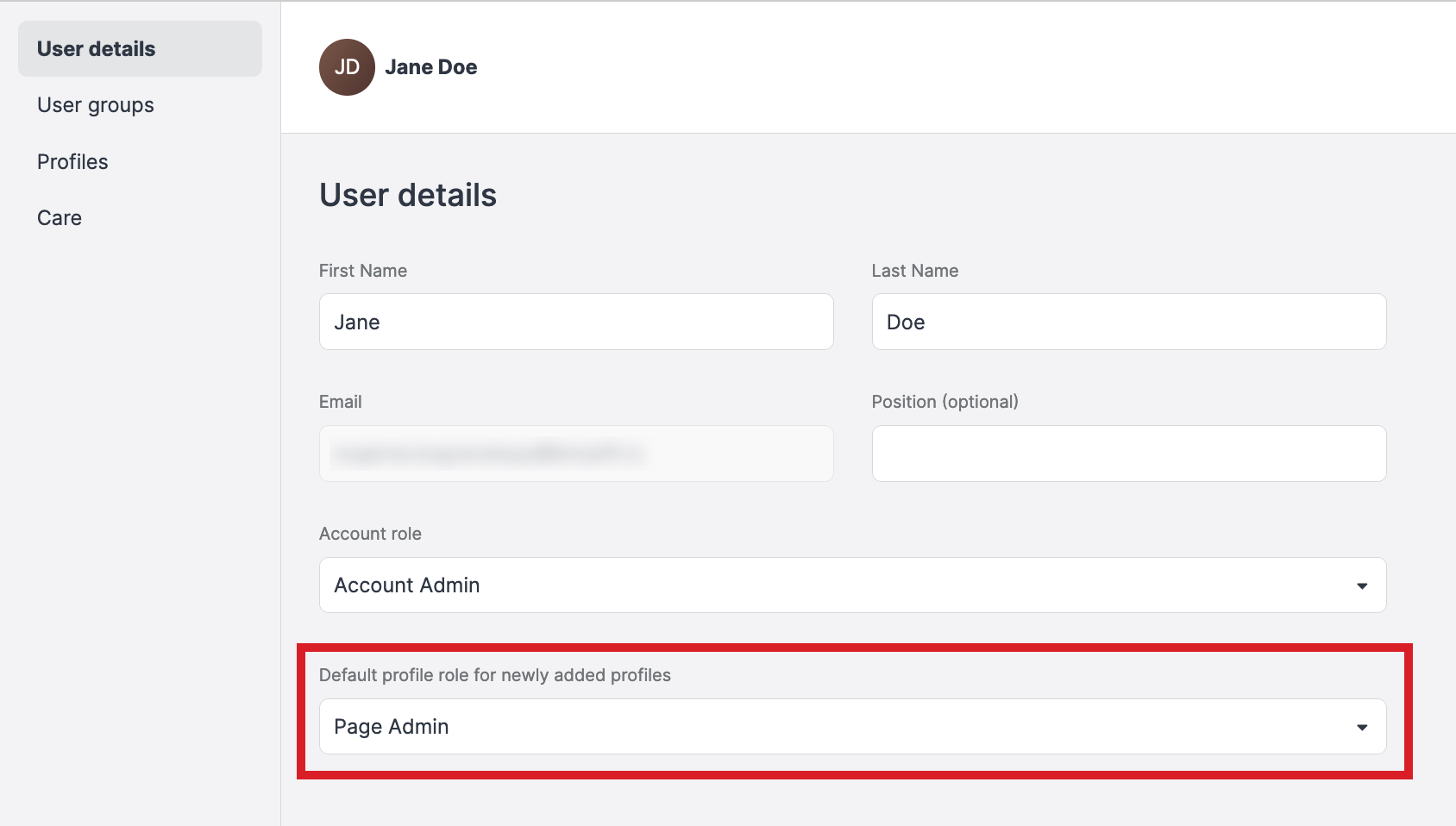
The change is applied and automatically saved.
 The new default profile role will be used only for the profiles that will be added after you have set this new default profile role. Changing the default profile role does not change the profile roles set for the existing profiles.
The new default profile role will be used only for the profiles that will be added after you have set this new default profile role. Changing the default profile role does not change the profile roles set for the existing profiles.To change the profile role for a specific profile, click the Profiles tab, find the profile, and select the new role in the dropdown for this profile.
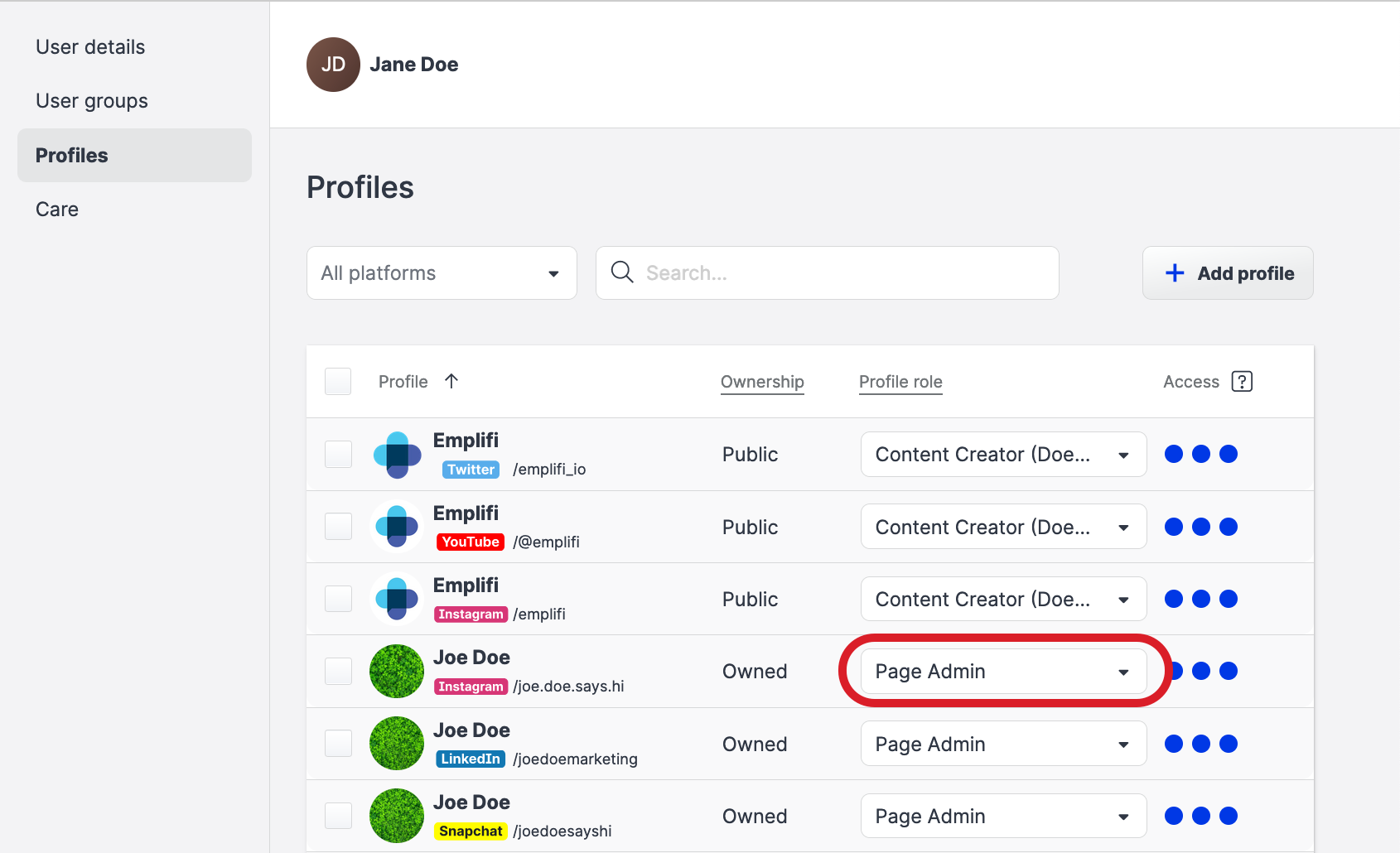
The change is applied and automatically saved.
Change the profile roles for multiple profiles assigned to a user
Typically, you would want to change profile roles for owned (private) profiles.
You can also set up profile roles for public profiles. However, because public profiles are not visible in Community, Care, and Publisher, the only permissions that are going to be applied are those that control a user’s access to the Unified Analytics, Dashboard, and Content modules. The permissions set for Community, Care, and Publisher are going to be ignored. For more information about owned and public profiles, see Add a Profile as Owned (Private) or Public.
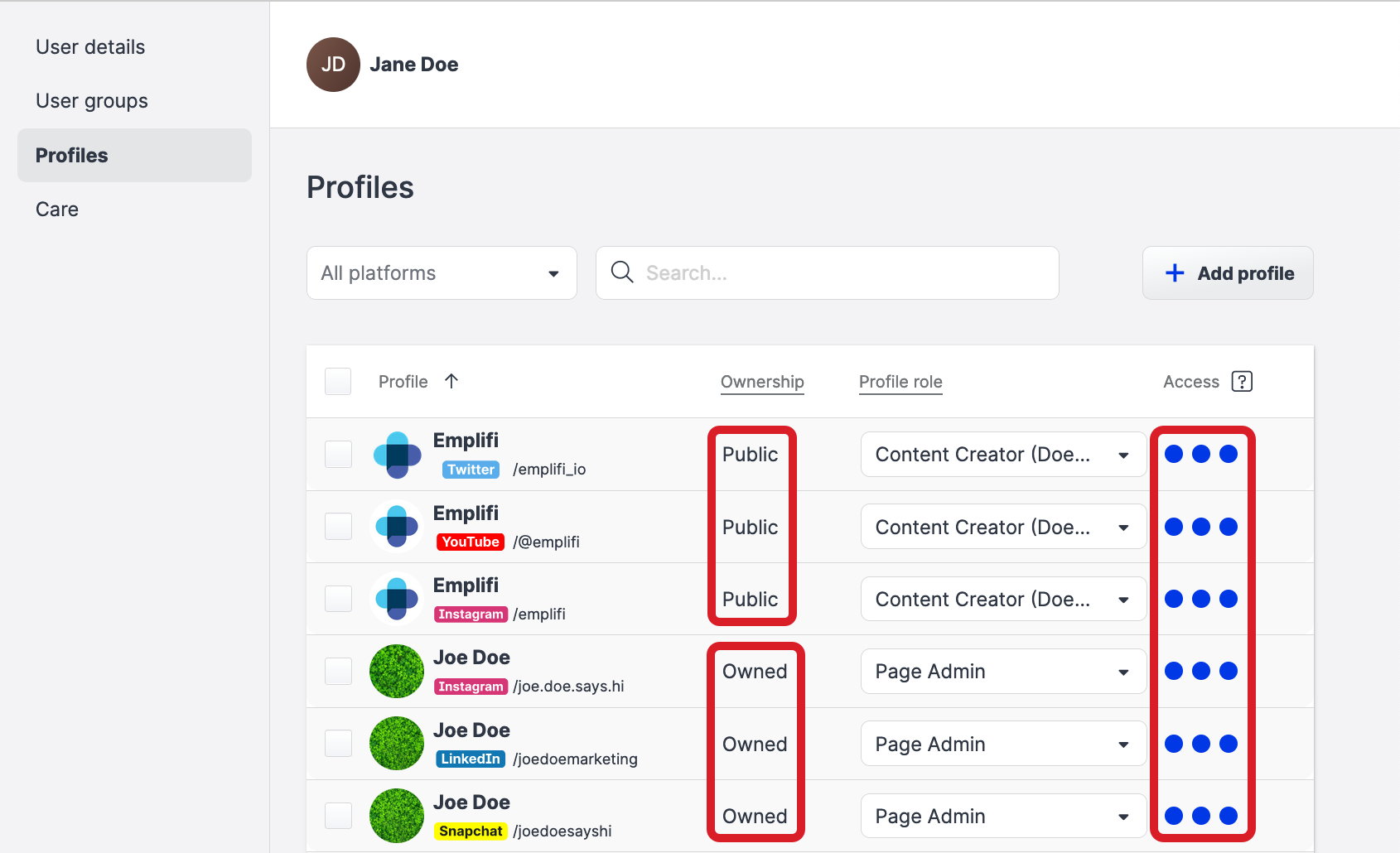
To be able to change the profile role for another user, you must be an Account Admin (see Account Roles).
Steps:
Go to Settings -> Users.
Find and click the user.
Click the Profiles tab, and select the profiles for which you want to change the profile roles.
Click Profile role on the bar with action buttons that appears at the bottom of the page, and select the profile role to apply to the selected profiles.
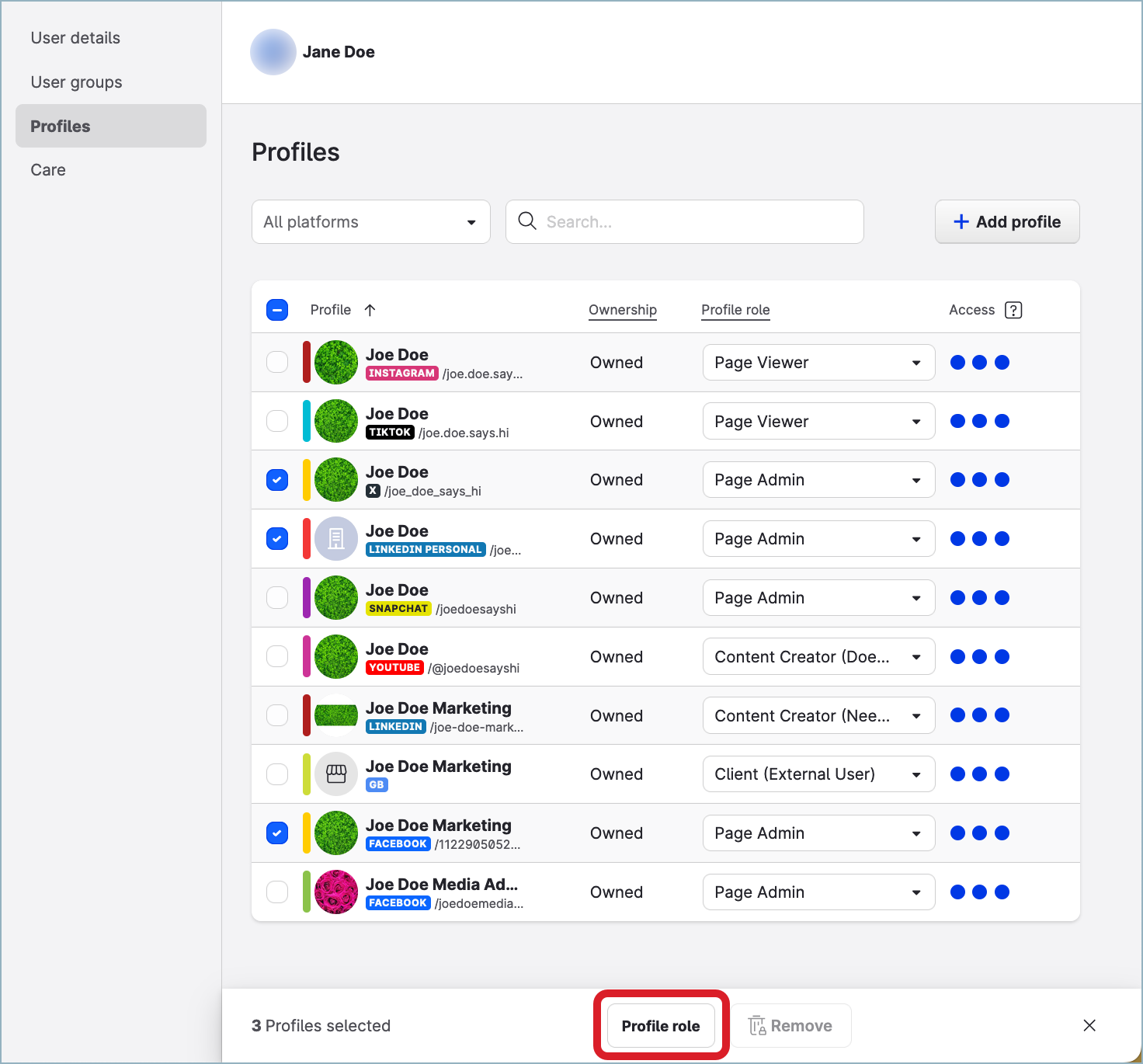
The change is applied and automatically saved.
Find out what profile role a user has
You can check for a user’s profile role for a specific profile, or the default profile role that the user has, or both.
To be able to find out what profile role a user has, you must be an Account User or Account Admin (see Account Roles).
Steps:
Go to Settings -> Users.
Find and click the user.
The default profile role is displayed in the Default profile role for newly added profiles field.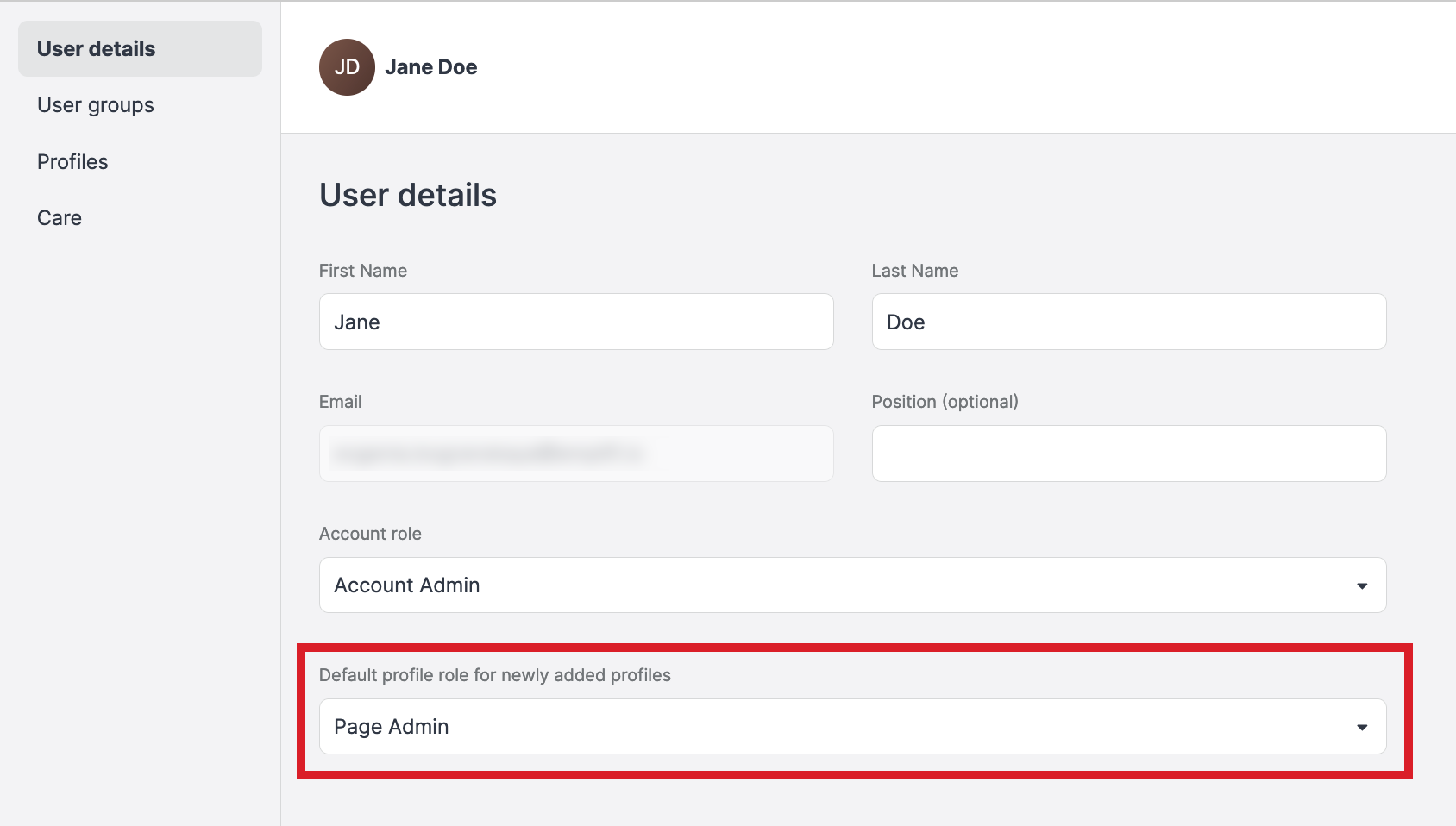
To find out the profile role for a specific profile, click the Profiles tab, and find the profile.
The profile role is displayed in the dropdown next to the profile.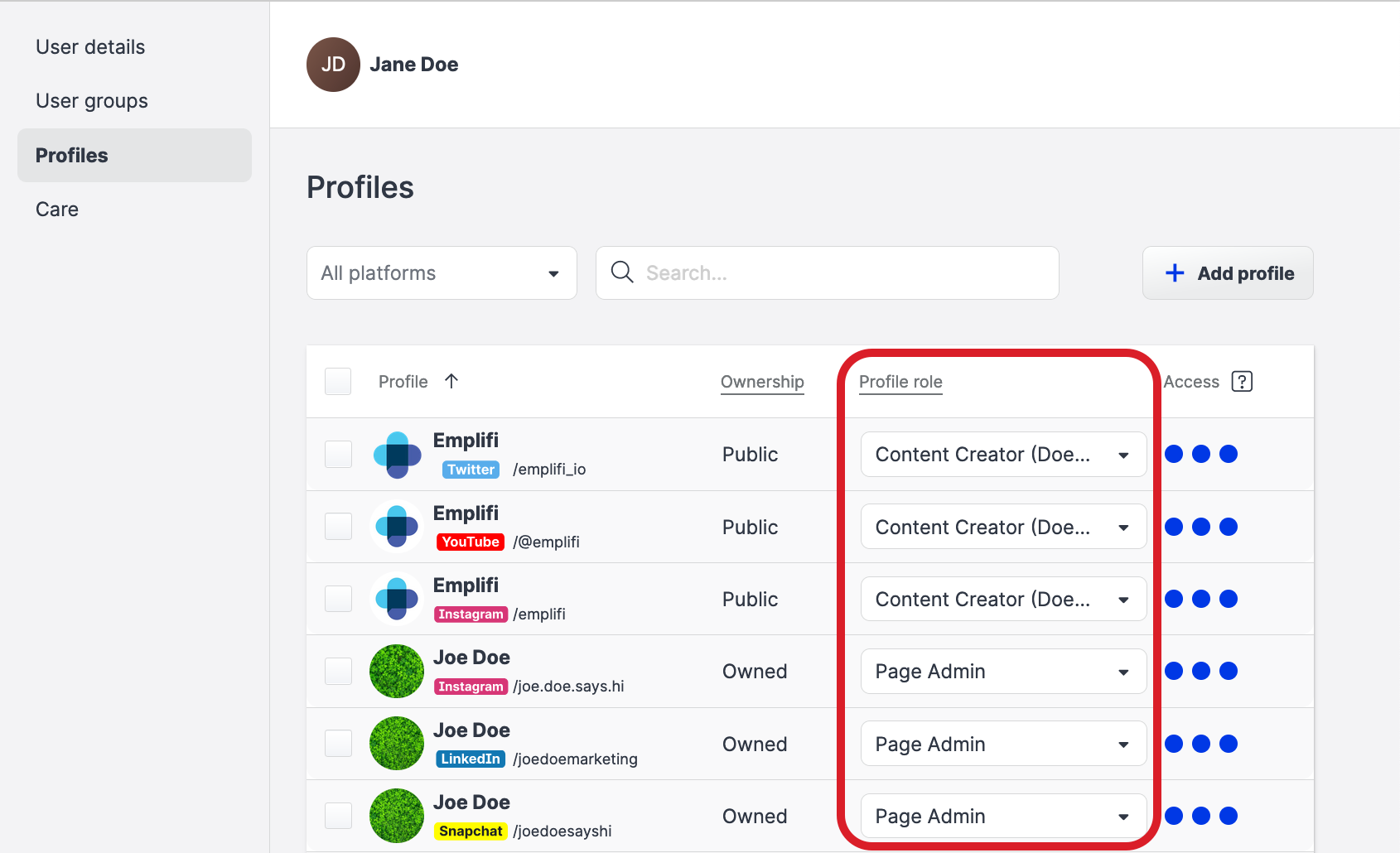
Assign multiple users a profile role for multiple profiles
If you have multiple profiles and multiple users who should have the same level of access to the content of these profiles, you can assign these users the same profile role for the profiles and do so for all those users at once.
To do so, create a user group that contains the users and profiles, and then set the profile role for some or all the users in the group. For more information about user groups, see Organize Users into User Groups.
Typically, setting a profile role through a user group is a one-time ad hoc action: you have a set of users and profiles, and you need to quickly give the users access to the content of those profiles (for example, see Use User Groups to Efficiently Manage Care Users).
A user group itself does not store, track, or provide information about what profile role each user in the user group has. In this case, a user group is just a tool that allows you to assign a profile role to multiple users at once instead of doing it one by one.
After you set a profile role via a user group, you cannot check the users' profile roles in the user group directly. You have to check it for each user user individually (see earlier in this article).
At any time later, you can change the profile role for any user in this group (see earlier in this article), and this will not be reflected or visible in the user group directly.
You can use a user group to set a profile role as many times as you need.
When using a user group for assigning multiple users a profile role, be aware of the following considerations:
The profile role is assigned for all profiles in the user group.
You cannot apply the role for only some profiles in the group.
Therefore, create a user group that contains only those profiles that you want to set the profile role for. You can create several user groups with different sets of profiles.The profile role is assigned to the users and for the profiles that are included in the user group at the moment of applying the profile role.
Adding a user/profile to the user group later will not automatically assign the profile role to the newly added user/profile.You would want to set a profile role only for owned (private) profiles.
You can set up profile roles for public profiles. However, because public profiles are not visible in Community, Care, and Publisher, the only permissions that are going to be applied are those that control a user’s access to the Unified Analytics, Dashboard, and Content modules. The permissions set for Community, Care, and Publisher are going to be ignored. For more information about owned and public profiles, see Add a Profile as Owned (Private) or Public.
To be able to assign a profile role to the users in a user group, you must be an Account Admin (see Account Roles).
Steps:
Go to Settings -> User groups.
Click +Add group.
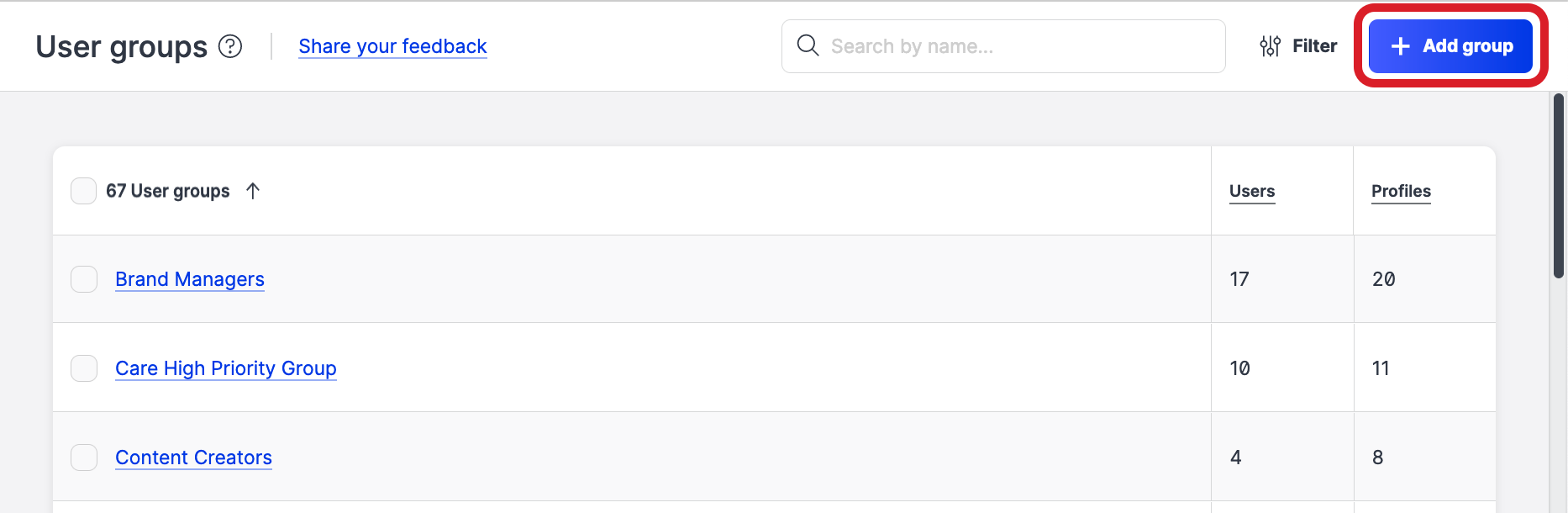
The dialog for creating a new user group pops up.
Enter the name of the user group.
In the Users dropdown, select the users to add to the user group, and click Apply.
In the Profiles dropdown, select the profiles to add to the user group, and click Apply.
Click Add user group.
The user group is created and appears in the list of the user groups.Click the user group that you have just created.
The user group opens at the Users screen.Select the users who you want to assign a profile role for all the profiles in the user group.
You can select all users or just some of them.Click Profile role on the bar with action buttons that appears at the bottom of the page, and select the profile role to apply to the users for the profiles included in the user group.
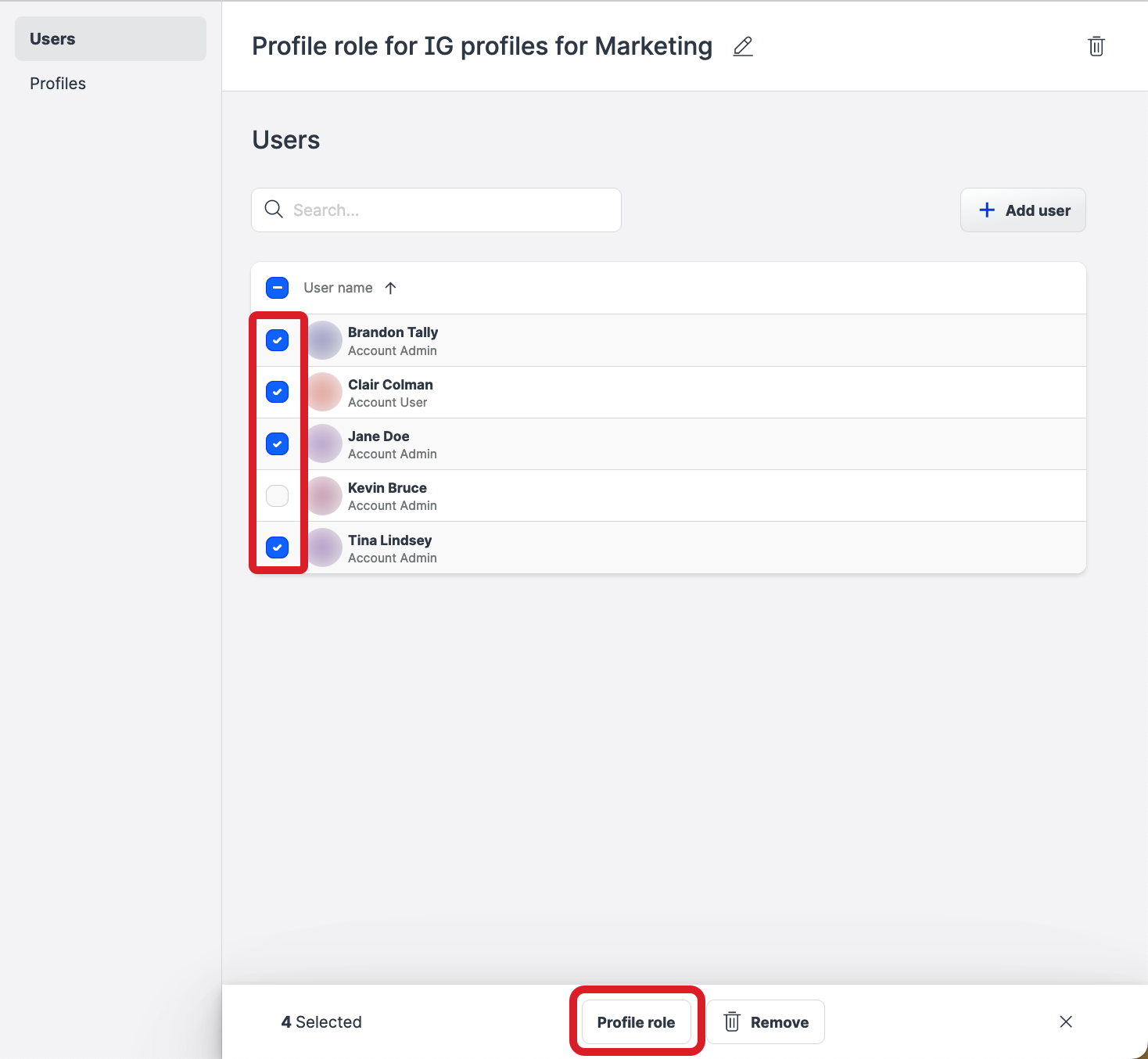
You are asked to confirm the change of the profile role for the selected users.
Confirm the change.
The profile role is applied to the selected users for all the profiles included in the user group.
