Use WhatsApp Templates in Community
This article is about using WhatsApp templates in Community. For information about using WhatsApp templates in Care, see Use WhatsApp Templates in Care.
A WhatsApp template is a pre-made message that Community users can use when replying to Community messages originated from WhatsApp conversations. A WhatsApp template can contain text, buttons, images, links, an other elements. For more information about WhatsApp templates, see this WhatsApp help article.
Where to find WhatsApp templates
You can access the WhatsApp templates in the Settings section of your Emplifi account, under Answer templates -> WhatsApp templates.
WhatsApp templates associated with a WhatsApp Business account are automatically downloaded and appear under Answer templates -> WhatsApp templates once you add this WhatsApp Business account as an owned profile to your Emplifi account (see Add an Owned Profile for Your WhatsApp Business Account).
Up to 500 WhatsApp templates are shown for each WhatsApp Business profile that exists in the Emplifi account.
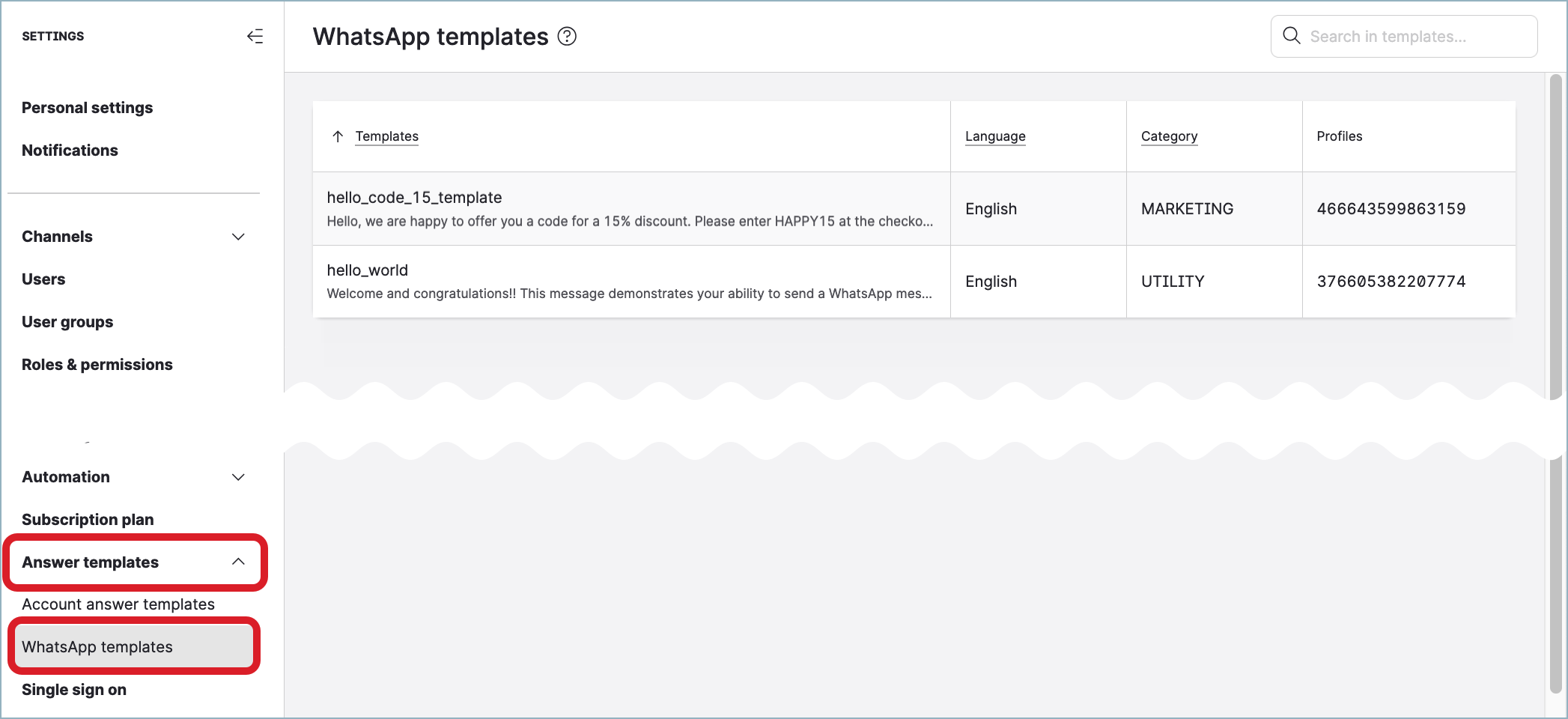
Supported WhatsApp templates
Only WhatsApp templates that are approved by Meta appear under Answer templates -> WhatsApp templates. For more information about the approval process, see this WhatsApp help article.
WhatsApp templates containing flows are not supported.
How to add or update a WhatsApp template
The WhatsApp templates that are listed under Answer templates -> WhatsApp templates are read-only. You can only view individual templates and use them when replying to a WhatsApp message.
You cannot create new WhatsApp templates, edit, or delete WhatsApp templates directly in the Emplifi account. When you need to create a new WhatsApp template or update an existing one, do so in the Meta Business Suite (see this WhatsApp help article). Once the new template gets approved by Meta, it will automatically appear under Answer templates -> WhatsApp templates.
Use a WhatsApp template to reply to a Community message
You can send WhatsApp templates at any point of your conversation with a WhatsApp user. Moreover, if it has been more than 24 hours since the last message from the customer arrived, you can reply only with a WhatsApp template (free-form messages are not allowed; for more information about reply limitations, see Reply Options and Limitations in Community Messages).
For more information about responding to Community messages, see Respond to a Community Message.
Steps:
Locate the Community message that you want to respond to.
Choose the template that you want to use. You will be choosing from the templates that are associated with the WhatsApp profile on whose behalf you are replying to the message.
If it has been less than 24 hours since the last message from the customer arrived, click the WhatsApp icon in the text box.
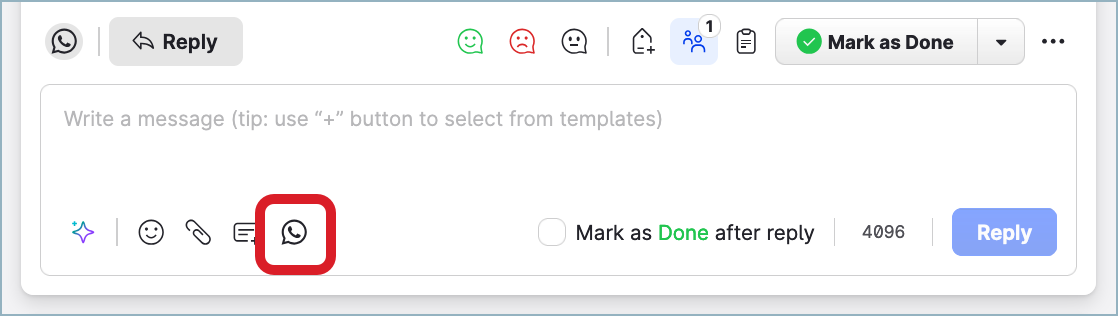
If it has been more than 24 hours since the last message from the customer arrived, click Add WhatsApp template that appears instead of the text box.
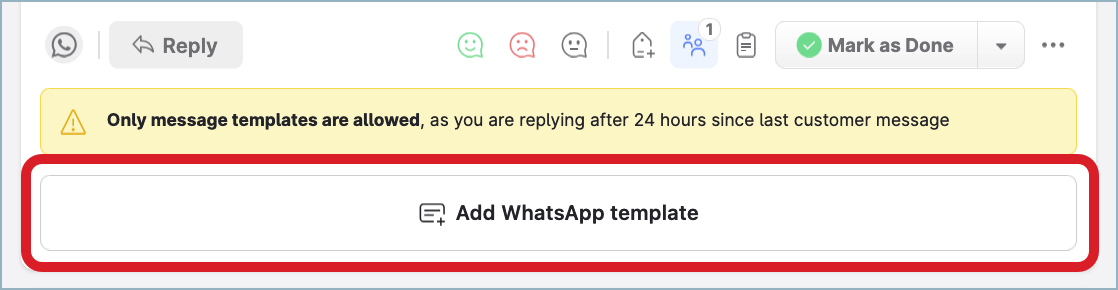
Select the WhatsApp template that you want to use.
A popup dialog opens with the template details.Depending on the type of the selected template, you may be able to send the template right away or you may be asked to fill in missing details first (for example, edit variables or action buttons, specify a geo location, and so on).
If the template does not require any additional information to be provided, check the template preview to make sure that the template message looks correctly.
If you are prompted to provide additional information to the template, do so and then check the template preview to make sure that the template message looks correctly.
 While we are doing our best to generate an accurate preview, there may be some discrepancies between the template preview and the actual message that is displayed directly on WhatsApp at the customer’s end.
While we are doing our best to generate an accurate preview, there may be some discrepancies between the template preview and the actual message that is displayed directly on WhatsApp at the customer’s end.
Click Send template.
The template message is sent to the customer. Sending the template is going to take some time. How long it will take depends on how complex the template is. Typically, it takes a few seconds; however, when a template contains multiple action buttons, links, images, and other elements, it may take longer than a few seconds to complete the sending operation.
Sending the template is going to take some time. How long it will take depends on how complex the template is. Typically, it takes a few seconds; however, when a template contains multiple action buttons, links, images, and other elements, it may take longer than a few seconds to complete the sending operation.
Wait until the template has been sent and delivered. Do not try to send the template again because it may result in sending the same template twice.
Specifying a location in a WhatsApp template
Sending a WhatsApp template with a geo location generates a map pin with the location name and address.
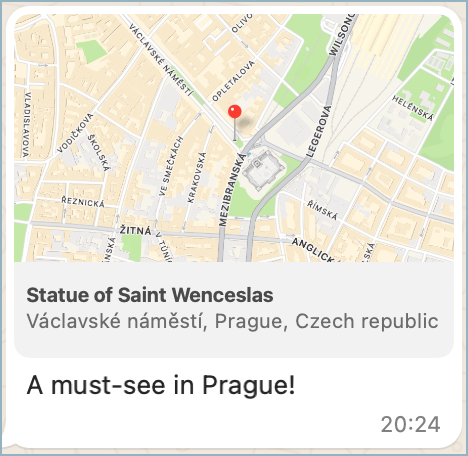
When using a WhatsApp template with a geo location, you have to provide additional information about the location: location name, address, and coordinates (latitude and longitude).
Location name and address
Enter the location name and address as you want them to be displayed in the template message.
The map pin is generated based on the specified coordinates only. The address is not validated against any authoritative address database and is not used in generating the map pin.
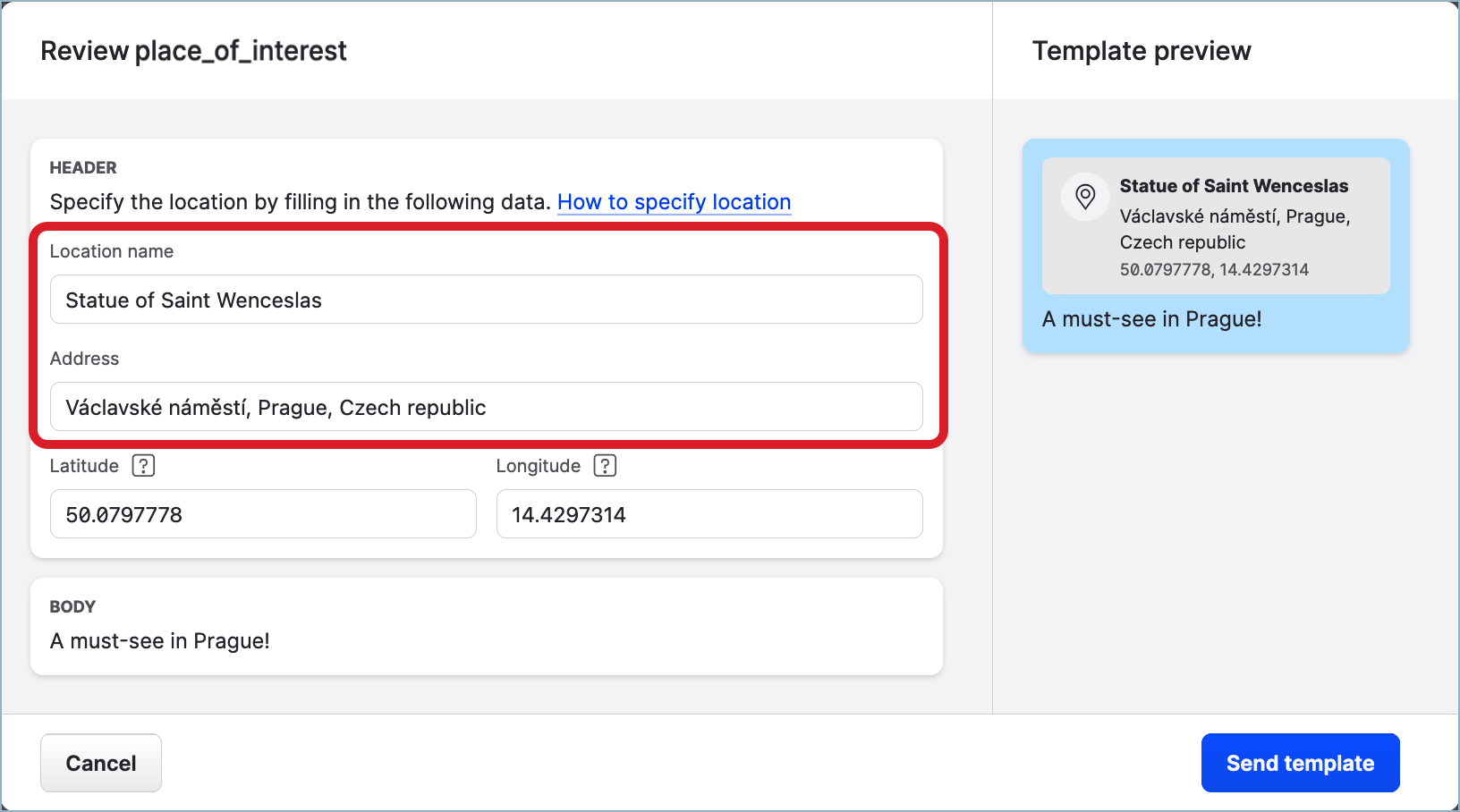
Coordinates
Enter the coordinates in the decimal degrees notation. Use only digits and periods.
Do not use spaces and the degree symbol. Do not use any other notations of specifying coordinates.
Correct/will work:
50.0797778and14.4297314(for latitude and longitude, respectively)Incorrect/will not work:
N 50° 4.786668andE 14° 25.783884N 50° 4' 47.20008andE 14° 25' 47.03304
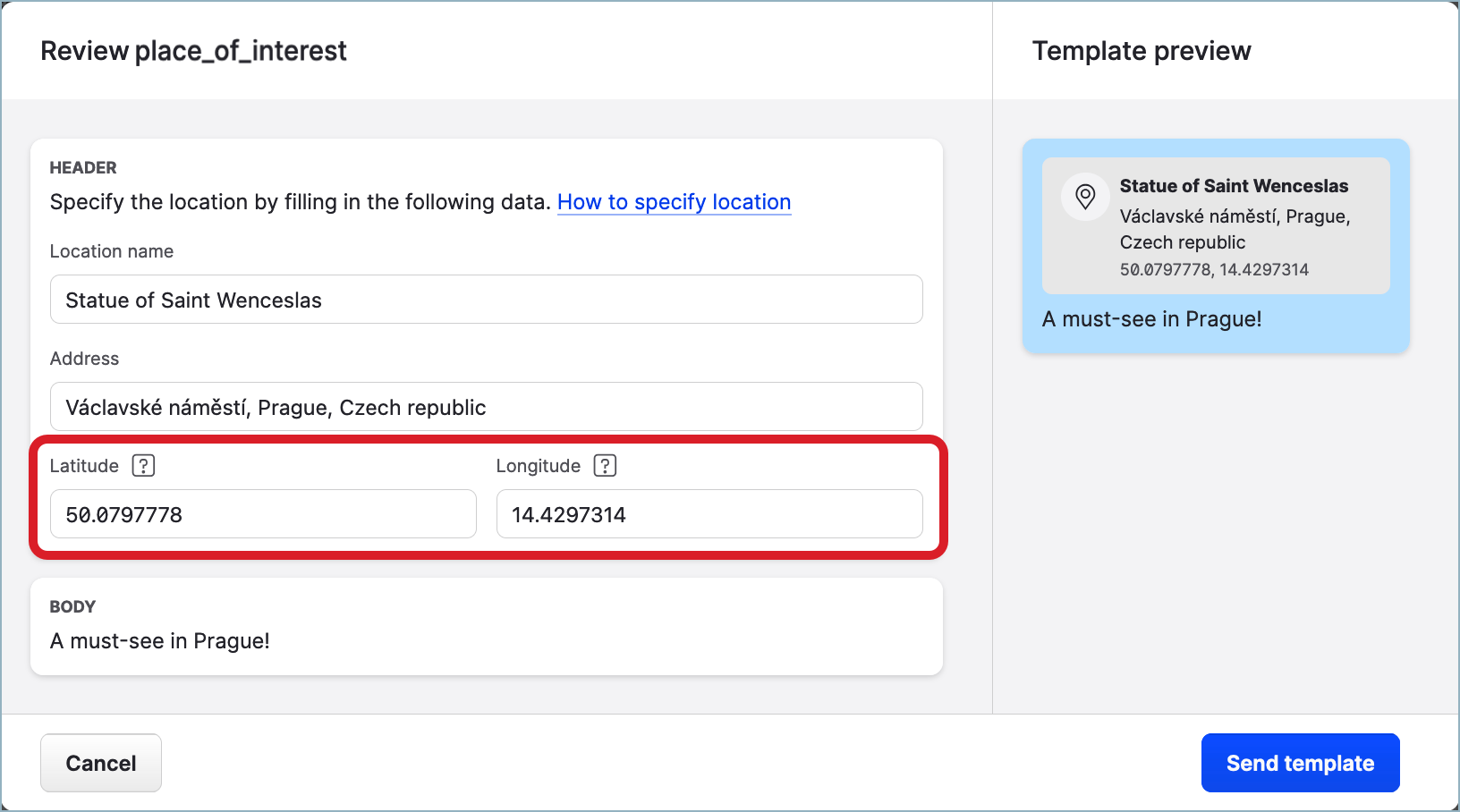
Sending marketing WhatsApp templates
Meta sets up limits on how many marketing template messages (messages generated from WhatsApp templates of the Marketing category) a WhatsApp user can receive from any business during a certain period of time. For more information about this limit, see this Facebook help article.
If Meta detects that you have sent too many marketing template messages or you are sending marketing template messages too often, it may choose not to deliver them. In this case, your reply will not be delivered, and you will see an error message instead.
Internally, Meta returns an error with the code of 131049 stating that the message was not delivered to maintain healthy ecosystem engagement. Meta recommends that you not retry immediately and instead retry in increasing larger time increments. For more information about this error, see this Facebook help article.
To check for any messages that were not delivered, review the “Publishing problems” feed (see Community Inbox).
