Seller Ratings
Seller ratings allow shoppers to review their shopping experience. If your website was stellar, shipping was fast, and the delivery amazing, shoppers are encouraged to share their experiences as a seller rating. On the other hand, you also want to know if the website was difficult to navigate, if there was a problem with shipping, or if the merchandise was defective.
Seller ratings are distinct from the product-focused content that you already collect, such as reviews, questions, answers, and visual content. A seller rating is composed of two elements: a star rating and a text review.
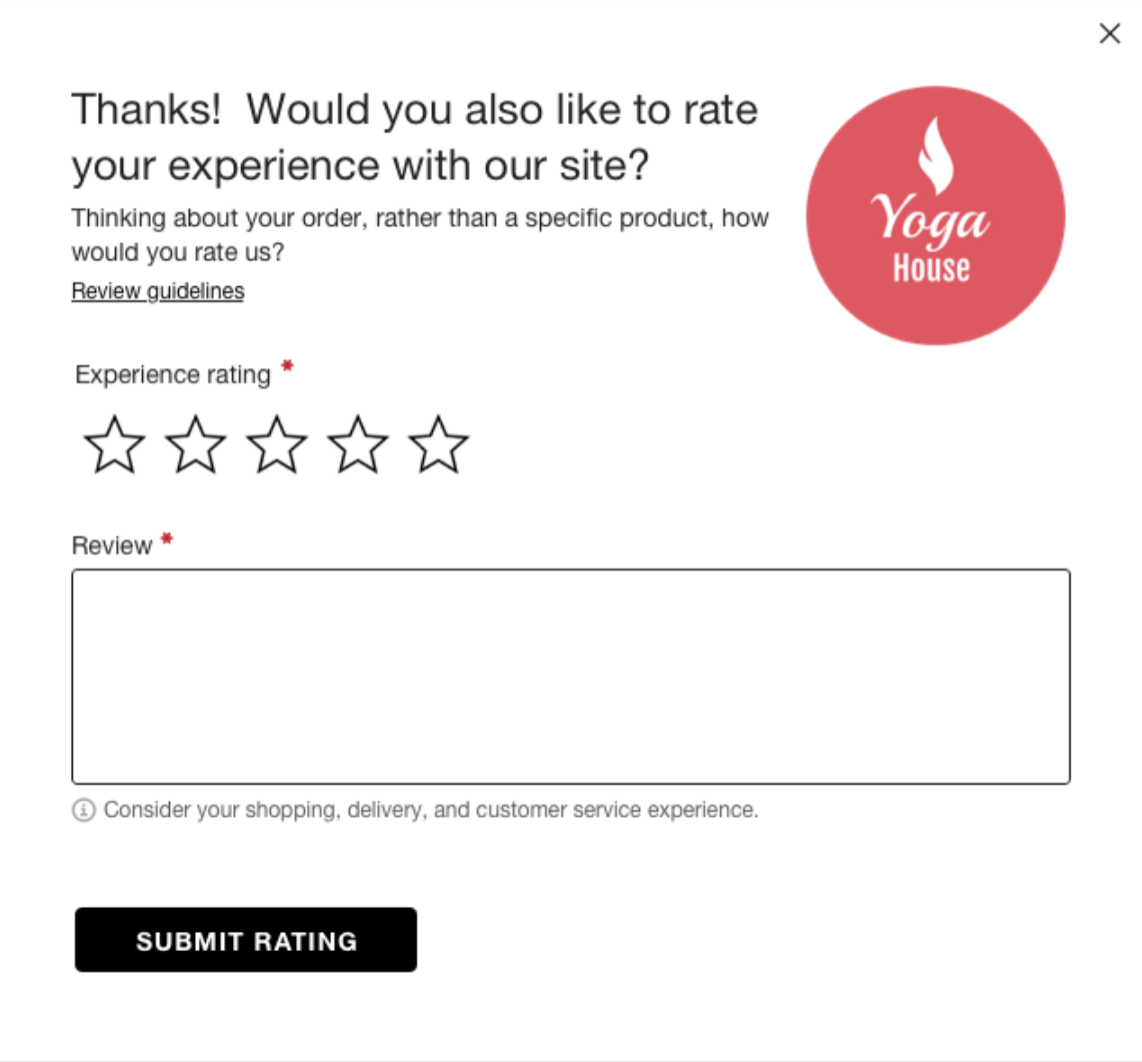
Why are seller ratings important?
You can gather insights from your shoppers about their shopping experience, rather than the products they bought. These insights appear in Emplifi like any other content: in moderation and in reporting.
Seller ratings are a critical part of your SEO strategy with Google.
Collecting Seller Ratings
You can add seller ratings to your existing review collection flow using Emplifi widgets, or you can collect seller ratings via the Emplifi API. You can collect one seller rating per order per shopper.
Emplifi’s smart collection logic ensures that you’re always in compliance with Google’s seller rating collection requirements. Emplifi asks the shopper to leave a product review and then determines whether we can ask for a seller rating. We look at a number of factors, including whether a seller rating has already been collected for this order, how long ago we sent the RSE, and whether the product review was incentivized. Emplifi supports seller ratings across the full range of available locales.
Collect in your existing RSE workflow
This is the fastest and easiest way to get started. Collection is embedded inside the existing review collection flow. A shopper who receives a Review Solicitation Email (RSE) and provides a product review can then be asked to provide a seller rating. After that, the shopper will see the Do More screen. This collection workflow is compatible with Inbox Submission.
Here's how we collect seller ratings in the RSE workflow.
Shopper selects a star rating in a Review Solicitation Email.
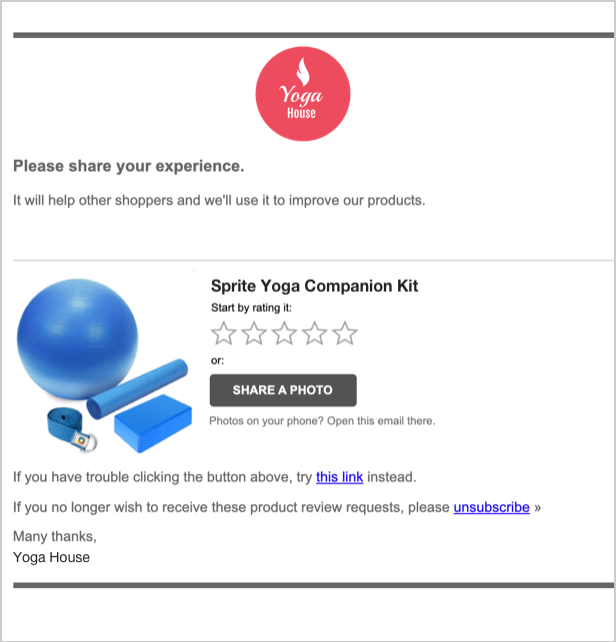
Shopper completes a product review on your Product Detail Page.
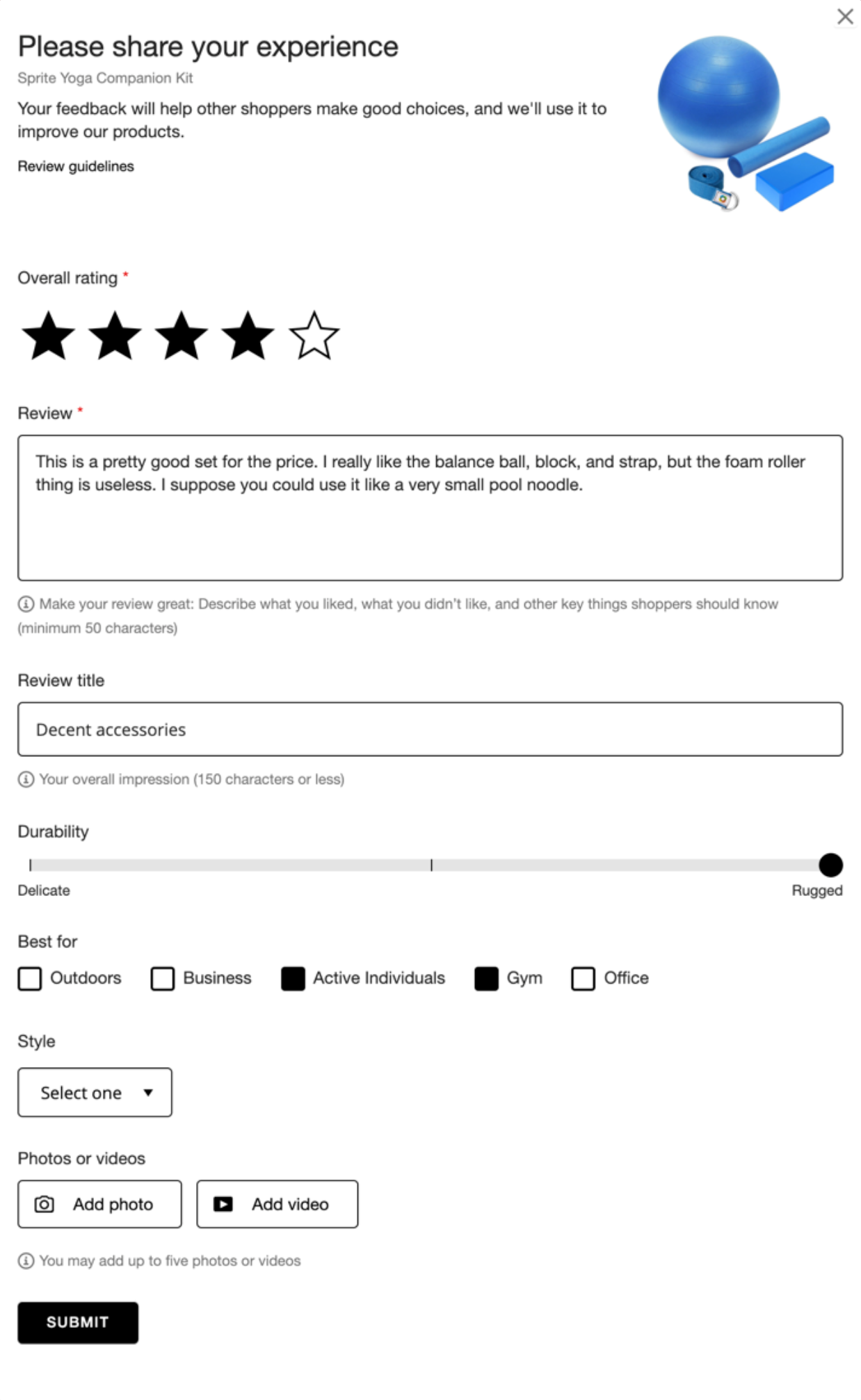
Shopper completes a seller rating on your Product Detail Page.
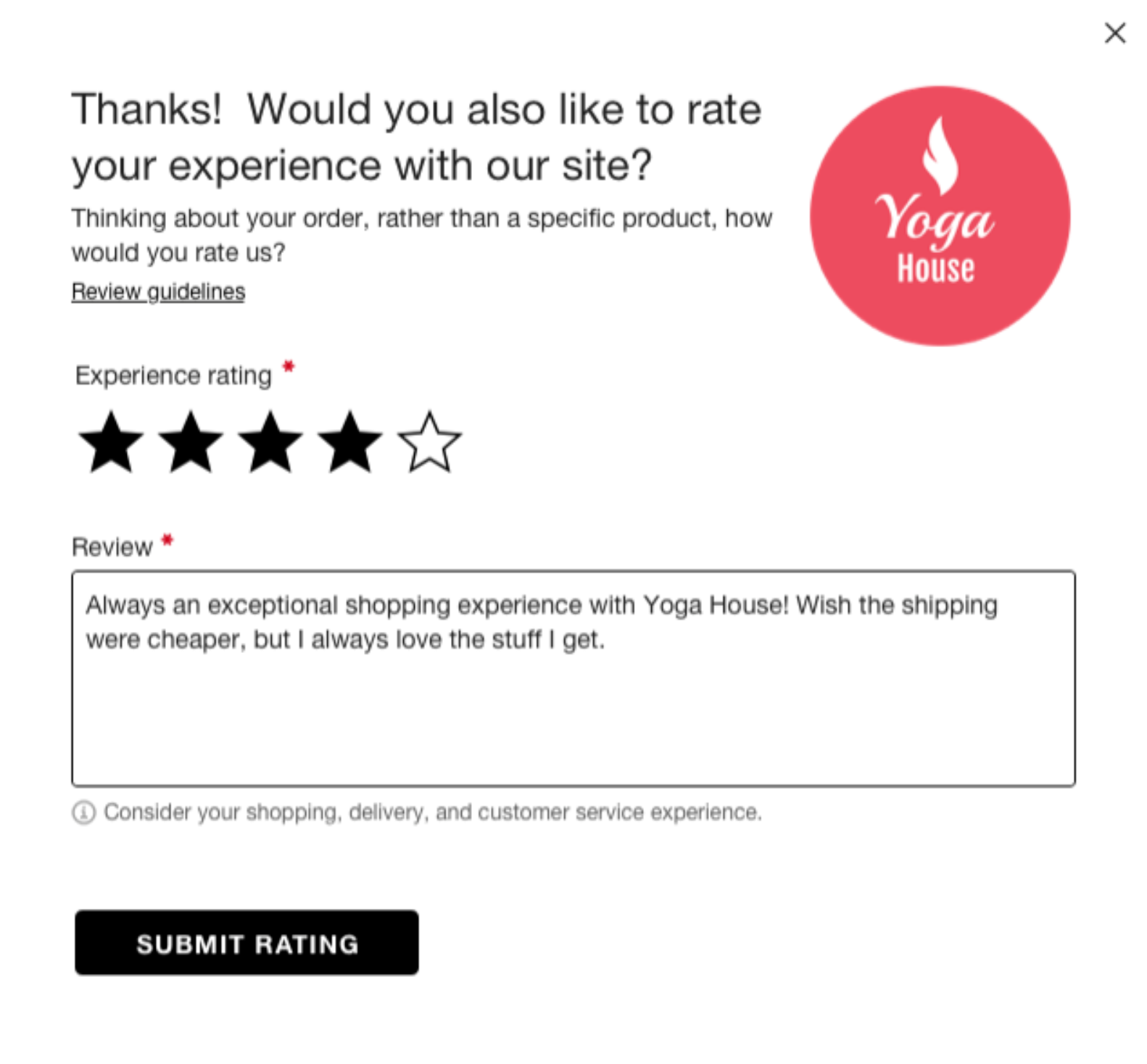
If the shopper exits the form after submitting the product review but before submitting the seller rating, the product review is still collected.
Shopper sees Do More on your Product Detail Page.
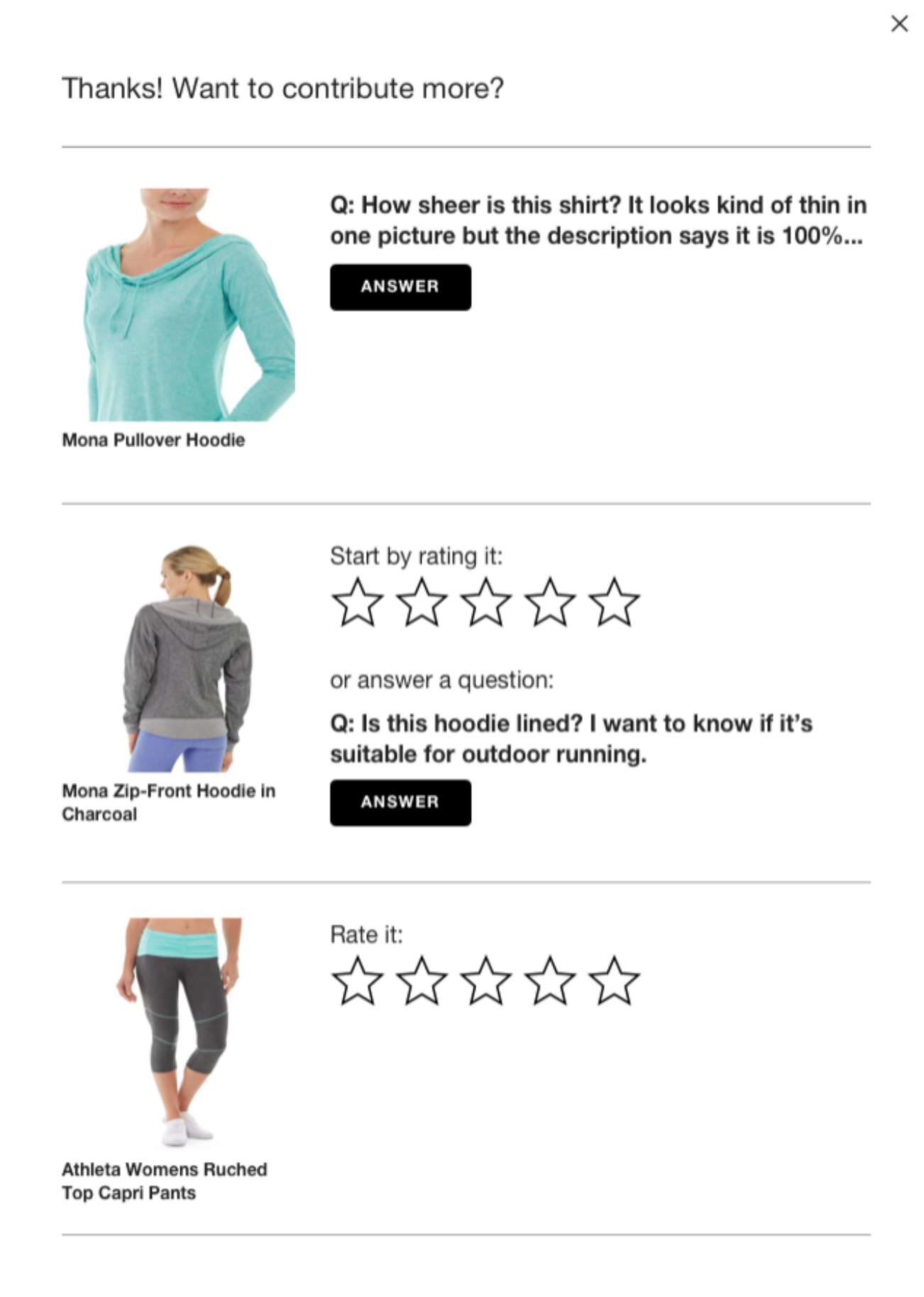
Collect in a standalone seller rating form
If you do not want to ask for seller ratings within the RSE flow, you can still collect seller ratings by sending an email asking specifically for a seller rating.
If you send your own seller rating request emails, be aware that Google prohibits the collection of incentivized seller ratings. If you have already offered incentives, please contact us so that we can remove those reviews from the Google seller ratings feed.
Steps:
You must have a Landing Page URL, which is added to your site’s Emplifi Ratings & Reviews configuration page. See Landing Page to learn how to identify your landing page URL and embed the form in it.
See Send Seller Rating Emails Yourself to learn how to build an embeddable link that sends shoppers to the landing page on your site.
Discuss your desired settings with Emplifi Support.
The seller rating collection form is simililar to the form in the RSE flow, apart from minor changes to wording in the introduction.
When you collect through a standalone seller rating form, thresholds are not available because you control timing and coverage yourself. All other seller ratings settings are still available.
Collect through the TurnTo API for Emplifi Ratings & Reviews
There are two seller rating endpoint methods:
A POST request to the
/sellerratingsendpoint allows you to create a new seller rating, similar to the endpoint for creating a review.A GET request to the
/sellerratingsendpoint returns a list of seller ratings that you have collected, similar to the review list endpoint.
Enabling Seller Ratings
Seller ratings were developed to be as turnkey as possible. If you want to collect within the RSE flow, the only thing that is absolutely required is your desire to start collecting them! Ask Emplifi Support to enable collection of seller ratings. We also provide settings for optimizing your shoppers’ seller ratings experience.
Google syndication
Google requires that collected seller ratings be available on a publicly accessible website. You can work with Emplifi Support to enable the Syndicate Seller Ratings to Google setting and use the following to create the public URL:
Seller Ratings Google Store Domain
Seller Ratings Google Store Name
Seller Ratings Google Store Country Code
Emplifi Ratings & Reviews builds this website automatically and updates it with new seller ratings as they are collected.
Configuring Seller Ratings
You can configure seller ratings functionality in several ways in the Portal under the Seller Ratings Settings.
Logo
You can provide a company logo or other image to show shoppers when we ask for a seller rating. The image should be square, roughly 150px by 150px, and in png or jpg format.
Minimum review length
By default, the text review in a seller rating must be at least 50 characters long. You can adjust the minimum length.
Custom text
You can customize the text in the seller rating form, including error messages and confirmation messages.
Emplifi Ratings & Reviews does not translate custom text. You are responsible for all custom text that needs to be localized for other languages.
Thresholds
You don’t have to ask every shopper who writes a review to also leave a seller rating. If you’re collecting seller ratings in the RSE workflow, you can adjust these thresholds:
Time-based threshold — How many days do you want to wait between showing a shopper the seller rating collection form? By default, this is set to 0 days—so shoppers are eligible to see the seller rating collection form each time they submit a product review. If you set it to 21 days, for example, the same shopper would be asked for a seller rating at most once every 21 days.
Example: Threshold set to three days
A shopper makes a purchase, gets an RSE, and is asked to provide a seller rating. This starts the threshold for that shopper.
After two days the shopper gets another RSE because of a different purchase. The shopper is not asked to provide a seller rating.
After one more day, the shopper receives another RSE because of a third purchase. The shopper is asked provide a seller rating. This resets the threshold.
Percent-based threshold — What percent of your shoppers would you like to ask to write a seller rating? By default, this is set to 100%—so all of your shoppers are eligible to submit a seller rating.
Example: Threshold set to 25%
A shopper makes a purchase and gets an RSE. There is a 25% chance the shopper is asked to provide a seller rating. If you are presenting a 'Do More' screen and notice a drop in completion after adding Seller Ratings, consider a lower Percent-based threshold.
If you are presenting a 'Do More' screen and notice a drop in completion after adding Seller Ratings, consider a lower Percent-based threshold.
When you combine both thresholds, the percentage threshold is applied to each shopper who is eligible (per the time-based threshold) to be asked to leave a seller rating.
Importing Seller Ratings
Google prohibits all seller rating partners from scraping or importing seller ratings that we did not collect. This applies regardless of whether you collected shopper feedback yourself or collected seller ratings through another Google seller ratings partner.
Each seller rating partner is required to display their collected seller ratings indefinitely. It is not a problem for Google to have earlier seller ratings that you collected through a different company in addition to seller ratings that you now collect through Emplifi Ratings & Reviews. Google retains a copy of both, and can merge them together on their end to get a final overall rating.
Working with seller ratings
Seller ratings appear in content reporting, the same as reviews and Q&A.
Seller Rating Moderation
Google requires that seller ratings providers include all seller ratings that do not violate appropriateness standards. In other words, Google prohibits hiding seller ratings solely because of negativity.
When a shopper leaves a seller rating, the content is automatically checked for profanity, gibberish, and trigger words. If we identify a problem with the content, we automatically hide the seller rating and highlight the offending terms so you can see why the content wasn't published. If the content gets the "all clear," we automatically publish the seller rating.
Incorrectly hidden seller ratings
When a seller rating is hidden by auto-moderation, you can publish the seller rating. Be aware that this is a one-way choice, since you cannot remove the seller rating after you choose to publish it.
If you find seller ratings with a theme, a common word or a shared phrase, are repeatedly hidden, please reach out to Emplifi Support. We can work together to tune your seller ratings auto-moderation filter. The most common case occurs when an otherwise offensive word has a specific non-offensive meaning in your industry. We have industry-specific moderation logic to minimize the effect of this phenomenon.
Requesting removal of a seller rating
If a published seller rating contains objectionable content, contact Emplifi to request the removal of the seller rating. To comply with Google’s requirements, seller ratings are removed only if they contain hateful, violent, or inappropriate content, advertising or spam, are off-topic, or contain conflicts of interest.
Steps:
Compose an email message with the subject line: “Seller rating evaluation”.
Include the reason why you think this seller rating should be hidden.
Requests without a reason will be denied
The reason must be one of the following:
Hateful content
Violent content
Inappropriate content
Advertising or spam
Off-topic
Conflict of interest
Include a direct link to the seller rating in Emplifi Ratings & Reviews moderation
Find the link by clicking “Copy URL” on the seller rating in moderation. The link should look like this, with your account ID, site ID, and the seller rating’s ID filled in:
https://app.emplifi.io/#/ratings-and-reviews/site/#/moderate/seller-ratings/#Send the email to support@emplifi.io.
Emplifi staff will investigate and reply to your email with the outcome of our decision. Google requires that the seller rating remain in the Google feed while Emplifi’s evaluation is underway. If our assessment is that the seller rating should be removed, we will hide the seller rating in Emplifi Ratings & Reviews moderation and ask Google to delete the seller rating from their systems.
Displaying Seller Ratings
Seller ratings are publicly available. Emplifi Ratings & Reviews generates and hosts a set of seller ratings display pages for you. They are intentionally minimal. They exist to show evidence of your overall average seller rating number, which Google displays in search results. We update seller ratings display pages each day at 1:00 a.m. (ET).
The URL for your seller ratings display pages is formatted like so:
https://ratings.turntonetworks.com/us1/<domain>/US/sellerratings/index.html
where the <domain> is your primary website domain, excluding https:// and www.
