Restrict Users from Accessing Private Insights of a Profile
By default, a user can access data about private insights of the profiles assigned to them. They can see the data through Unified Analytics (see Using Unified Analytics), Content (see Content), and Dashboard (see Dashboard).
However, you can restrict the user from accessing private insight data of particular profiles. For example, if you have multiple profiles for your brand across the globe (one profile per location), the user can be assigned to all the brand profiles, but have access to insights of only those profiles that belong to their geographical location (Europe).
What users restricted from accessing private profile insights cannot do
Unified Analytics
If a user is restricted from accessing private insights of a profile, they cannot select this profile as a data source on a board under Social profiles (see Unified Analytics - List of Boards) that contain widgets based on private insight data; this profile will not appear in the list of data sources.
However, they can select this profile as a data source on boards that contain only widgets based on public insight data.
Dashboard
If a user is restricted from accessing private insights of a profile, they cannot select this profile as a data source in a widget that is based on private insight data (for example, 30-second video views, Impressions (profile), and others); this profile will not appear in the list of data sources.
To find out what data a widget is based on, find this widget in Widgets Dictionary - Dashboard and check the “Private or Public” section.
However, if someone shares a dashboard with such widgets with a user who is restricted from accessing private insights of this profile, this user can see these widgets on the dashboard.
Content
If a user is restricted from accessing private insights of a profile, they do not see the Insights section of a content piece published from the profile (see Content).
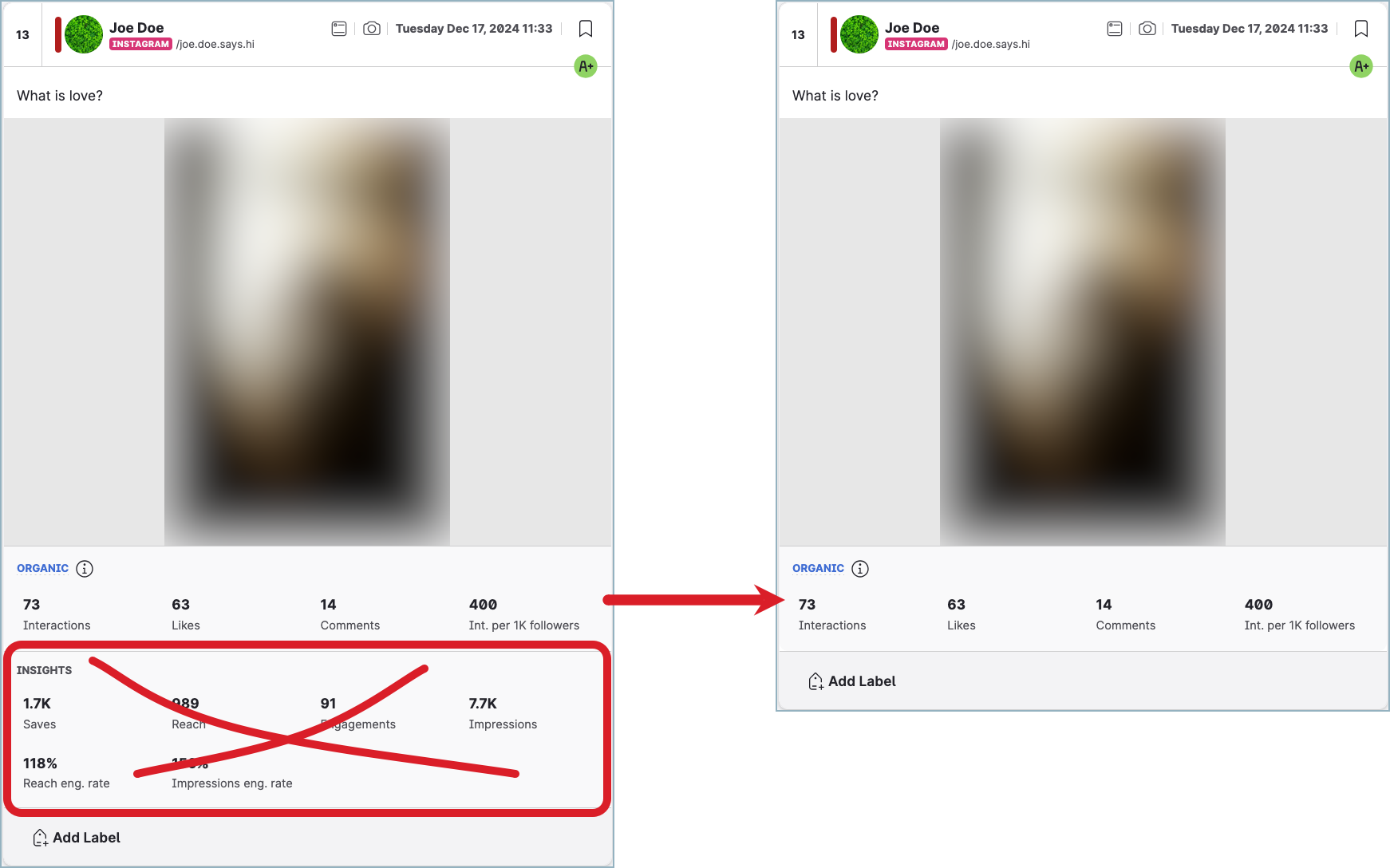
How to restrict a user from accessing private insight data of a profile
Access to private insight data is controlled via profile roles (see Profile Roles).
Here is how you restrict a user from accessing private insight data:
Create a custom profile role that restricts access to private insight data.
Assign this profile role to the user for each profile whose private insight data they should not have access to.
To be able to create and assign profile roles, you must be an Account Admin (see Account Roles).
Create a custom profile role that restricts access to private insight data
Choose from the following options:
Create a new profile role from scratch.
Create a new profile role by duplicating a predefined profile role.
Create a new profile role from scratch
Steps:
Go to Settings -> Roles & permissions.
Click the Profile roles tab.
Click +Add Profile Role.
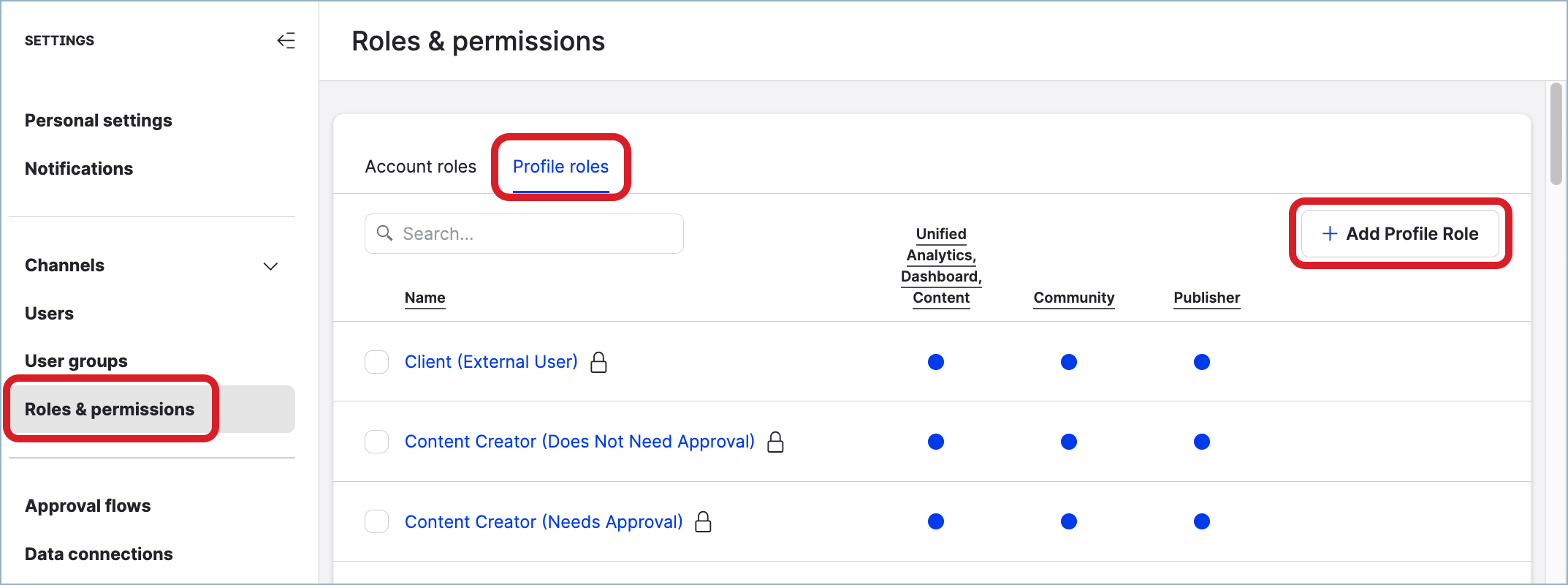
The role permission panel slides out.
Click the pencil icon next to the placeholder role name, rename the role, and press Enter.
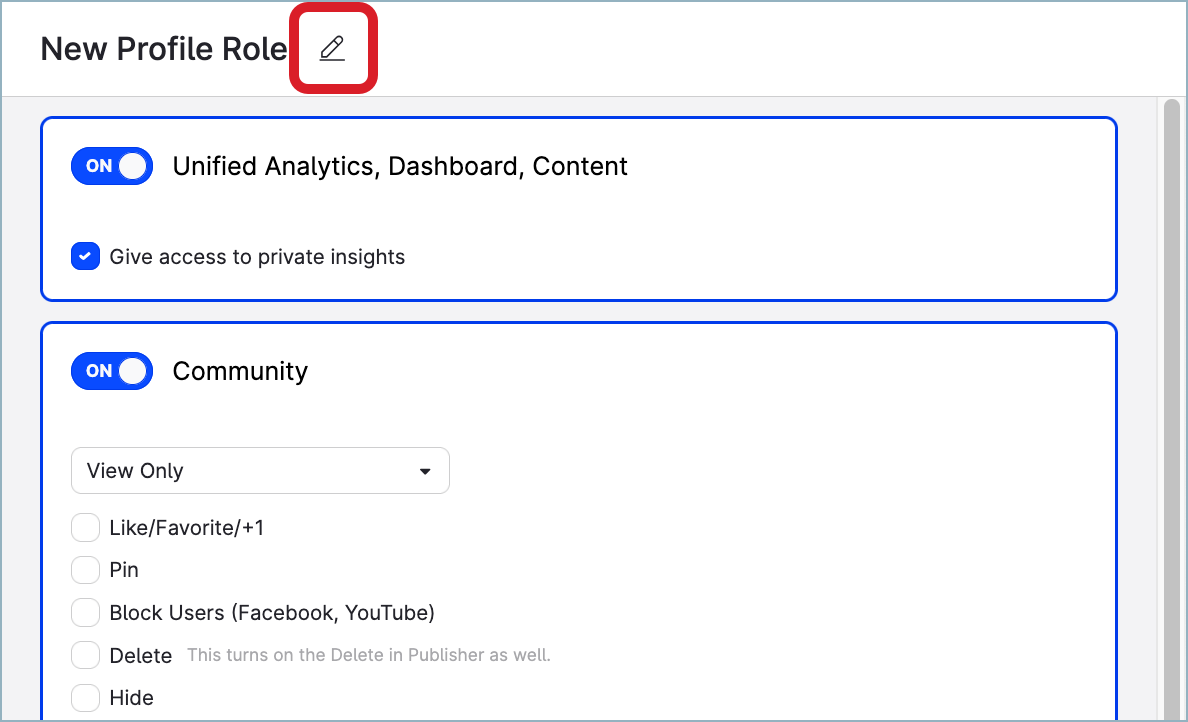
In the Unified Analytics, Dashboard, Content section, de-select the checkbox Give access to private insights.
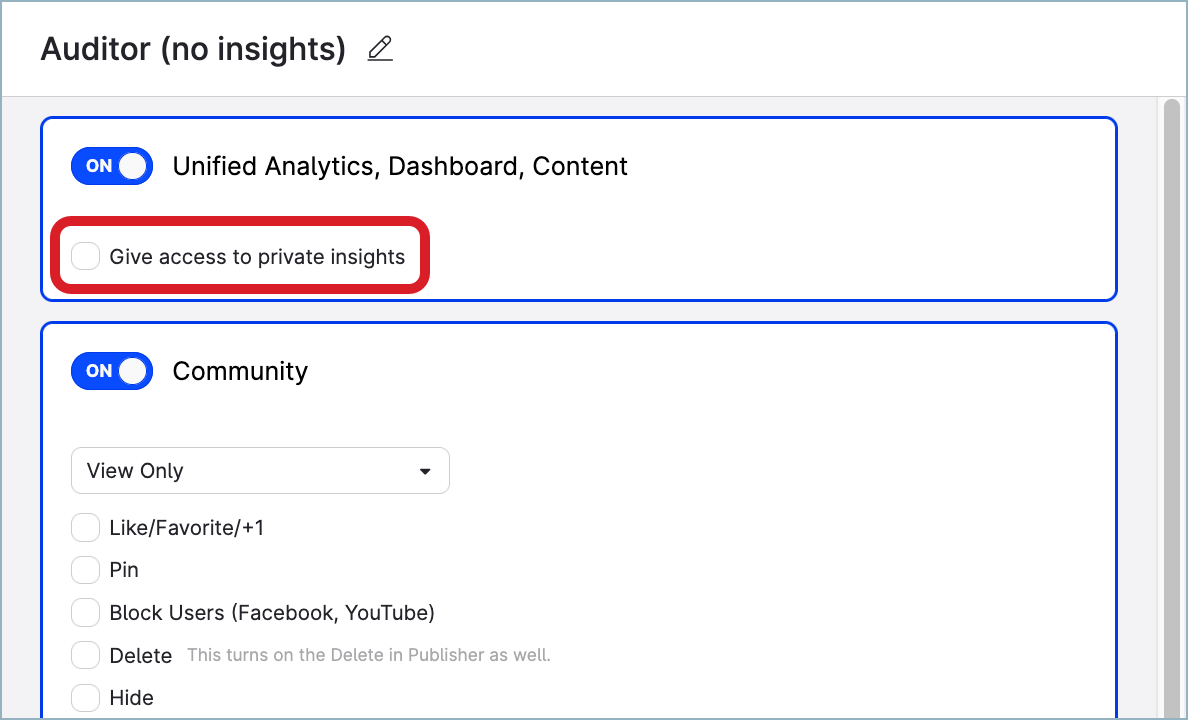
Select the other permissions that the profile role should have.
Once done, click Save.
The role is created and appears in the list of the profile roles. The new role is immediately available for assigning to users in the account.
Create a new profile role by duplicating a predefined profile role
Steps:
Go to Settings -> Roles & permissions.
Click the Profile roles tab.
Hover over the predefined profile role that you want to duplicate, and click Duplicate.
 The predefined profile roles are indicated with a padlock icon.
The predefined profile roles are indicated with a padlock icon.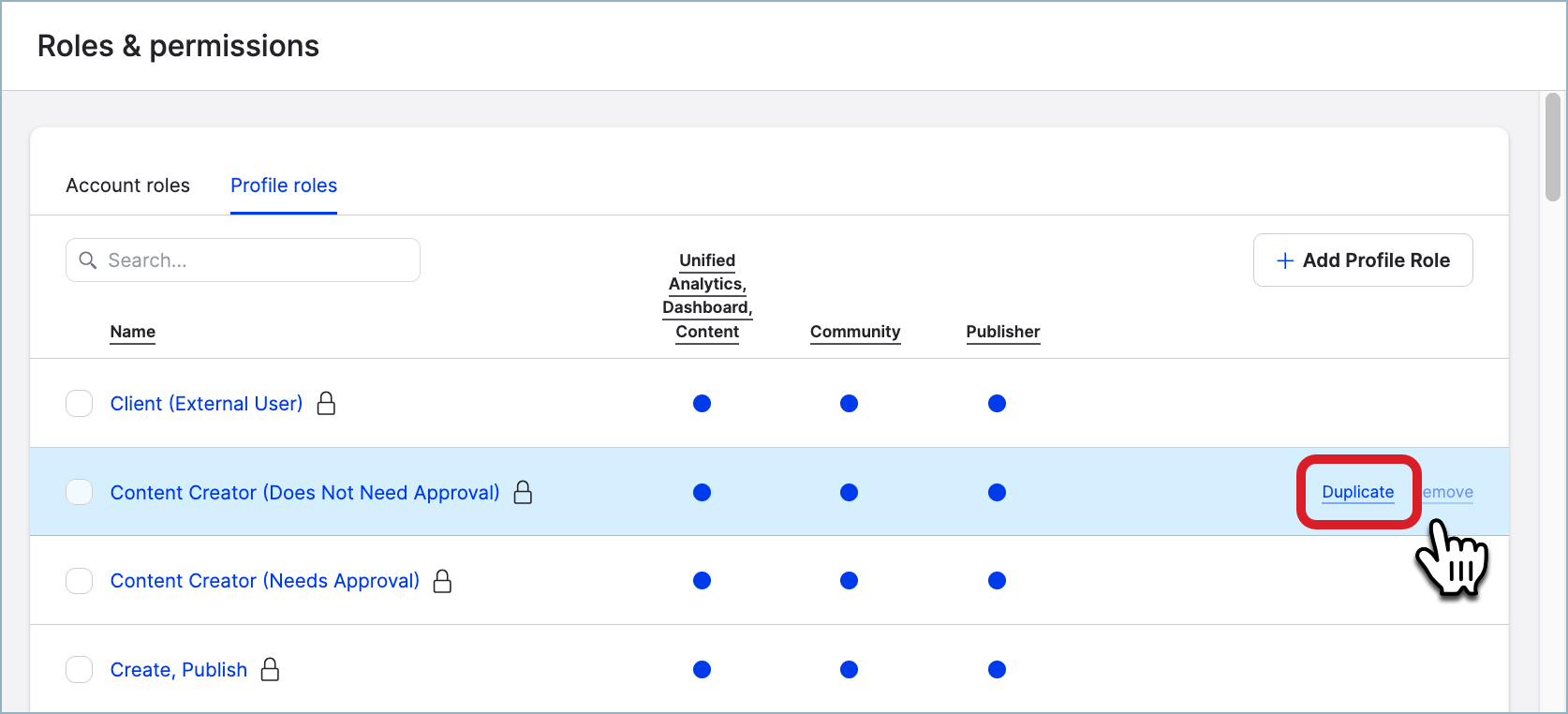
The new role gets the same name as the original profile role plus the
- copysuffix. For example, if you duplicated the profile role “Content Creator (Does Not Need Approval)”, the new profile role will be titled “Content Creator (Does Not Need Approval) - copy”.Click the newly created role.
The role permission panel slides out.Click the pencil icon next to the placeholder role name, rename the role, and press Enter.
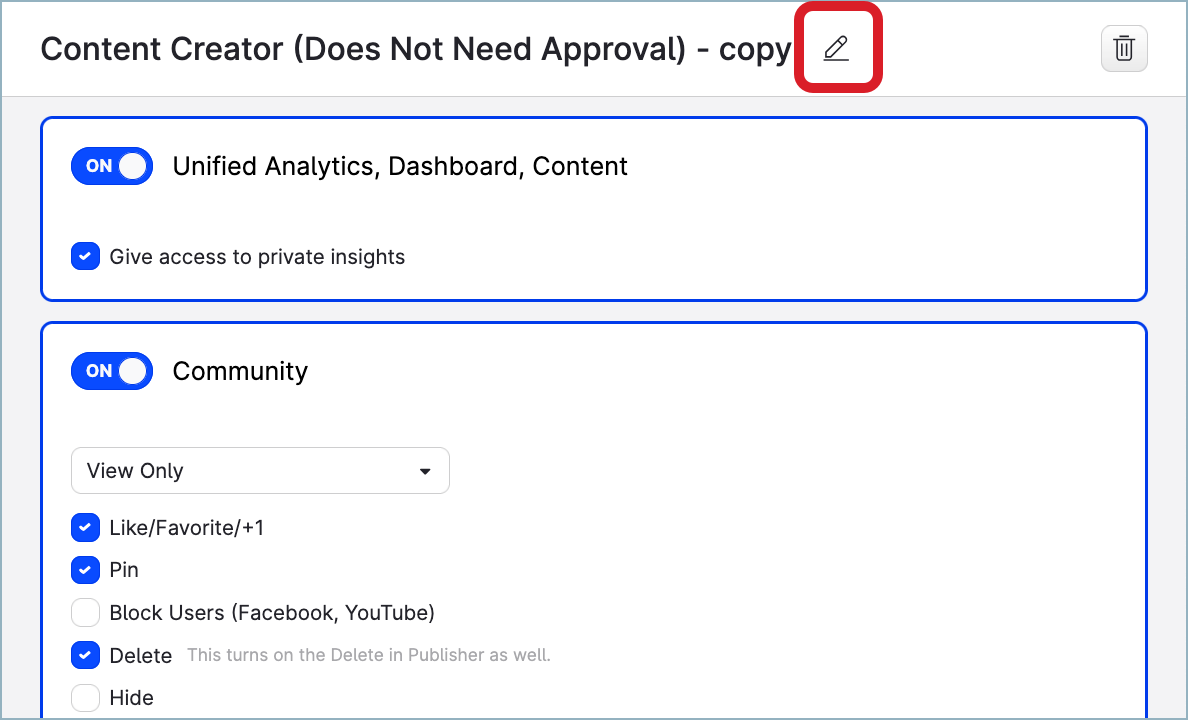
In the Unified Analytics, Dashboard, Content section, de-select the checkbox Give access to private insights.
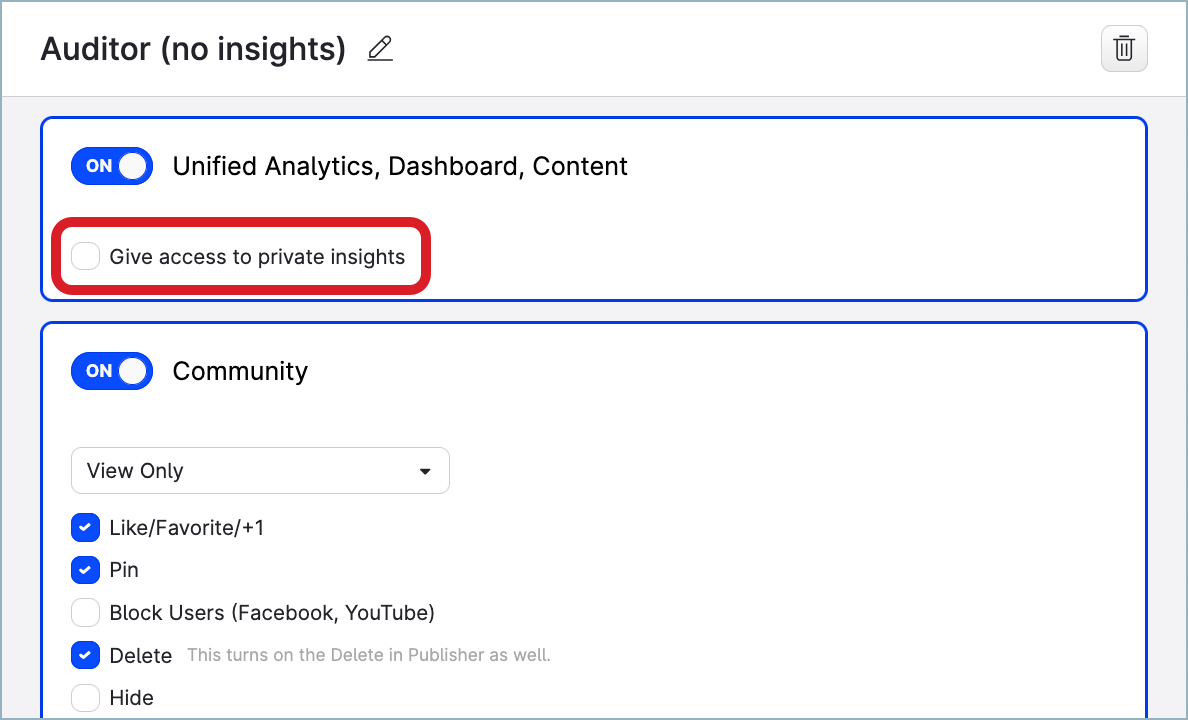
Select and de-select the permissions to define the scope of permissions that the new profile role should have.
Once done, click Save.
The role is saved with the defined permissions. The new role is immediately available for assigning to users in the account.
Assign the new profile role to the user
After you create the profile role, assign it to the user for each profile whose private insight data they should not have access to. This restricts the user from accessing private insight data of these profiles.
Steps:
Go to Settings -> Users.
Find and click the user.
Click the Profiles tab.
Find the profile whose private insight data the user should not have access to.
In the drop down menu in the Profile role column, select the profile role that restricts access to private insight data.
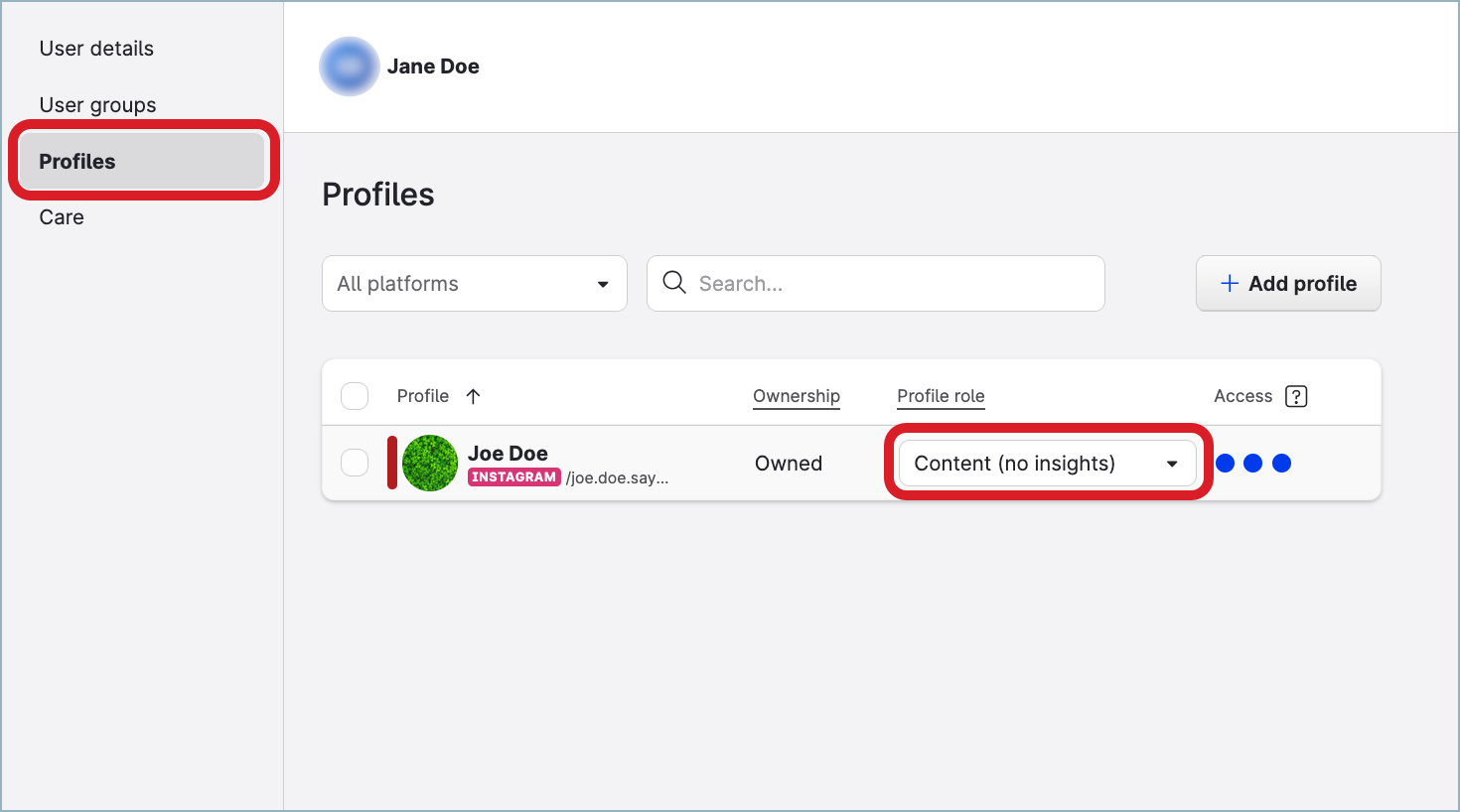
The change is applied and automatically saved.
The user is now restricted from accessing private insight data of the profile.Repeat Steps 4-5 for each profile whose private insight data the user should not have access to.
