Link Care and Salesforce Contacts
To be able to escalate a Care case to Salesforce, you must first link the customer in the Care case with a Salesforce contact.
Unless otherwise stated, any task in this article can be performed by Care agents and Care supervisors.
Link a Care customer and a Salesforce contact
When you identify a Care case that you want to escalate to Salesforce, ensure that the Care customer’s identity has its counterpart in Salesforce. You cannot escalate a Care case to Salesforce if the Care customer is not linked to a Salesforce contact.
When linking a Care customer to a Salesforce contact, you can choose one of the following:
Search for an existing Salesforce contact and link it to the Care customer.
Create a new Salesforce contact and link it to the Care customer.
The linked contact is stored directly on the Customer entity and has no effect on the Care case.
If the Care customer is linked to a Salesforce contact, you can proceed to the escalation itself (Create a Salesforce Case or Lead from Care).
Steps:
Open the Care case where you want to link a Salesforce contact to the Care customer.
On the case property panel, click the Salesforce tab.
The tab opens and does not show any Salesforce contact linked to the Care customer. If the case has been previously escalated to Salesforce and no Salesforce contact was linked (typically, that means that the case was escalated automatically), you may see the suggested contacts if any were found in Salesforce. You can connect one of the suggested contacts to the Care customer, or you can proceed to Step 3.
If the case has been previously escalated to Salesforce and no Salesforce contact was linked (typically, that means that the case was escalated automatically), you may see the suggested contacts if any were found in Salesforce. You can connect one of the suggested contacts to the Care customer, or you can proceed to Step 3.
For more information about this type of cases, see “View Salesforce cases escalated from a Care case without a linked contact” further in this article.Select the Salesforce account.
Do one of the following:
Search for an existing Salesforce contact and link it to the Care customer.
Enter the name of the Salesforce contact in the search field.
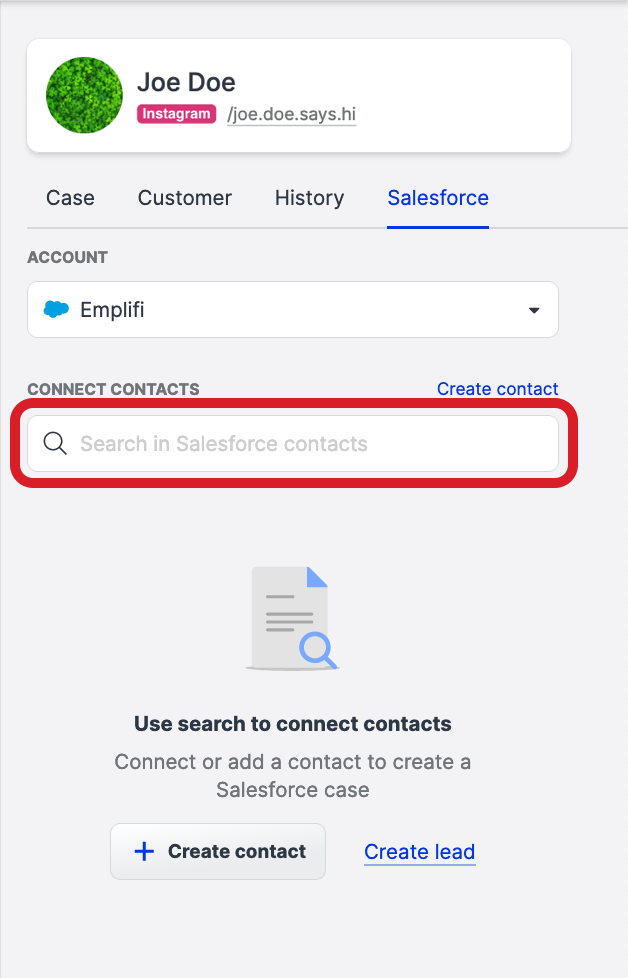
From the search results that appear in the dropdown as you type, click the name of the Salesforce contact that you want to connect to the Care customer.
The contact information is loaded on the tab. The Salesforce contact is linked to the Care customer.Review the contact information.
You can edit the information, if needed, and then click Save to save your changes.
Create a new Salesforce contact and link it to the Care customer.
Click Create contact.
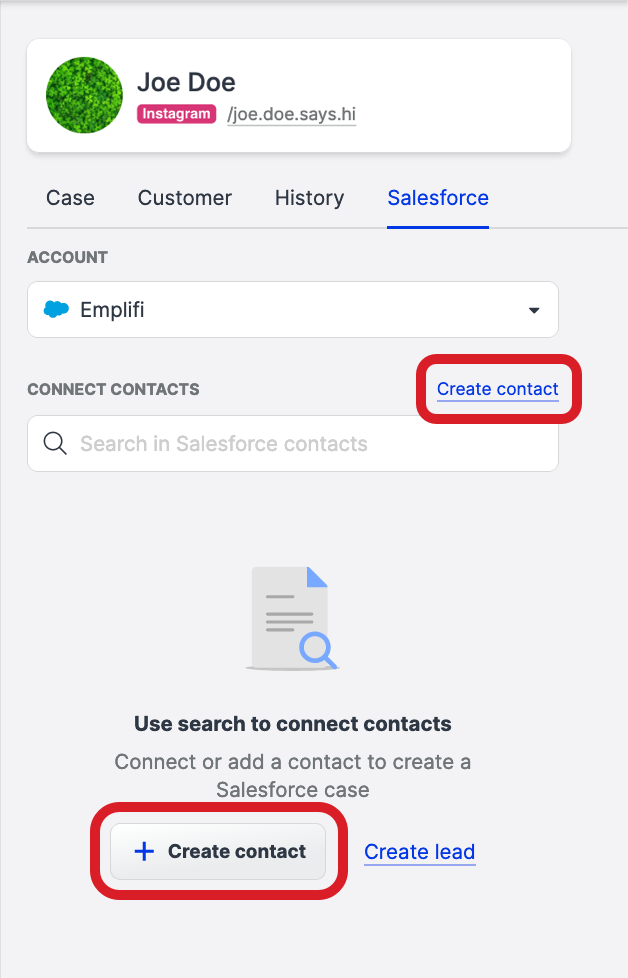
The contact panel slides out.
Fill in the contact’s details.
 The fields to fill in are determined by your Salesforce permissions to see individual fields. Some fields may be pre-filled depending on how the Salesforce fields are mapped (see Map Your Care and Salesforce Fields).
The fields to fill in are determined by your Salesforce permissions to see individual fields. Some fields may be pre-filled depending on how the Salesforce fields are mapped (see Map Your Care and Salesforce Fields).Once done, click Create Salesforce contact.
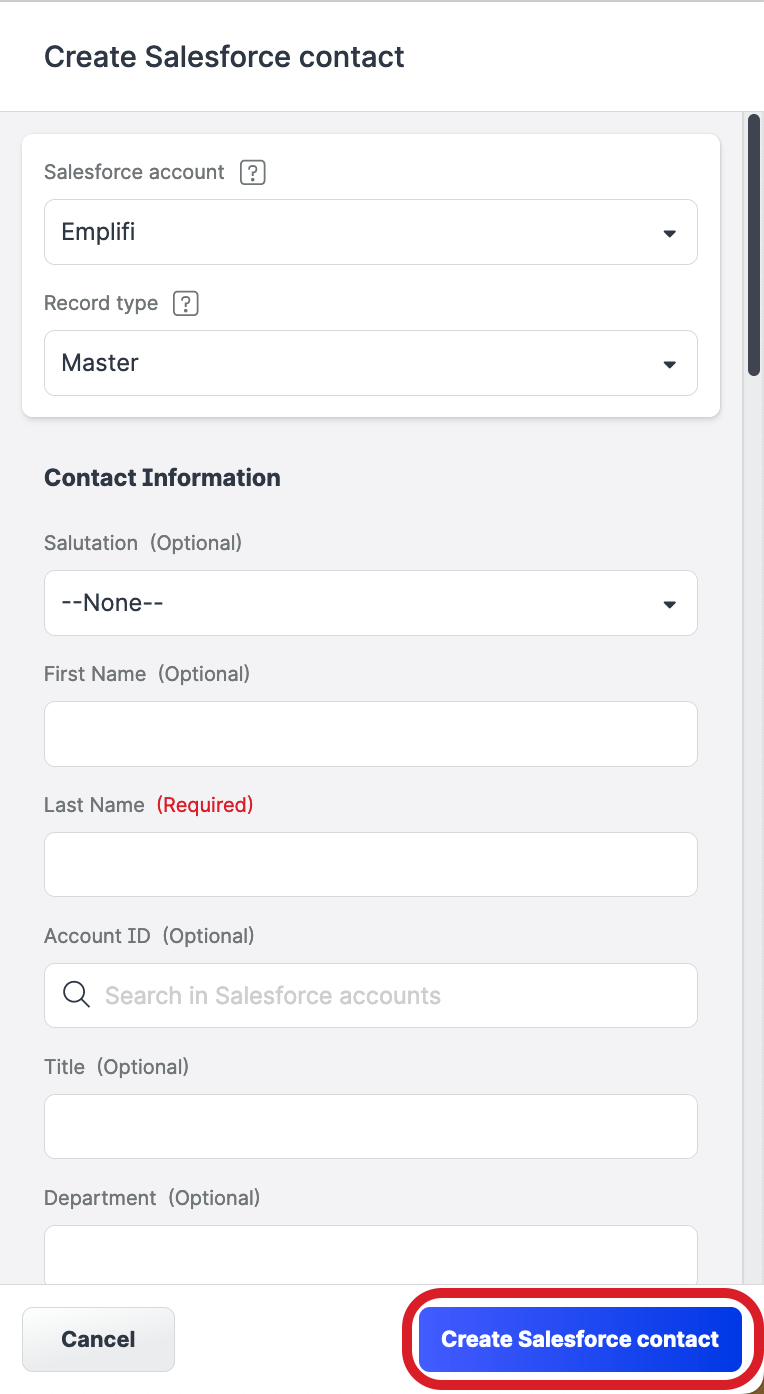
The Salesforce contact is created and linked to the Care customer.
 If you want to have the contact fields pre-populated with the data from the Care case, map some of the fields in the Salesforce record type for the “Contact” object to the case fields (those that you set up for Care cases (see Create Case Fields in Care) as well as the default ones like language, sentiment, priority, and platform). For more information, see Map Your Care and Salesforce Fields.
If you want to have the contact fields pre-populated with the data from the Care case, map some of the fields in the Salesforce record type for the “Contact” object to the case fields (those that you set up for Care cases (see Create Case Fields in Care) as well as the default ones like language, sentiment, priority, and platform). For more information, see Map Your Care and Salesforce Fields. If you want to have the contact fields pre-populated with the contact’s social media platform identifiers (for example, Facebook user ID or Instagram handle), map some of the fields in the Salesforce record type for the “Contact” object to the social media platform identifiers. For more information, see Map Your Care and Salesforce Fields.
If you want to have the contact fields pre-populated with the contact’s social media platform identifiers (for example, Facebook user ID or Instagram handle), map some of the fields in the Salesforce record type for the “Contact” object to the social media platform identifiers. For more information, see Map Your Care and Salesforce Fields.
Once you have linked the Care customer to a Salesforce contact, you can click Create case to escalate your Care case to Salesforce (see Create a Salesforce Case or Lead from Care).
Unlink a Salesforce contact from a Care customer
Steps:
Open the Care case where you want to unlink the Salesforce contact from the Care customer.
On the case property panel, click the Salesforce tab.
The tab opens and shows the Salesforce contact linked to the Care customer.Click the unlink icon next to the contact.
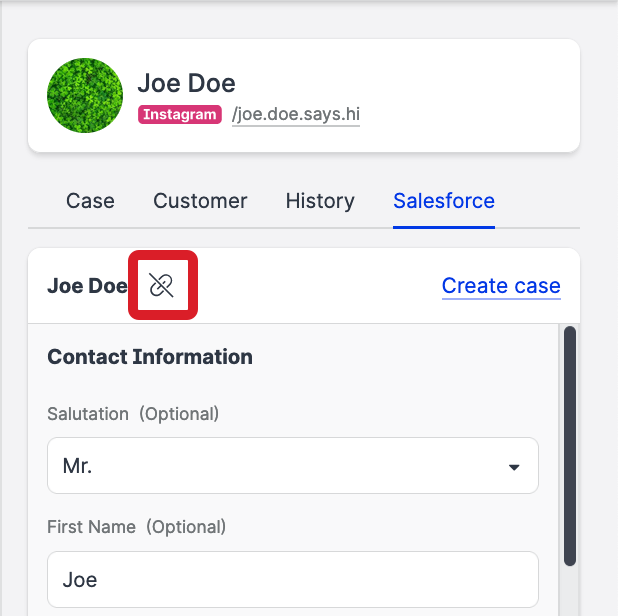
The Salesforce contact is unlinked from the Care customer in the case.
View Salesforce cases escalated from a Care case without a linked contact
If a case was escalated from Care to Salesforce without a Salesforce contact linked to the Care customer (typically, that would be a case that was escalated automatically), you can identify such cases in Care by a superscript indicator next to the Salesforce tab. You can also see the information about the Salesforce case on the Salesforce tab.
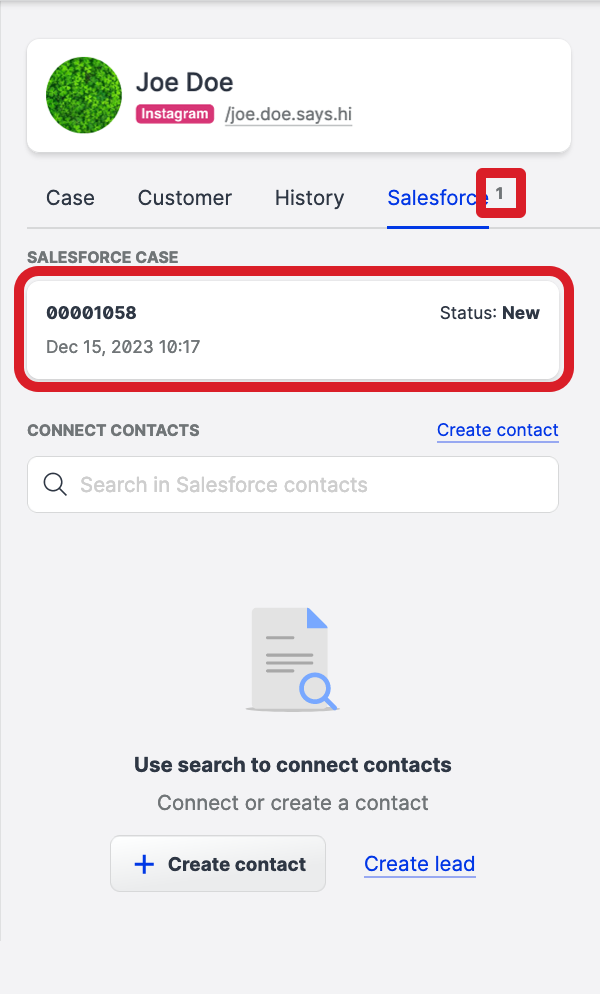
You can link a Salesforce contact to the Care customer by doing one of the following:
Searching for an existing Salesforce contact
Creating a new contact in Salesforce
Selecting from the suggested contacts if any are found in Salesforce
Synchronize Care customers with Salesforce contacts for automatically escalated cases
For Care cases that are escalated from Care to Salesforce automatically, you can configure Care to search for the corresponding contact in Salesforce and, if the contact is found, link it to the Care customer. If the contact is not found, Care would create a new contact in Salesforce based on the customer’s data specified in the Care case and link it to the Care customer.
No synchronization retrospectively
The contacts for already escalated cases will not be synchronized retrospectively. The cases that have been automatically escalated before you configure Care to synchronize Care customers and Salesforce contacts are not going to get their Care customers linked to Salesforce contacts or get their already linked Salesforce contacts changed in any way.
If the automatically linked Salesforce contact is not the right one or if you want to change the contact for any reason, you can unlink it manually (see “Unlink a Salesforce contact from a Care customer” further in this article) and link a different Salesforce contact (see “Link a Care customer and a Salesforce contact“ earlier in this article). You should then link the Salesforce case to the same Salesforce contact in Salesforce directly.
How Care searches for contacts in Salesforce
By default, Care uses the customer’s first name and last name specified in the Care case when searching for the contact in Salesforce. If neither the first name nor the last name is specified, Care uses the customer name, handle, or ID, whichever is present, to search for the contact in Salesforce.
To make the process of locating the Salesforce contact more accurate, map some of the fields in the Salesforce record type for the “Contact” object to the social media platform identifiers (for example, Facebook user ID or Instagram handle; see Map Your Care and Salesforce Fields). The mapped identifiers will be used together with the customer name to unambiguously identify the appropriate contact in Salesforce. If no contact with the specified identifiers and the customer name is found, a new contact will be created with these parameters.
Truncating the names
In case of creating a new contact in Salesforce, first names longer than 40 characters and last names longer than 80 characters get automatically truncated in the newly created Salesforce contact.
Storing customer details in Salesforce
By default, Salesforce stores all the information about a customer as a contact (in a “Contact” object), which is related to the appropriate customer (an “Account” object).
If you have person accounts enabled in Salesforce, you can choose to store the customer’s details directly in the “Account” object instead.
Steps:
Go to Settings -> Integrations & API -> Salesforce.
Select the Salesforce account.
The Overview tab opens.Toggle the switch next to the option Auto-create & sync Salesforce contacts/accounts with escalated cases to ON.
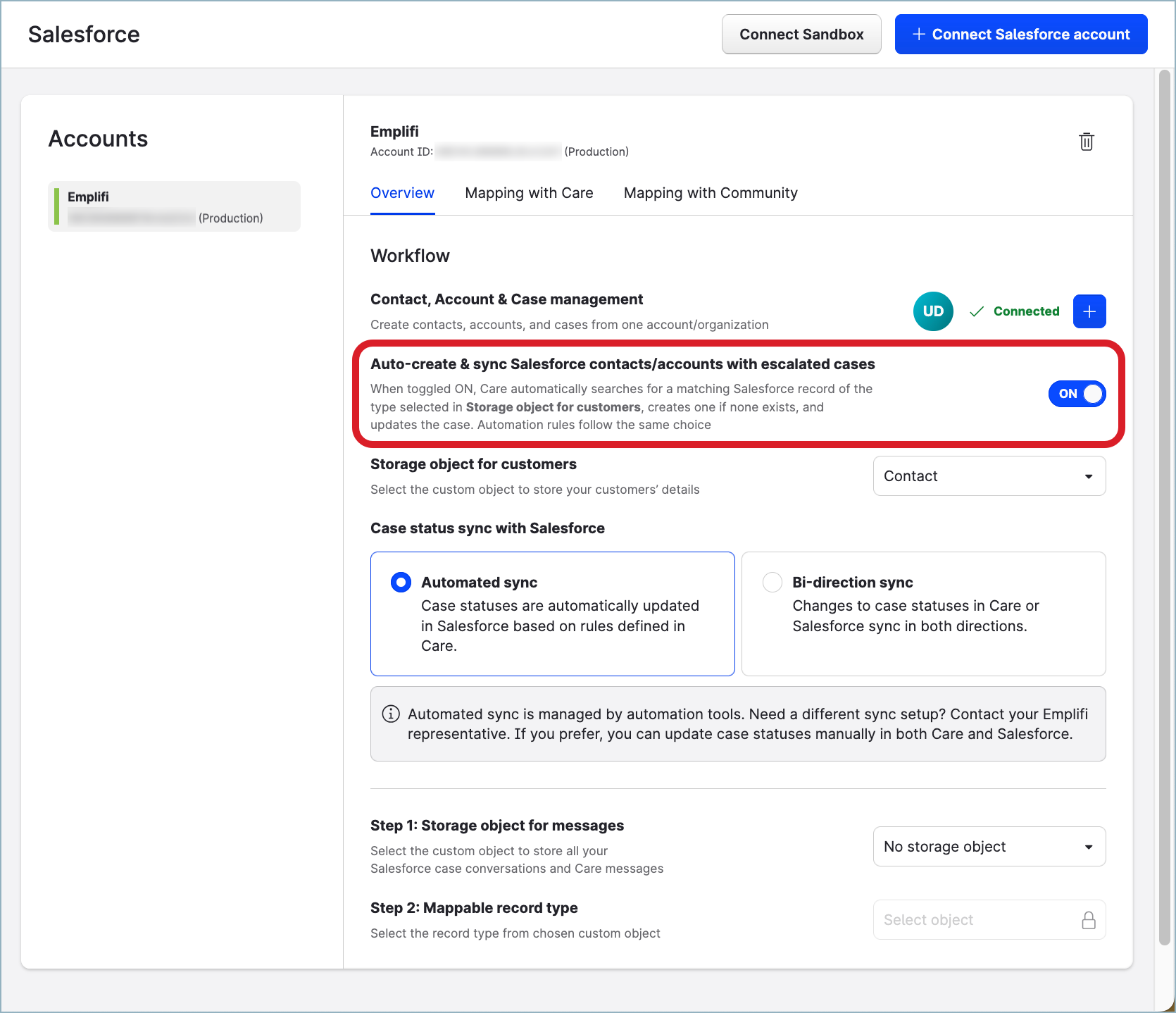
The field for setting up the object for storing customer details in Salesforce gets enabled and is automatically set to Contact.
If you want to store the customer details in an “Account” object instead of a “Contact” object, do the following:
In the Storage object for customers dropdown, select Account.
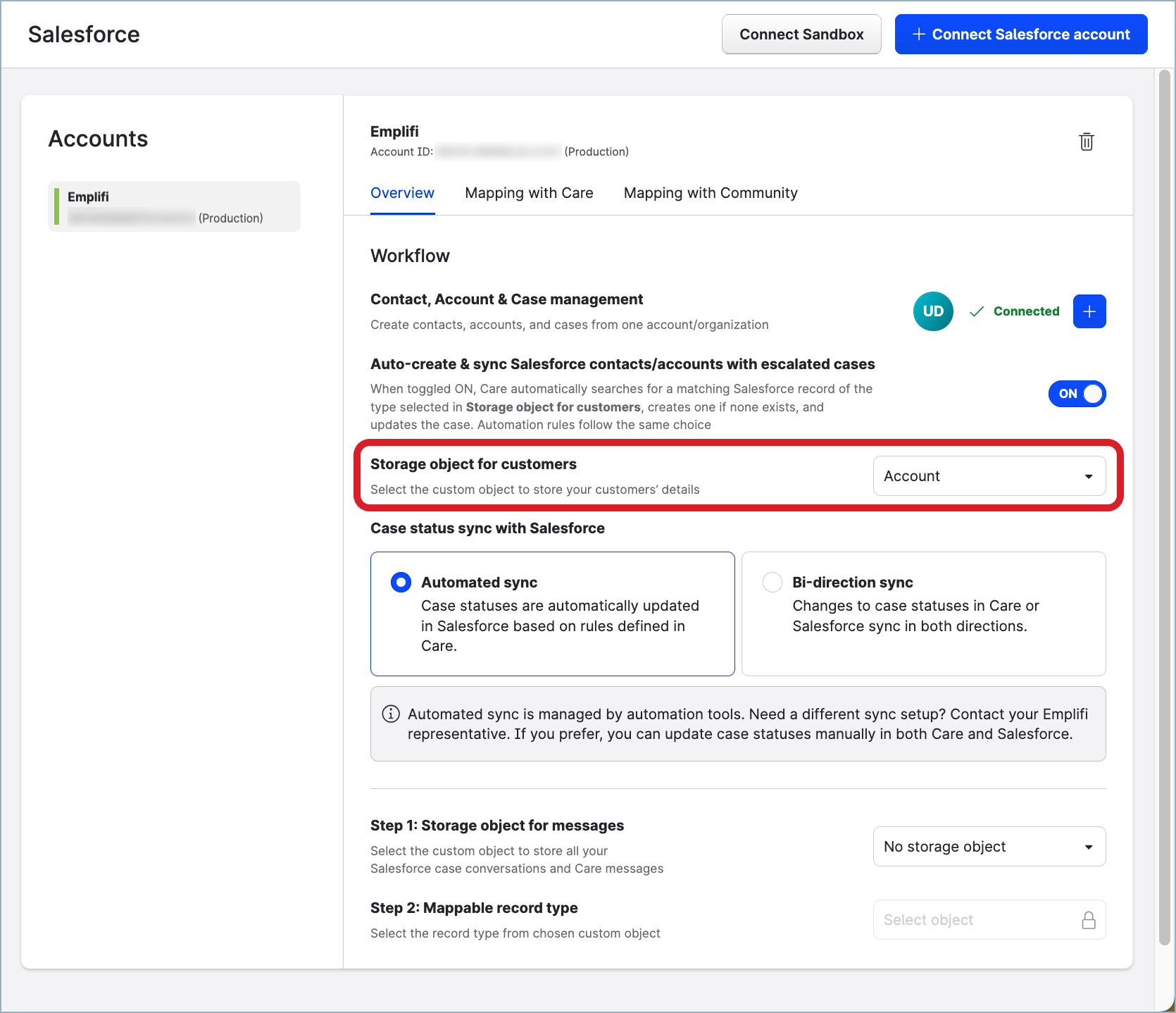
Click the Mapping with Care tab.
The list of the record types and objects that are available in your Salesforce account is displayed.Click the record type for the “Account” object that you want to use for storing customer details.
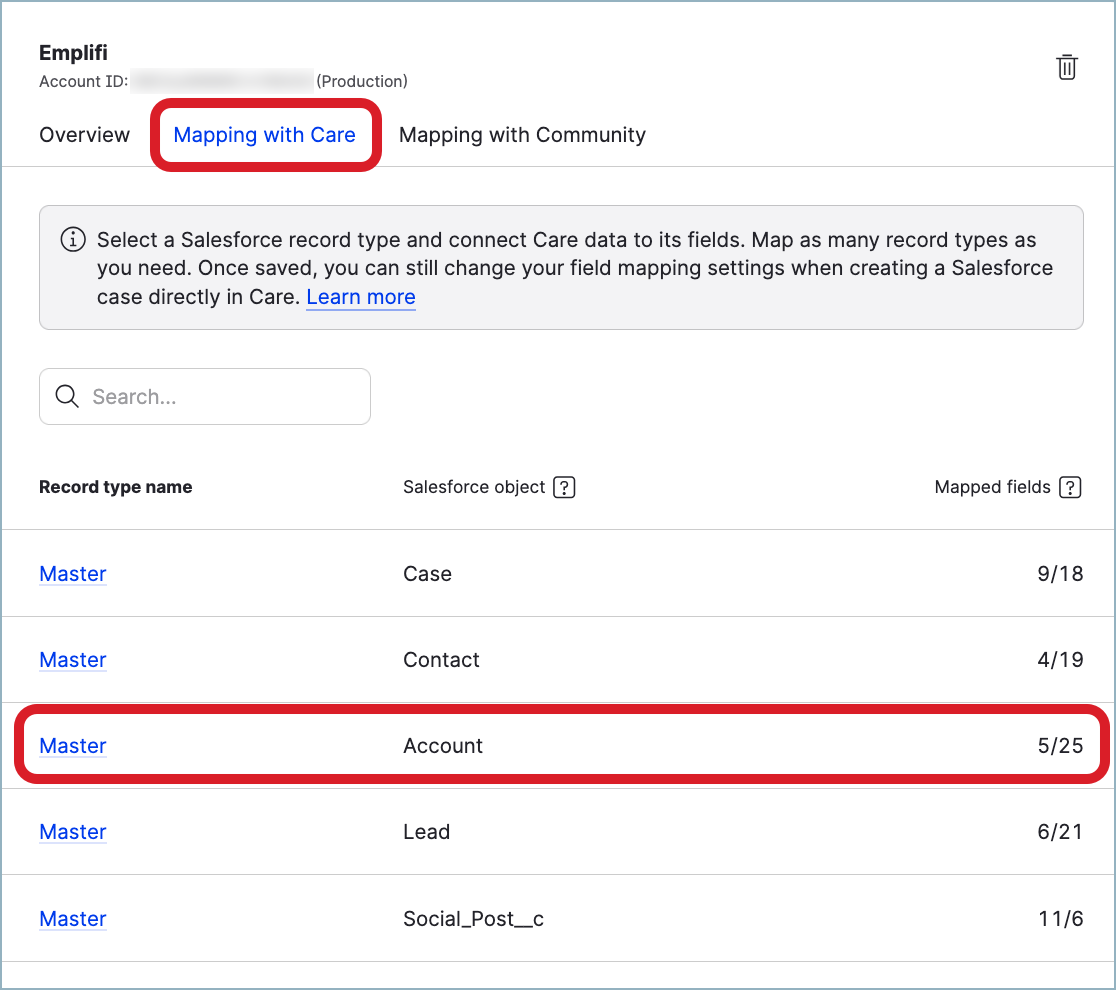
The mapping editor appears.
Map the fields of the “Account” object to the Care data.
For more information about mapping Salesforce fields to Care data, see Map Your Care and Salesforce Fields.Once done, click Save.
The configured field mapping is saved.
Depending on whether you already have the automatic case escalation set up in your Emplifi account on Emplifi’s side, do one of the following:
If the automatic case escalation is already implemented, you are all set. No further steps are needed.
From now on, whenever a Care case is automatically escalated to Salesforce, the Care customer in the case will be automatically linked to a Salesforce contact/account.If you do not have the automatic case escalation set up yet, contact your Customer Success Manager to discuss your requirements.
The Customer Success Manager will then work with an internal Emplifi team to implement your requirements on Emplifi’s side. This may take up to a few days.
After the setup is completed on Emplifi’s side, the Care customer in a Care case will be automatically linked to a Salesforce contact/account whenever the Care case is automatically escalated to Salesforce.
