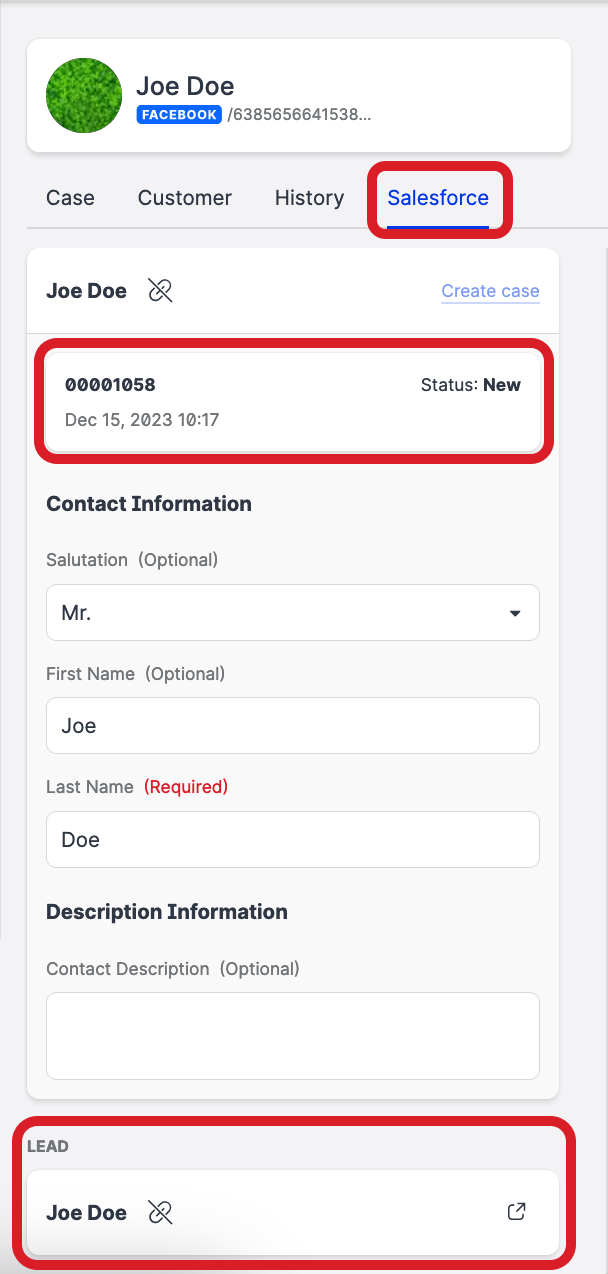Create a Salesforce Case or Lead from Care
After you mapped Care and Salesforce fields (see Map Your Care and Salesforce Fields), you can create a Salesforce case or lead directly from the Care module.
When you create a case or lead from Care, it uses the mapping to create its copy in Salesforce.
Create a Salesforce case from a Care case
To be able to escalate a Care case to Salesforce, ensure that the Care customer’s identity has its counterpart in Salesforce (see Link Care and Salesforce Contacts). You cannot escalate a Care case to Salesforce if the Care customer is not linked to a Salesforce contact.
You can create only one Salesforce case from the same Care case.
You cannot create a Salesforce case from a Care case if the last message that the customer posted in the Care case was added 90 or more days ago.
Steps:
Click the Care case that you want to escalate to Salesforce.
On the case property panel, click the Salesforce tab.
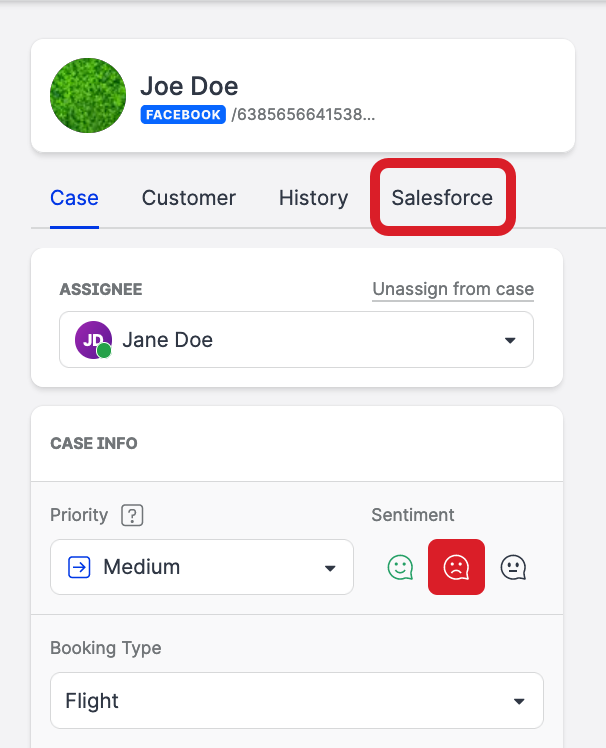
Click Create case.
The panel for escalating from Care to Salesforce opens. The customer of the Care case must have a linked Salesforce contact. If it does not, you cannot create a Salesforce case, and you must first link a Salesforce contact to the Care customer (see Link Care and Salesforce Contacts).
The customer of the Care case must have a linked Salesforce contact. If it does not, you cannot create a Salesforce case, and you must first link a Salesforce contact to the Care customer (see Link Care and Salesforce Contacts).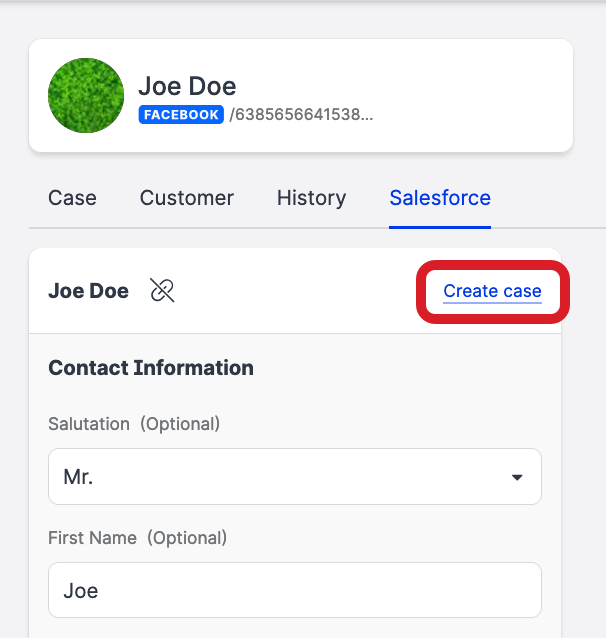
Select the Salesforce account to create a case in, and select the record type.
The fields to fill in are displayed.Fill in the case details.
 The fields to fill in are determined by your Salesforce permissions to see individual fields. Some fields may be pre-filled depending on how the Salesforce fields are mapped (see Map Your Care and Salesforce Fields).
The fields to fill in are determined by your Salesforce permissions to see individual fields. Some fields may be pre-filled depending on how the Salesforce fields are mapped (see Map Your Care and Salesforce Fields).Click Create Salesforce case.
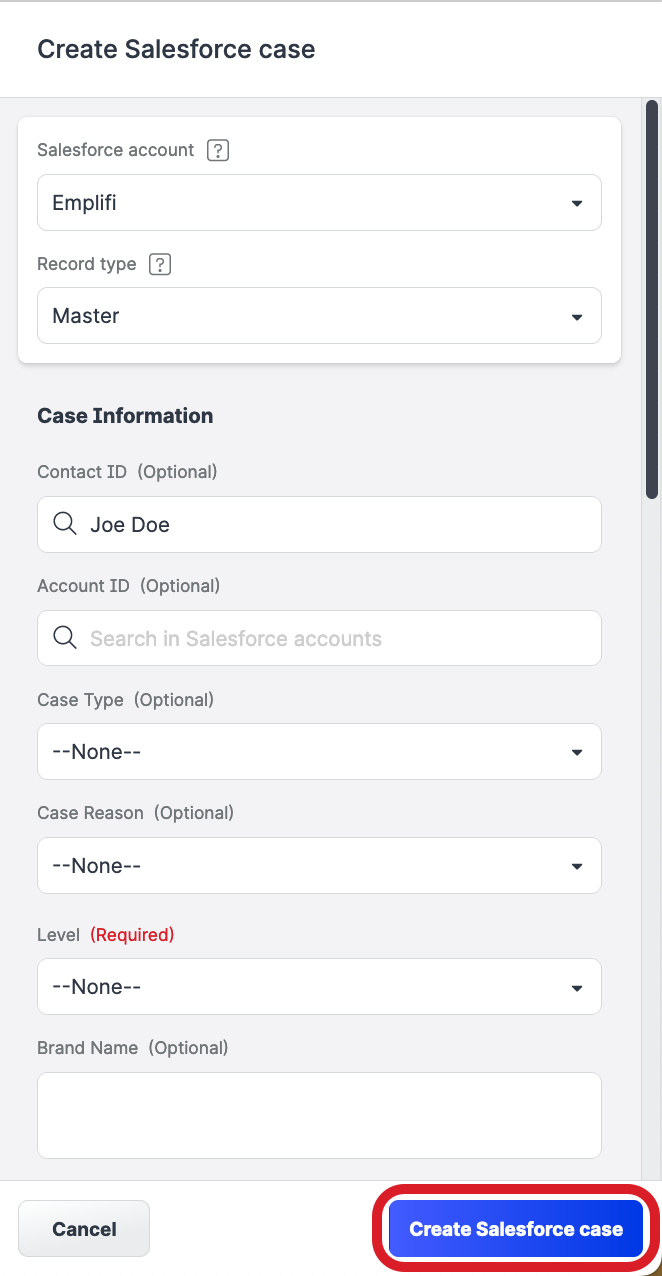
A case in Salesforce is created.
The confirmation dialog pops up providing the Salesforce case number.
Create a Salesforce lead from a Care case
You can create only one Salesforce lead from the same Care case. However, if a Care case already has a connected lead, you can unlink it from the case (see further in this article) and create a new lead.
Steps:
Click the Care case that you want to create a Salesforce lead from.
On the case property panel, click the Salesforce tab.
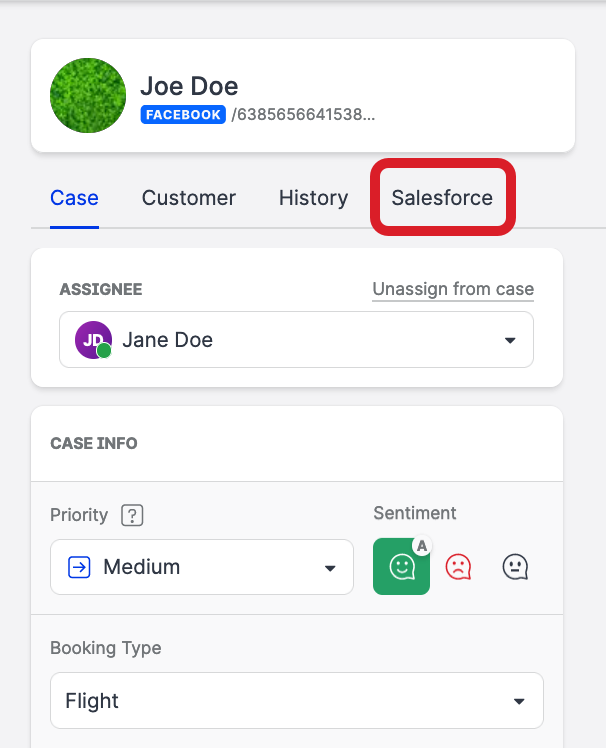
Click Create lead.
The panel for creating a Salesforce lead opens. If you cannot see Create lead on the Salesforce tab, scroll down to the bottom of the tab.
If you cannot see Create lead on the Salesforce tab, scroll down to the bottom of the tab.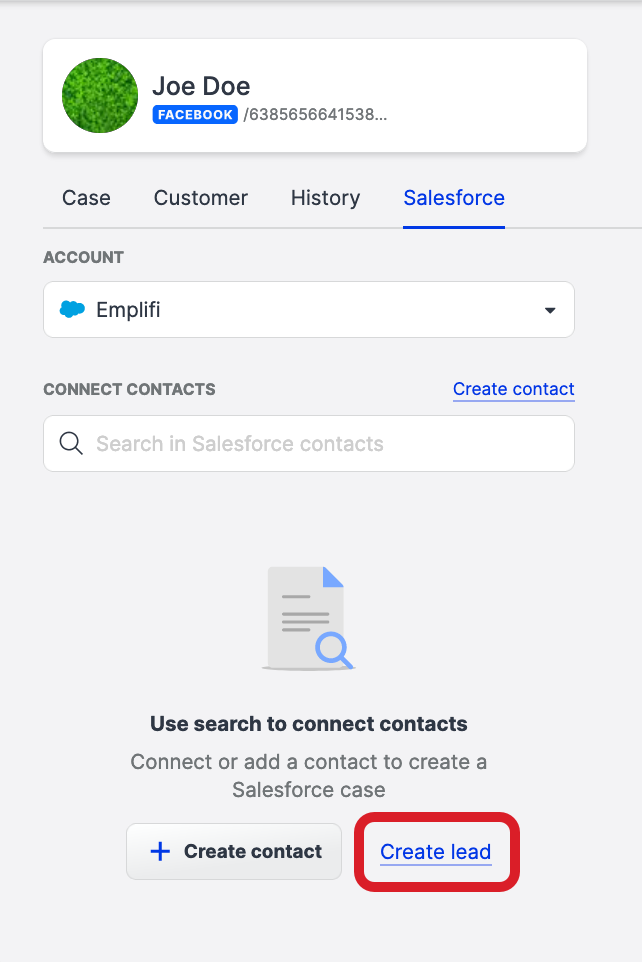
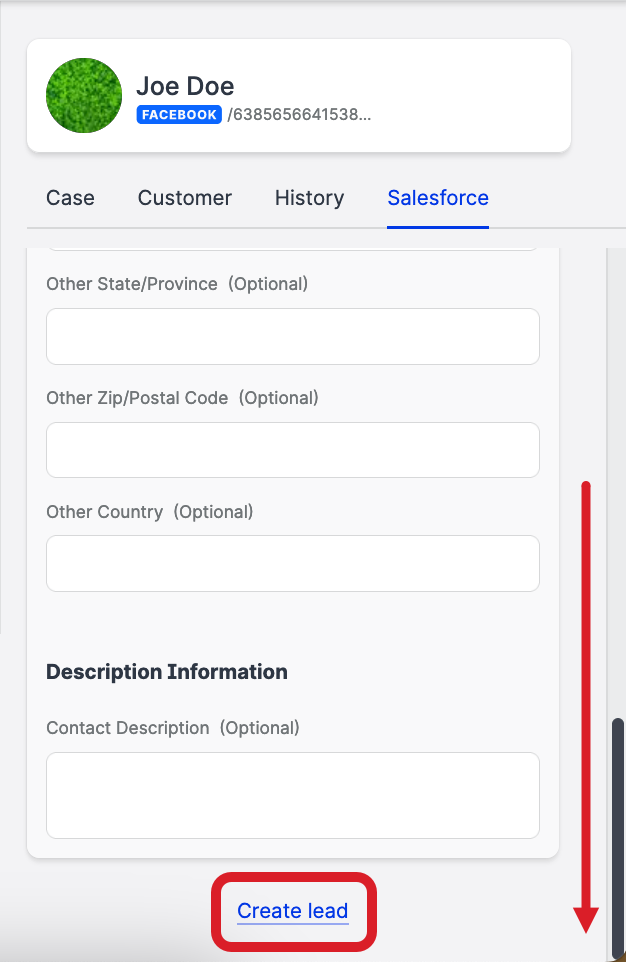
Select the Salesforce account to create a lead in, and select the record type.
The fields to fill in are displayed.Fill in the lead details.
 The fields to fill in are determined by your Salesforce permissions to see individual fields. Some fields may be pre-filled depending on how the Salesforce fields are mapped (see Map Your Care and Salesforce Fields).
The fields to fill in are determined by your Salesforce permissions to see individual fields. Some fields may be pre-filled depending on how the Salesforce fields are mapped (see Map Your Care and Salesforce Fields).Click Create Salesforce lead.
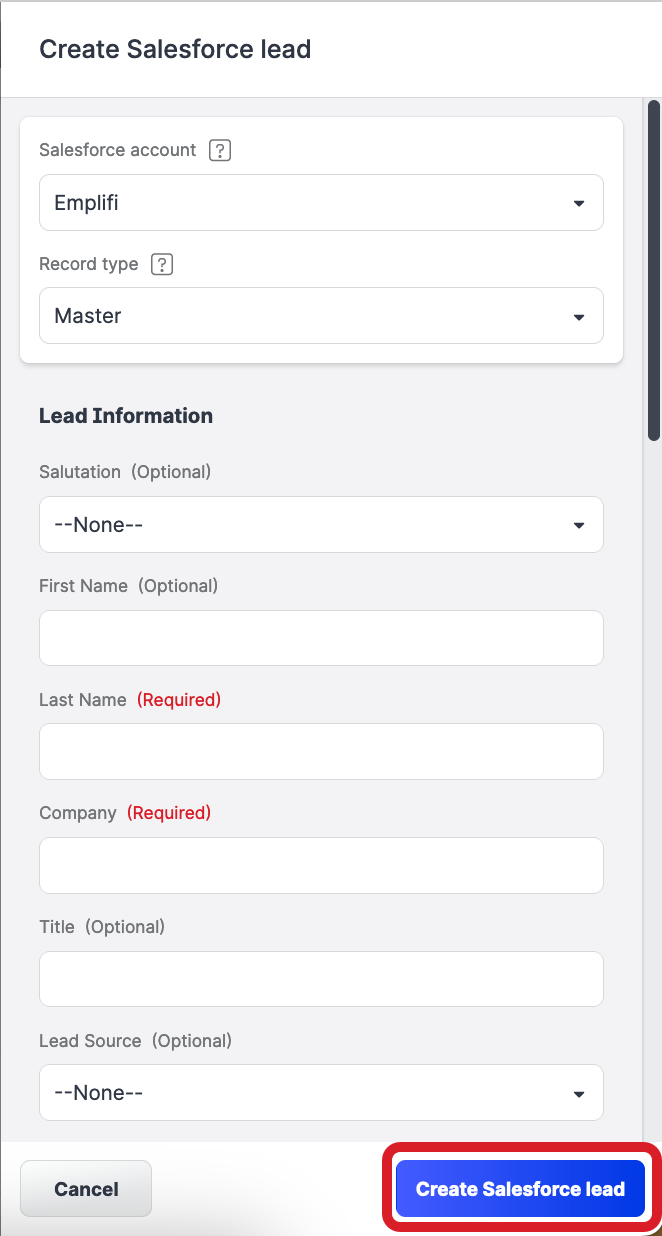
A lead in Salesforce is created.
The dialog pops up confirming a lead in Salesforce has been created.
Unlink a Salesforce lead from a Care case
You can create only one Salesforce lead from the same Care case. However, if a Care case already has a connected lead, you can unlink it from the case and create a new lead for this case.
Steps:
Click the Care case that you want to unlink a Salesforce lead from.
On the case property panel, click the Salesforce tab.
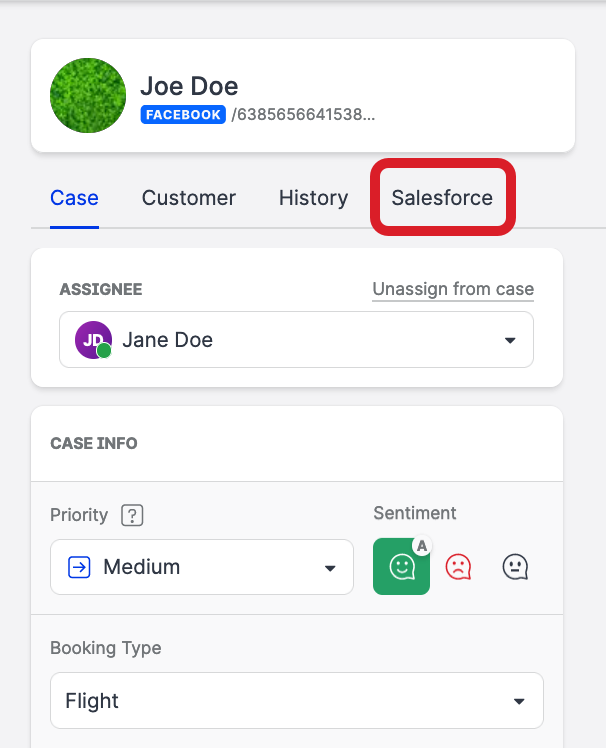
Under the Lead section, click the unlink icon next to the lead name.
 If you cannot see the Lead section on the Salesforce tab, scroll down to the bottom of the tab.
If you cannot see the Lead section on the Salesforce tab, scroll down to the bottom of the tab.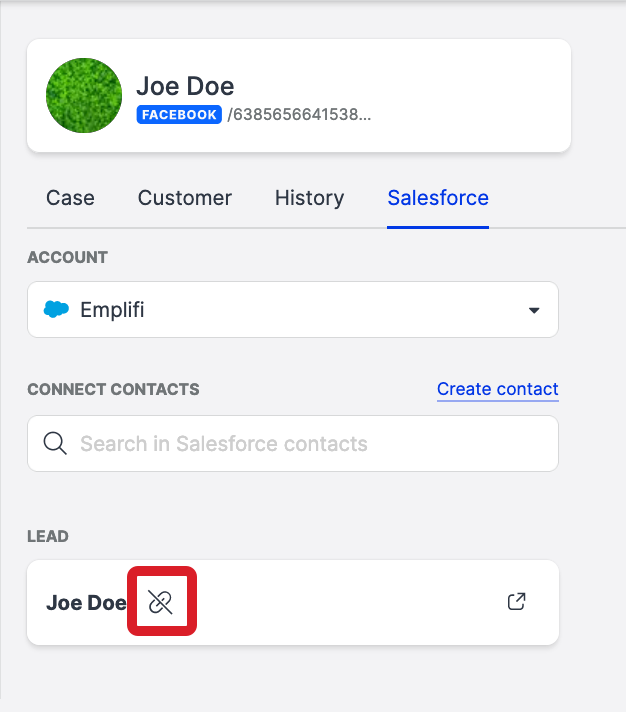
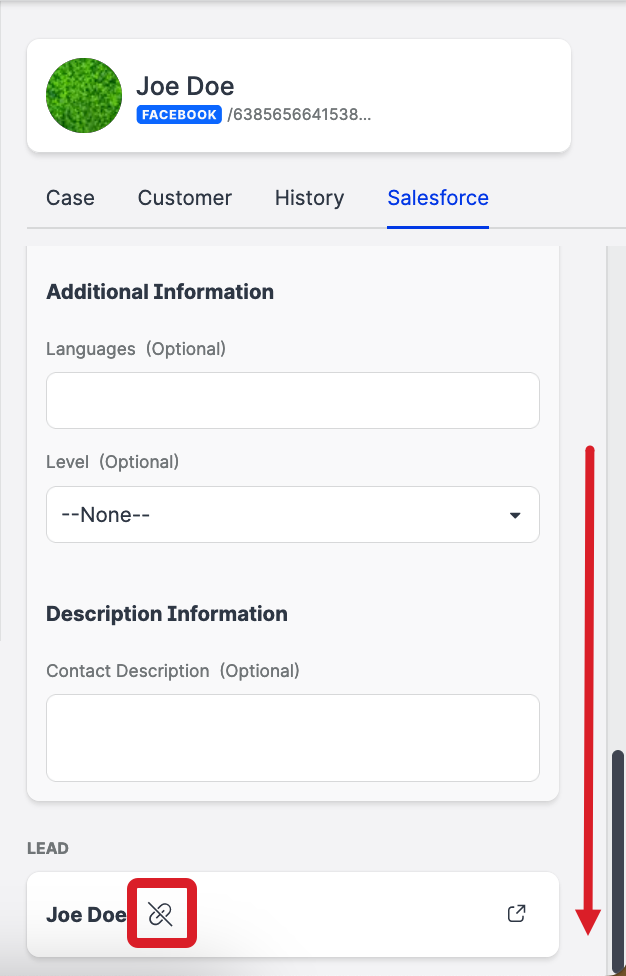
The Salesforce contact is unlinked from the Care customer in the case.
View the ID of a Salesforce case or lead
To view the ID of the Salesforce case and/or the lead created from a Care case, click the Care case, and then click the Salesforce tab on the case property panel.