Enable Translations in Community
Community can translate text content for you:
Messages that a customer posts to a Community message in a language that differs from your preferred language
Your replies to the customer - before you post them to the Community message
Translation options
When the translation functionality is enabled, you can see the following translation-related options in Community:
The “Show translation” option under messages from customers that are written in a language that differs from your preferred language, and the options for editing and rating the suggested translation

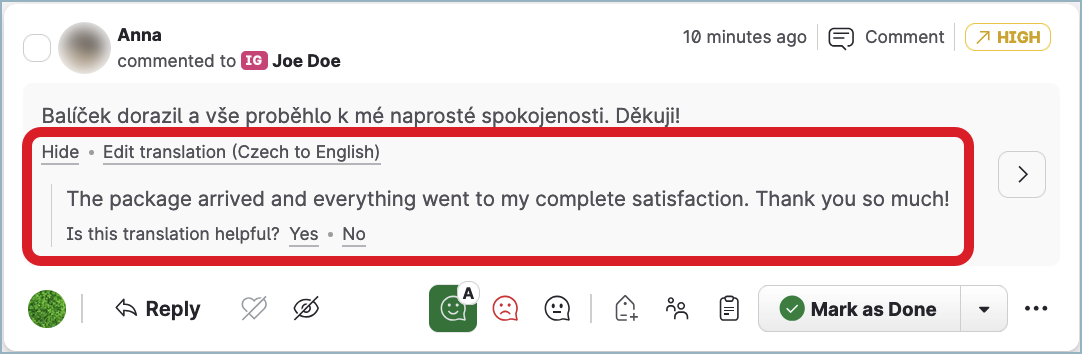
 The “Show translation” option does not appear for the messages from customers that are written in your preferred language and for the messages that were posted by you or other Community users.
The “Show translation” option does not appear for the messages from customers that are written in your preferred language and for the messages that were posted by you or other Community users. To prevent performance issues, the “Show translation” option is disabled for messages containing more than 1000 characters.
To prevent performance issues, the “Show translation” option is disabled for messages containing more than 1000 characters.The “Translate to” option in the AI reply assistant menu (for more information about the AI assistant, see Respond to a Community Message)
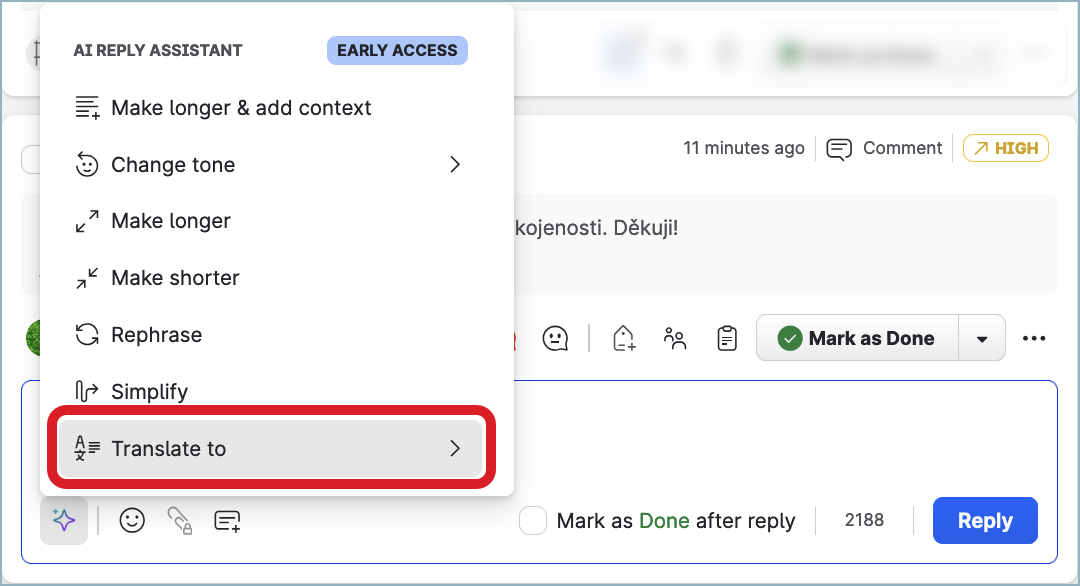
The language dropdown on the AI reply assistant pop-up dialog (for more information about the AI assistant, see Respond to a Community Message)
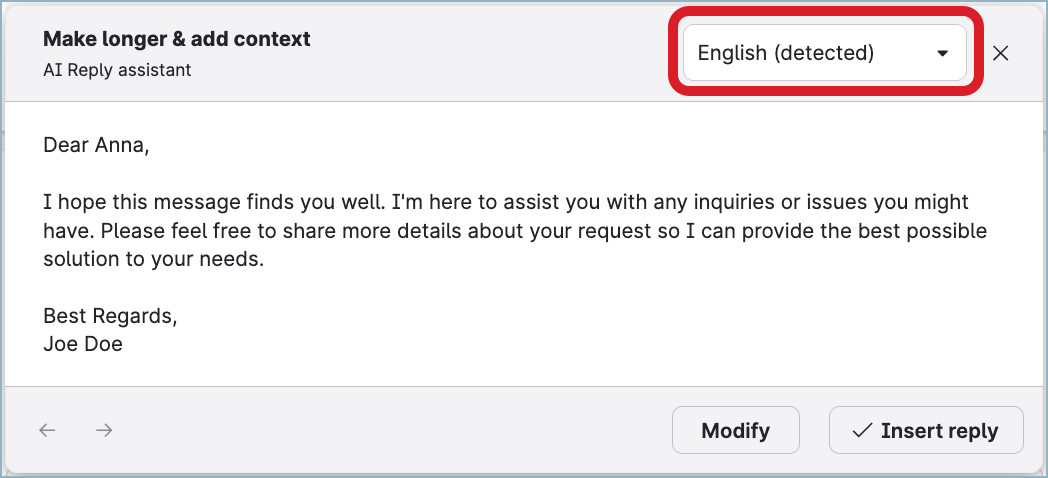
Supported languages
Translation is supported for 84 unique languages, which make 827 language translation pairs. A pair is determined by the source language, the target language, and the direction of translation (from -> to). For example, “English to Spanish” and “Spanish to English” are two different language pairs.
Not all languages support translation to every language. For example, while translating from Armenian to English is supported, translating from English to Armenian is not.
For more information about the supported language pairs, see Supported Languages for Translation in Community.
Enable translations in Community
By default, translations in Community are disabled. You can enable them for yourself.
The translation functionality is enabled at the level of an individual user in the Emplifi account, not at the level of the account itself. Enabling it for yourself does not affect this functionality for any other user in the Emplifi account.
Enabling and disabling translations in Community automatically enables and disables translations in Care (see Enable Translations in Care), and vice versa.
Steps:
In the main Community menu (see Community Inbox), click Community features -> Translations.
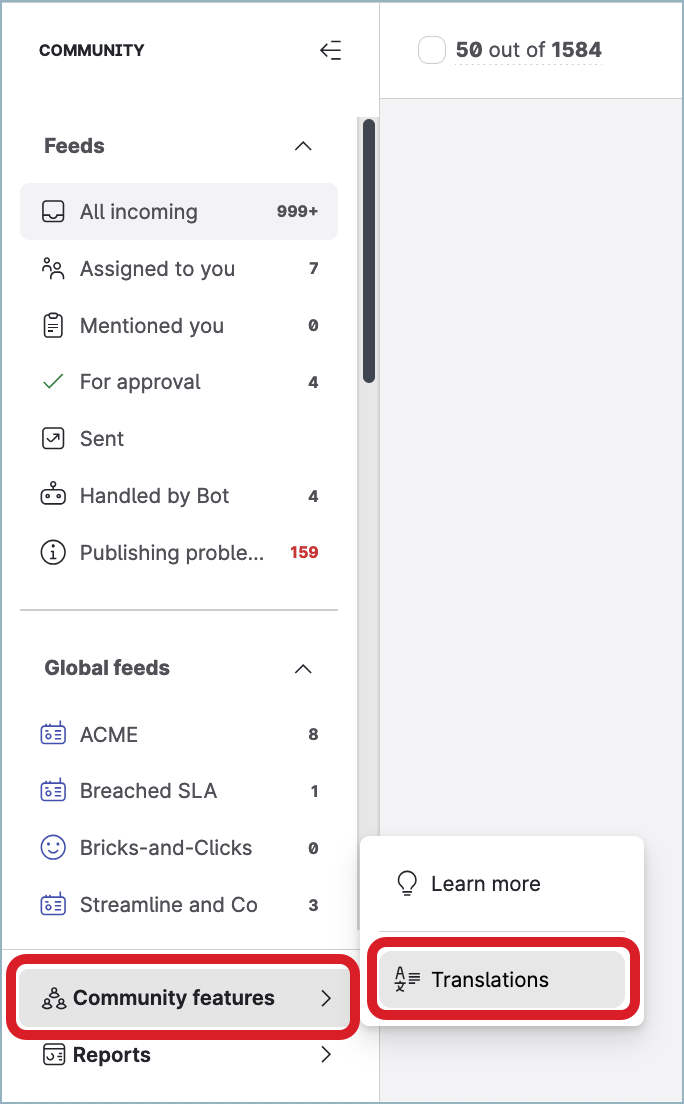
The translation menu opens.
Toggle the switch next to the Enable translation features option to ON.
From the Preferred language dropdown, select your preferred language.
The preferred language is the language to which Community will translate messages from customers written in a different language.
You can change the preferred language at any time later (see “Change the preferred language“ further in this article).Click Save.
The translation menu closes. The translations are now enabled in Community. You can see translation-related options:The “Show translation” option under messages from customers that are written in a language that differs from your preferred language, and the options for editing and rating the suggested translation

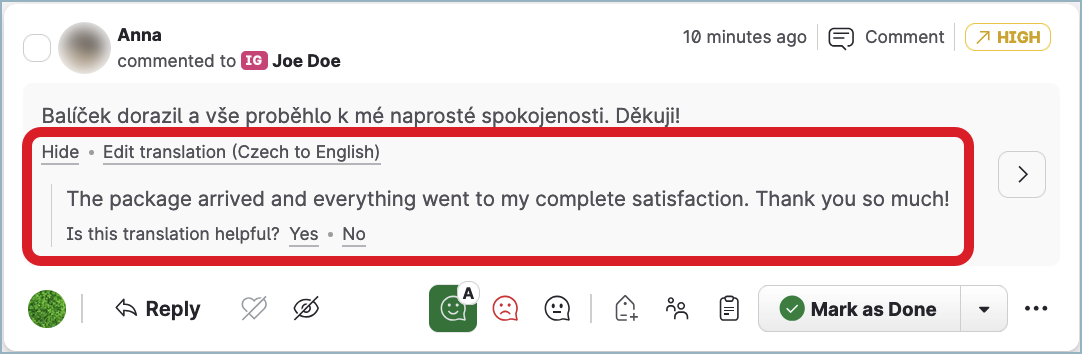
The “Translate to” option in the AI reply assistant menu (for more information about the AI assistant, see Respond to a Community Message)
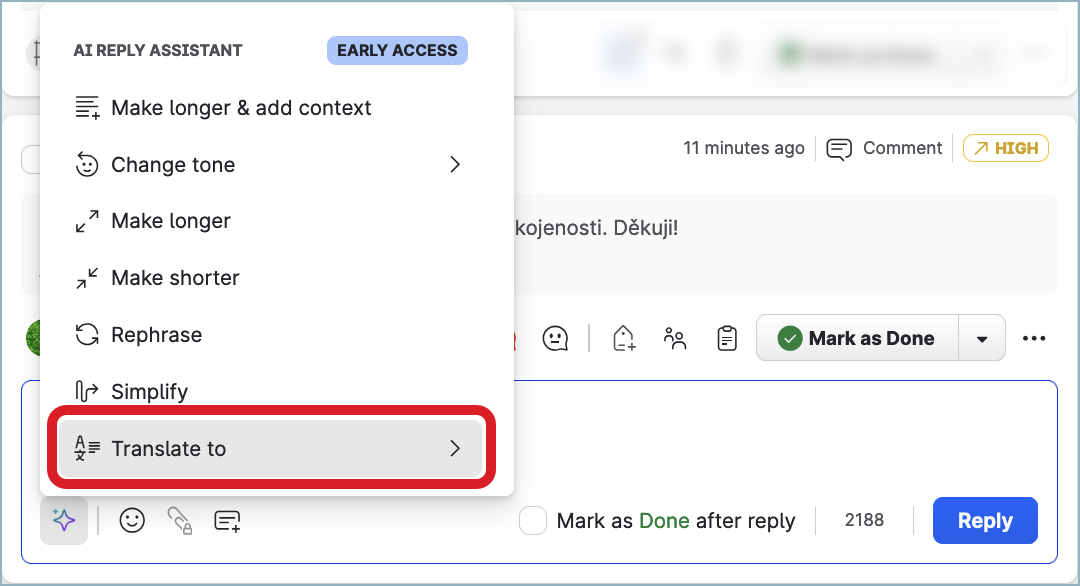
The language dropdown on the AI reply assistant pop-up dialog (for more information about the AI assistant, see Respond to a Community Message)
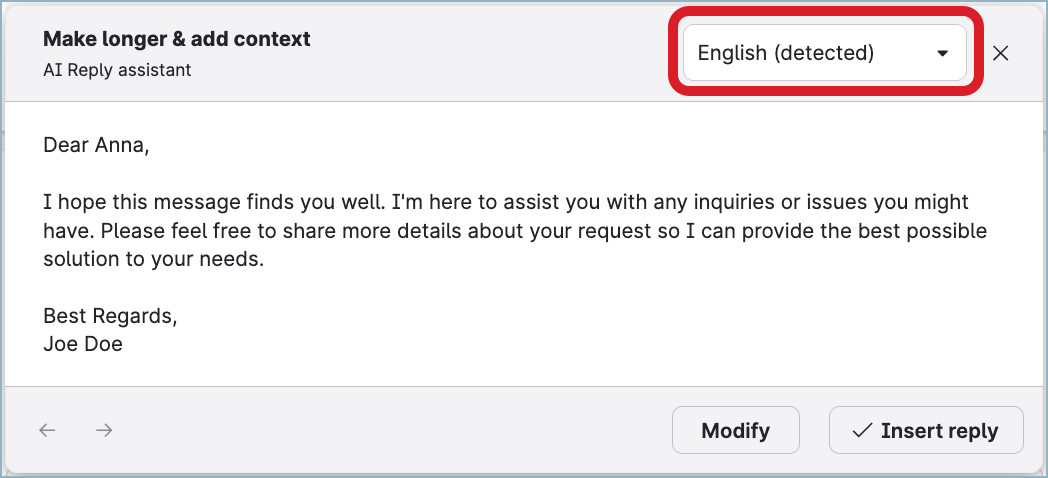
Translate a message
Steps:
Locate the message that you want to translate, and click Show translation.

 The “Show translation” option does not appear for the messages from customers that are written in your preferred language and for the messages that were posted by you or other Community users. For more information about the preferred language, see “Change the preferred language” further in this article.
The “Show translation” option does not appear for the messages from customers that are written in your preferred language and for the messages that were posted by you or other Community users. For more information about the preferred language, see “Change the preferred language” further in this article. To prevent performance issues, the “Show translation” option is disabled for messages containing more than 1000 characters.
To prevent performance issues, the “Show translation” option is disabled for messages containing more than 1000 characters.
The translation is generated and displayed.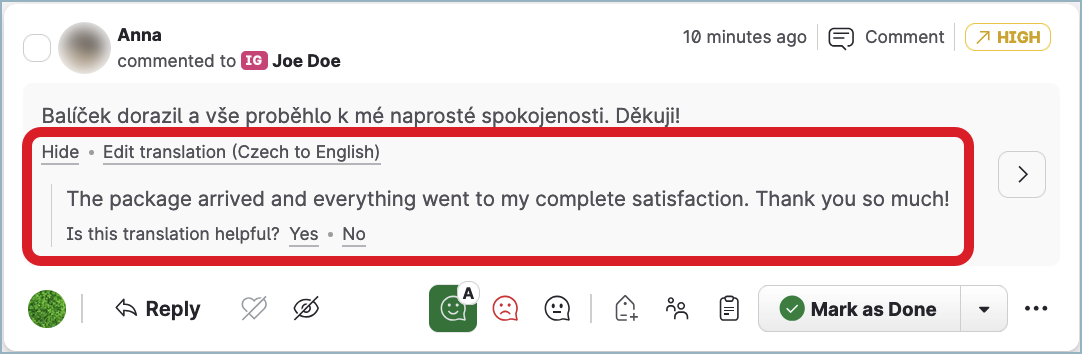
If the language of the message is detected incorrectly, click Edit translation, and manually change the source language.
The translation is regenerated. The language of an individual message is detected based on the language of the previous messages posted to the conversation within the Community message. For example, if the majority of messages in the conversation is written in English with few messages written in German, Community may detect the language of a newly posted message as English even if it is written in German.
The language of an individual message is detected based on the language of the previous messages posted to the conversation within the Community message. For example, if the majority of messages in the conversation is written in English with few messages written in German, Community may detect the language of a newly posted message as English even if it is written in German.(Optional) If you want to have the message translated to a different language than the preferred one, click Edit translation, and manually change the target language.
The translation is regenerated.(Optional) Help us improve the translation.
Click “Yes” or “No” to let us know whether this translation is helpful.
The submitted feedback is anonymous.
Change the preferred language
The preferred language is the language to which Community will translate messages from customers written in a different language.
Changing the preferred language in Community automatically changes it in Care (see Enable Translations in Care), and vice versa.
Steps:
In the main Community menu (see Community Inbox), click Community features -> Translations.
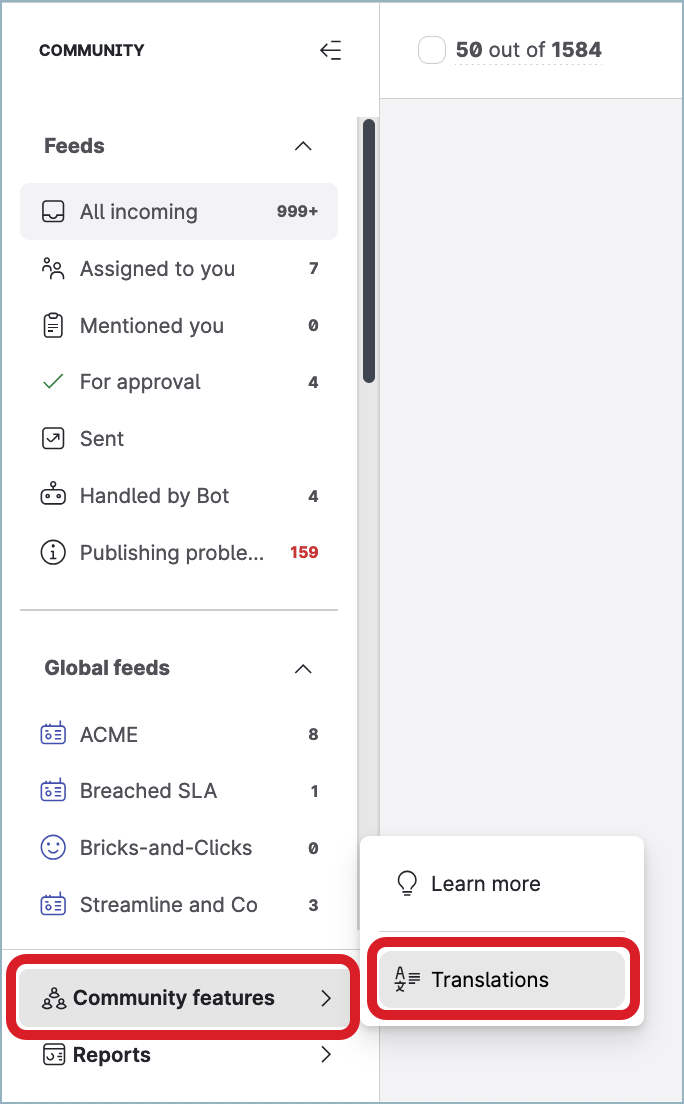
The translation menu opens.
From the Preferred language dropdown, select the new preferred language.
Click Save.
The translation menu closes. The new preferred language is set.
