Magento: Configure Ratings & Reviews Widgets
All of Ratings & Review’s Widgets are available in the Magento Extension, and most of them can be done with a simple configuration change.
Magento: Teaser Widget
The teaser provides at-a-glance information about user generated content for a product, like reviews, questions and answers, and checkout comments.
Examples
A teaser displaying below the product title

A teaser with no reviews, Q&A, or checkout comments

Teaser Type
[Introduced in extension version 3.5.3]
The teaser can be generated in two ways:
Using local code within the extension
Using a widget and remote code from TurnTo
Both options have similar output.
We encourage new clients to use the Teaser Widget because it is simpler. However, if you have custom overrides or patches to the extension, consider using locally hosted code.
These two options are represented in the Teaser Type setting.
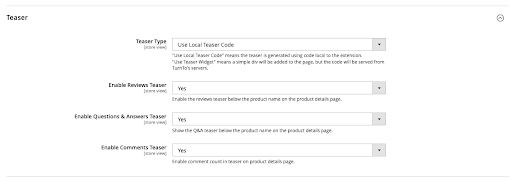
You may not see all the Teaser settings illustrated above. For example, if you do not use include Questions and Answers (in other words, if you select No for the Enable Q&A setting), the Enable Questions & Answers option will not appear in your Teaser settings.
Enable Review Teaser
The review section of the teaser displays review information, like a review count and average rating. Most clients choose to include review content in their teasers. To add review content, set Enable Review Teaser to Yes.

This option is only relevant if you are using local teaser code. If you are using the Teaser Widget contact Emplifi Support to change these setting.
If the product has no reviews, the review section of the teaser will simply say Be the First to Write a Review.

The Read # Reviews is a link to the Reviews tab on the product page, where # is the count of reviews.
If a shopper clicks the Read # Reviews link, they land on Review Tab.
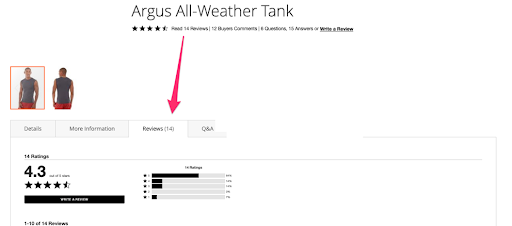
Don’t see the widget? Want to display the teaser in another location? Consider checking or modifying your Magento theme. See Why don’t I see any TurnTo Widgets on Product Detail Pages? in the TurnTo Magento extension FAQ for troubleshooting steps.
Enable Quesions and Answers Teaser
The Q&A section of the teaser displays question and answer counts. To add Q&A content, set Enable Questions & Answers Teaser to Yes.
This setting is only relevant if you are using local teaser code. If you are using the Teaser Widget contact Emplifi Support to change these settings.

If the product has no Questions or Answers, the Q&A section of the teaser will not appear.
Enable Comments Teaser
The Checkout Comments section of the teaser displays comment counts. To add comment content, set Enable Comments Teaser to Yes.
This setting is only relevant if you are using local teaser code. If you are using the Teaser Widget contact Emplifi Support to change these settings.

If the product has no Checkout Comments, the Comments section of the teaser will not appear.
Magento: Review Widget
The Review Widget appears on each Product Page and provides information about the reviews for that product.
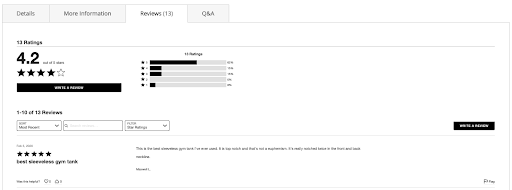
The extension uses Magento's built-in review templates.
Steps:
Navigate to the TurnTo Magento Extension configuration page.
Under the Reviews section, set Enable Reviews to Yes.

The product’s SKU must be present in the Product Catalog that TurnTo receives. If the SKU is not present, the Review Widget will not appear on the product page.
Magento: Questions & Answers Widget
The Questions & Answers Widget appears on Product Pages and displays Questions and Answers details for the product.
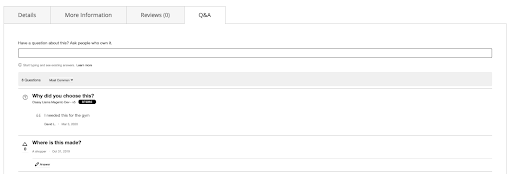
Steps:
Navigate to the TurnTo Magento Extension configuration page.
Under Questions & Answers, set Enable Q&A to Yes.

The product’s SKU must be present in the Product Catalog that TurnTo receives. If the SKU is not present, the Q&A Widget will not display properly on the product page.
Magento: Checkout Comment Display Widget
The Checkout Comment Display Widget can appear on each Product Page and displays Checkout Comments that buyers have left about the product.
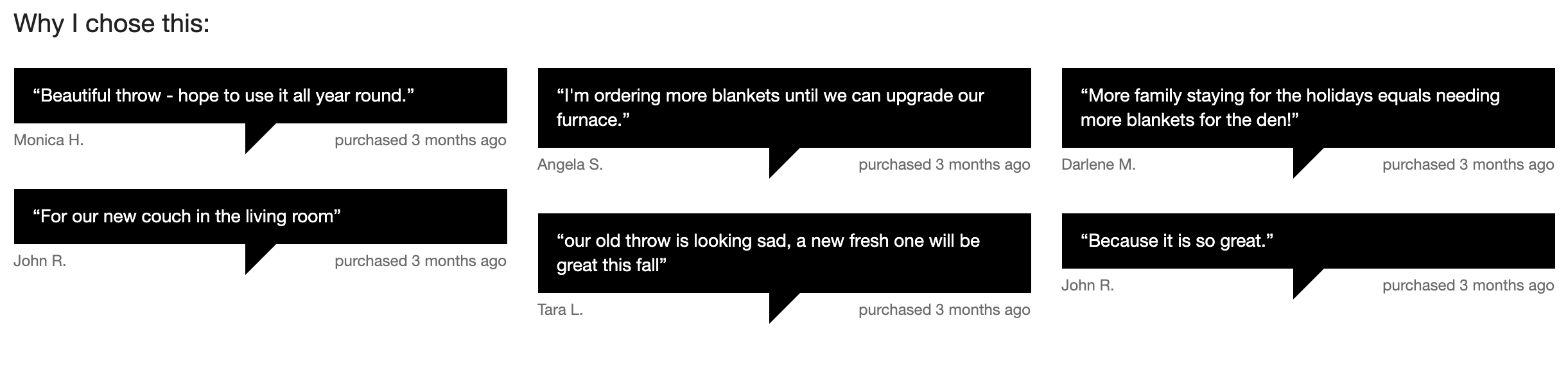
The Comment Display Widget appears beneath the Q&A Widget (if it’s enabled) in the Q&A Tab.
Steps:
Navigate to the TurnTo Magento Extension configuration page.
Under JS Order Feed and Checkout Comments, set Enable Display Widget on Product Page to Yes.
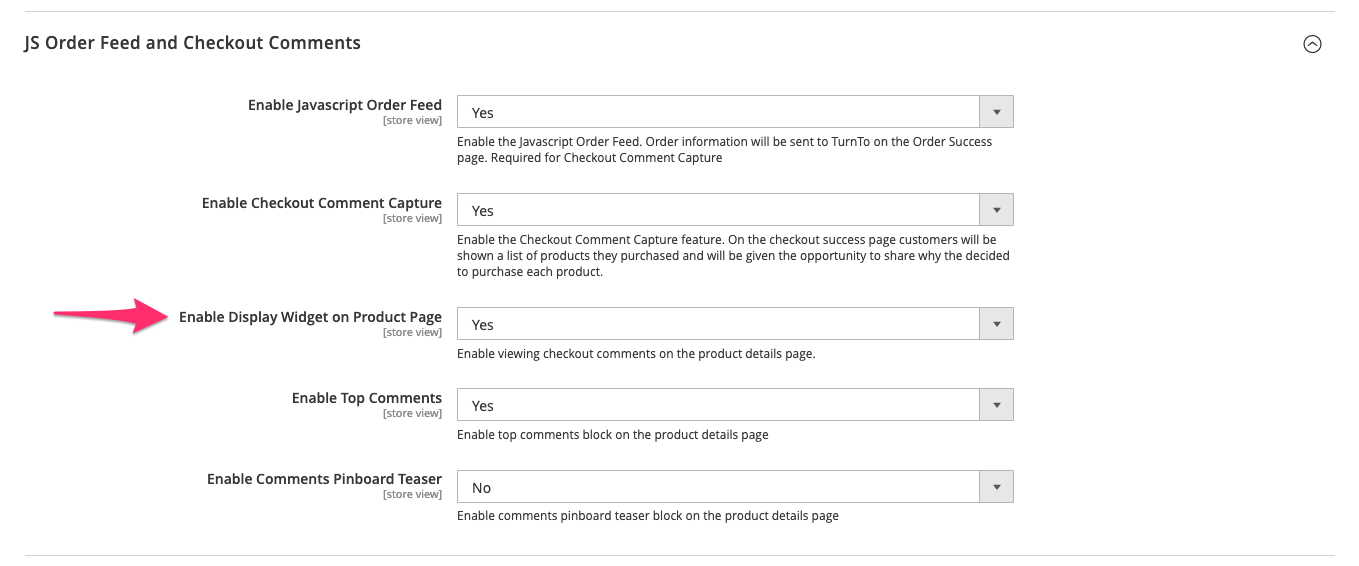
Work with Emplifi Support to configure a minimum number of checkout comments to trigger the display of Checkout Comments.
 The product must have the minimum number of published Checkout Comments (the default minimum is 4 comments). The minimum is configured by Emplifi Support and cannot be changed in the TurnTo Magento Extension.
The product must have the minimum number of published Checkout Comments (the default minimum is 4 comments). The minimum is configured by Emplifi Support and cannot be changed in the TurnTo Magento Extension.
The Product’s SKU must be present in the Product Catalog that TurnTo receives. If the SKU is not present, the Checkout Comment Display Widget will not appear.
Magento: Top Comment Widget
The Top Comment Widget can appear on each Product Page and displays a single recent Checkout Comment about the product.
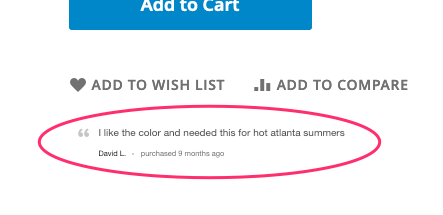
Steps:
Navigate to the TurnTo Magento Extension configuration page.
Under JS Order Feed and Checkout Comments, set the Enable Top Comments setting to Yes.
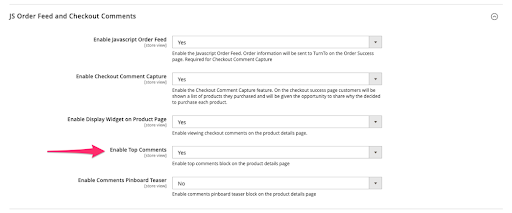
Both of the following must be true for the Top Comment Widget to appear:
There must be at least one comment.
The product’s SKU must be present in the Product Catalog that Ratings & Reviews receives. If the SKU is not present, the Top Comment Widget will not appear.
Magento: Gallery Row Widget
The Gallery Row Widget can appear on each product page and display published visual content, photos or videos, for the product.
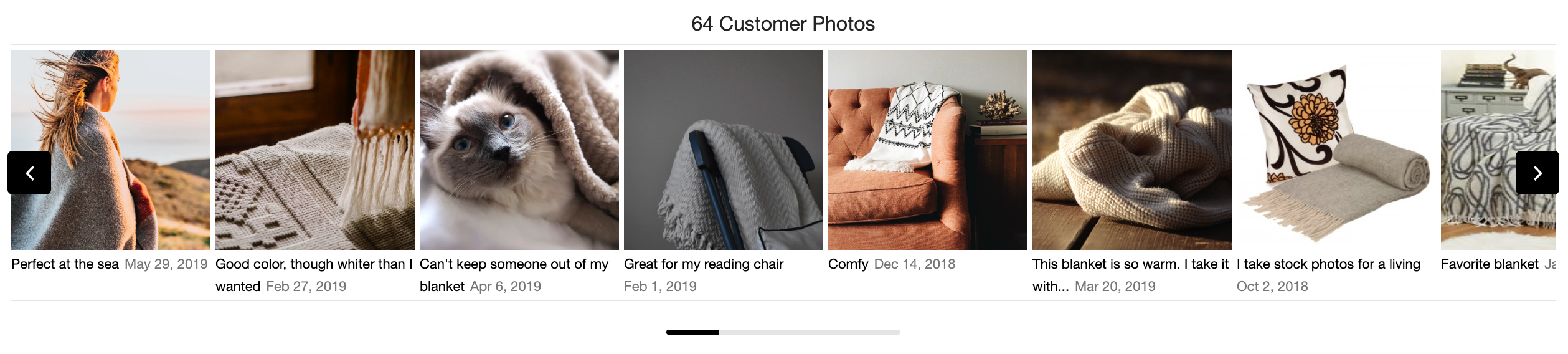
Steps:
Navigate to the TurnTo Magento Extension configuration page.
Under Visual Content, set Enable PDP Gallery Row to Yes.

The Gallery Row Widget does not appear until the product has at least one published piece of visual content.
Magento: Checkout Comment Capture Widget
The Checkout Comment Capture Widget prompts users on checkout to leave Checkout Comments for the products they have purchased.
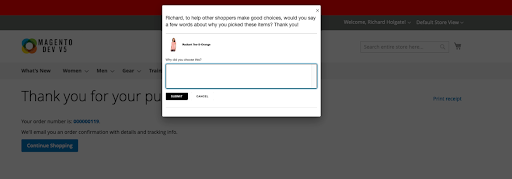
Steps:
Navigate to the TurnTo Magento Extension configuration page.
Under JS Order Feed and Checkout Comments, set Enable Javascript Order Feed setting to Yes.
Set Enable Checkout Comment Capture to Yes.
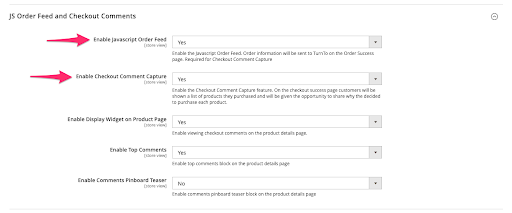
Work with Emplifi Support to configure the Checkout Comment display.
 The Checkout Comment prompt can be embedded in the page, or displayed as a modal. This display is configured by Emplifi Support and cannot be changed in the TurnTo Magento Extension.
The Checkout Comment prompt can be embedded in the page, or displayed as a modal. This display is configured by Emplifi Support and cannot be changed in the TurnTo Magento Extension.
The Product’s SKU must be present in the Product Catalog that TurnTo receives and must be active in the system. If the SKU is not present, the Checkout Comment Capture Widget will not appear.
Magento: Checkout Comment Pinboard Widget
The Checkout Comments Pinboard Widget displays a sampling of Customer Checkout Comments alongside the product image.
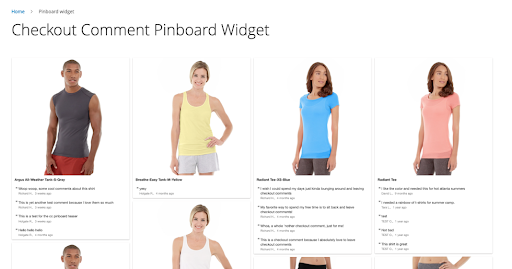
Unlike most of the widgets that display on the Product Page, the Checkout Comment Pinboard Widget is implemented as a Magento Widget in the extension.
Steps:
Navigate to the page you’d like to edit in the Magento CMS system.
Click the Insert Widget button.
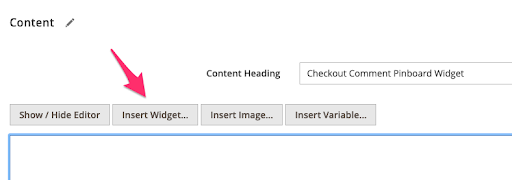
Select TurnTo SpeedFlex from the widget dropdown.
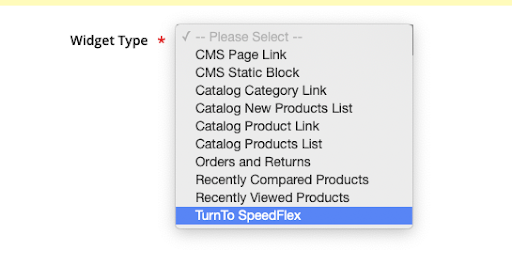
Make sure Comments Pinboard is selected from the Content Type dropdown.
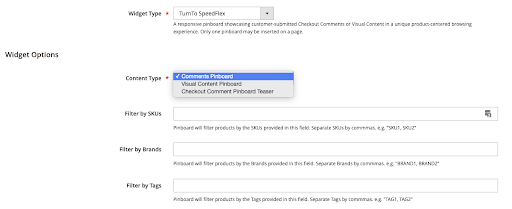
(Optional) Enter a comma-separated list of SKUs, Brands, or Tags into the appropriately labeled fields. If no values are entered, Checkout Comments from all products will be displayed. If values are entered, only Checkout Comments from products that match the parameters are displayed.
 By default the Checkout Comment Pinboard uses Visual Content submitted in the last 30 days. The range is configured by Emplifi Support and cannot be changed in the TurnTo Magento Extension. Contact Emplifi Support to change it.
By default the Checkout Comment Pinboard uses Visual Content submitted in the last 30 days. The range is configured by Emplifi Support and cannot be changed in the TurnTo Magento Extension. Contact Emplifi Support to change it.Save the page.
 Remember to clear the front-end cache before checking for frontend changes.
Remember to clear the front-end cache before checking for frontend changes.
The turnToConfig javascript object must have a “comments-pinboard-page” page-id value for the widget to appear properly.
Only one Pinboard Widget can be added to each page.
Magento: Visual Content Pinboard Widget
The Visual Content Pinboard Widget displays a sampling of published Visual Content.
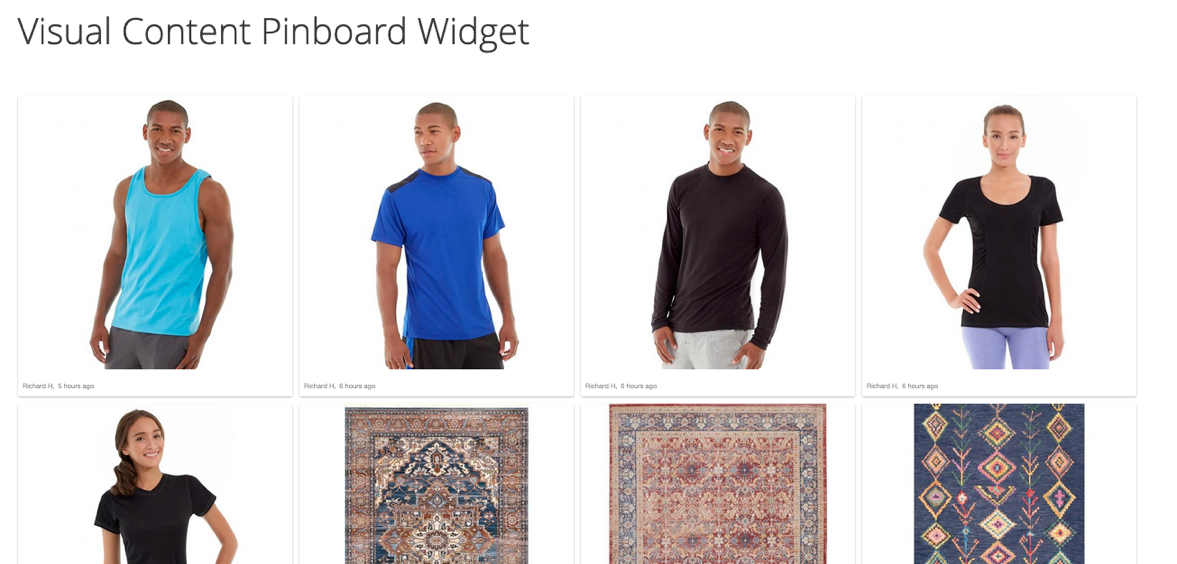
Unlike most of the widgets that display on the Product Page, the Visual Content Pinboard Widget is implemented as a Magento Widget in the extension.
Steps:
Navigate to the page you’d like to edit in the Magento CMS system.
Click the Insert Widget button.
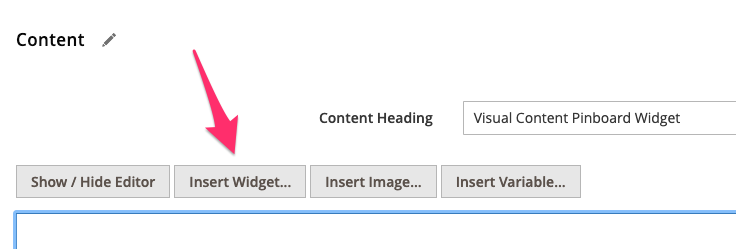
Select TurnTo SpeedFlex - Pinboard from the widget dropdown.
Make sure Visual Content Pinboard is selected from the Content Type dropdown.
(Optional) Enter a comma-separated list of SKUs, Brands, or Tags into the appropriately labeled fields. If no values are entered, Visual Content from all products will be displayed. If values are entered, only Visual Content from products that match the parameters are displayed.
 By default the Visual Content Pinboard will only pull Visual Content from the last 30 days. If you’d like to use a different value, please contact Emplifi Support to have it changed.
By default the Visual Content Pinboard will only pull Visual Content from the last 30 days. If you’d like to use a different value, please contact Emplifi Support to have it changed.Save the page.
 Remember to clear the front-end cache before checking for front-end changes.
Remember to clear the front-end cache before checking for front-end changes.
The turnToConfig javascript object must have a “vc-pinboard-page” page-id value for the widget to appear properly.
Only one Pinboard Widget can be added to each page.
