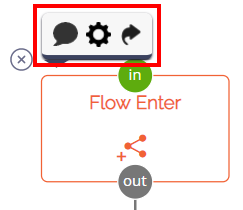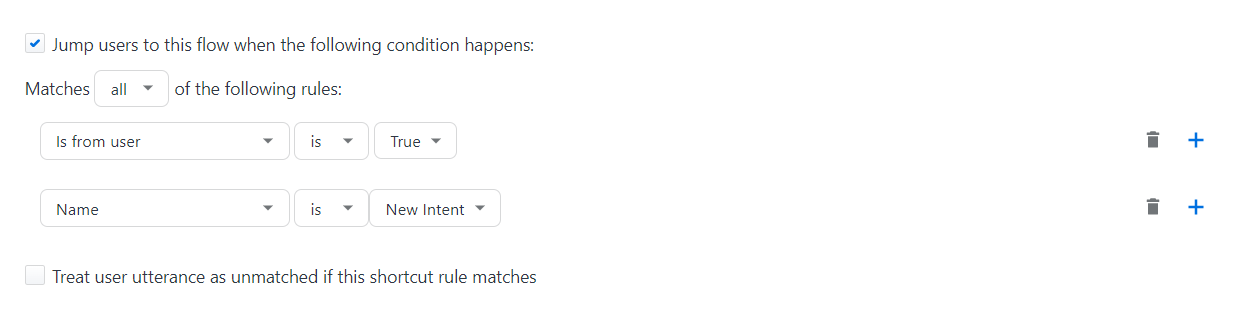Intents
Intents are your bot's interpretations of user messages. They are determined through natural language processing and trigger certain actions from your bot. When an intent's predefined conditions are matched by a message from the user, your bot can offer a configured response or route the user to a configured conversation flow. When you set up your bot, you will need to either import intents or create your own.
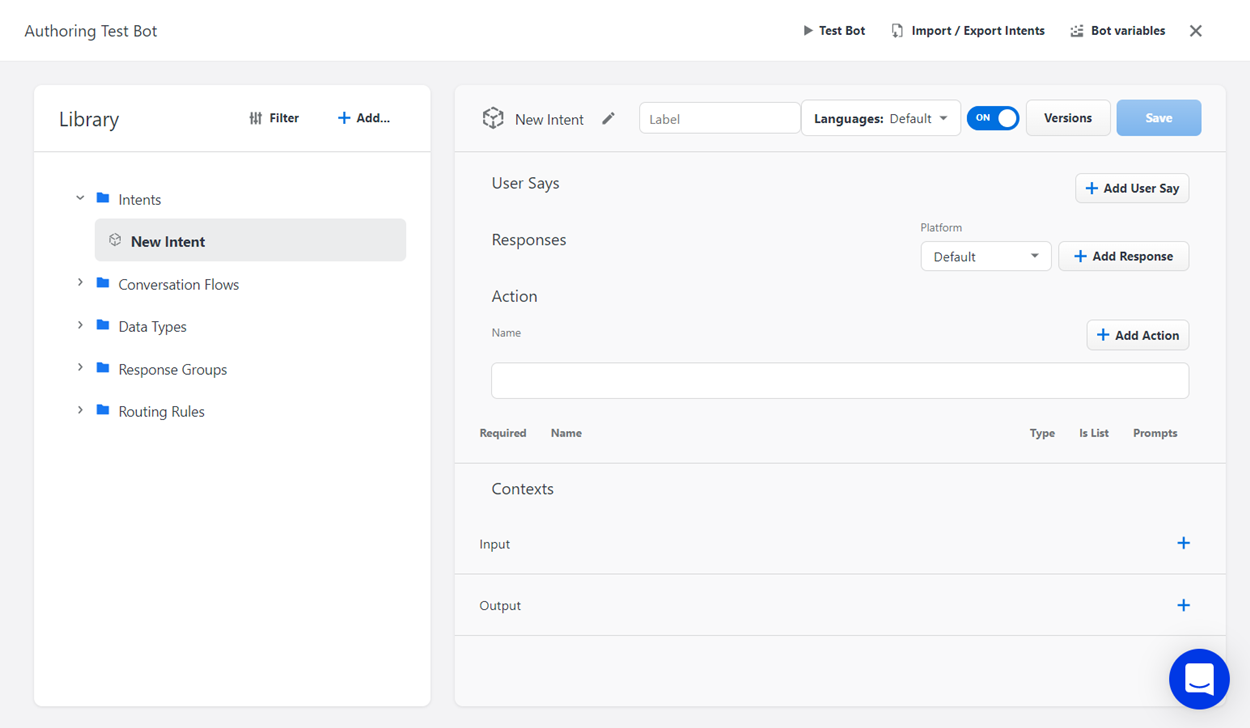
Authoring intents
Accessing the Bot authoring page
On the Bots page, find the card with the name of the bot that you want to author content for.
On the bot card, click the Authoring button.
Adding a new intent
From the Library section of the Bot Authoring page, click the Add button either in the upper right corner of the Library or next to the folder that you would like to add the intent to.
 If there is a folder titled "Intents" in your library, using the upper Add button will automatically store the new intent in that folder (if no such folder exists, the new intent will be stored in the general Library). Alternatively, using the Add button next to a specific folder's name will store the intent in that folder.
If there is a folder titled "Intents" in your library, using the upper Add button will automatically store the new intent in that folder (if no such folder exists, the new intent will be stored in the general Library). Alternatively, using the Add button next to a specific folder's name will store the intent in that folder.From the drop-down menu, select Intent. The settings for the new intent display in the Authoring Area.
Configuring Intents
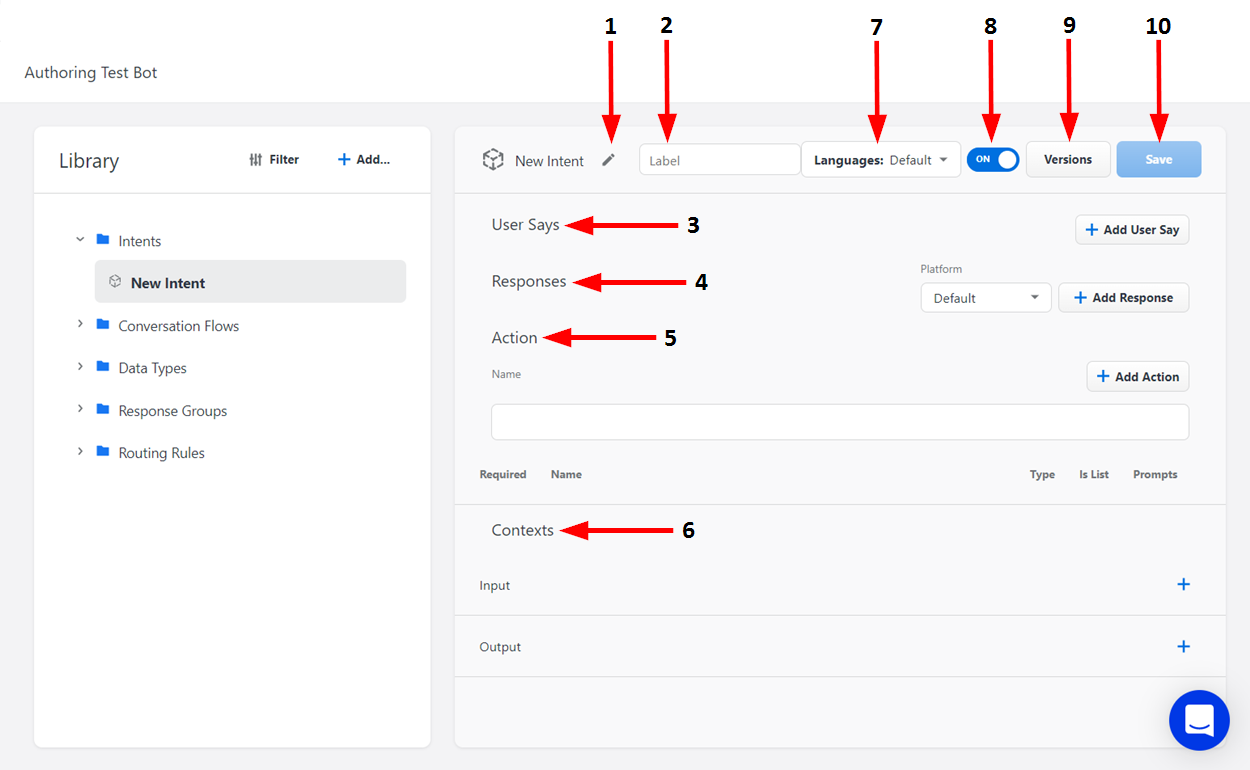
Number | Name | Description |
|---|---|---|
1 | Rename | Click here to enter a new name for the intent. When you are finished typing, click Enter to save the name. |
2 | Label | Click here to enter a label for the intent. This is the term used to refer to the intent in the confirmation message sent to users following a match. For more information, see the "Intents Tab" section of Bots. |
3 | User Says | In this section, you can configure some sample user messages to match the intent.
|
4 | Responses | In this section, you can configure the response that the bot will send when the intent is triggered by a user message.
|
5 | Action | In this section, you can configure the specific values that you would like the bot to look for and/or prompt for after matching a user's utterance with an intent. For more information, see the "Action" subsection below.
|
6 | Contexts | In this section, you can configure the conversation-specific tags that are related to intent matches on a conversation. Adding an Output Context tag to an intent means that the conversation will be tagged with that context if the user's utterance matches the intent. Adding an Input Context to an intent greatly reduces the chance that a user's utterance will be matched to that intent unless their conversation has been tagged with that context previously.
|
7 | Language | Here, you can configure the language in which the intent operates.
|
8 | ON/OFF Toggle | Click this toggle to activate or deactivate the intent. A deactivated intent won't be available to be matched in your bot when a user asks a question. The changes you have made to the intent will be applied the next time you export it. |
9 | Versions | Click here to view a history of previous versions of the intent. |
10 | Save | Click here to save the changes you have made to the intent.
|
Action
In this section, you can configure the specific values that you would like the bot to look for and/or prompt for after matching a user's utterance with an intent. These values can range from contact information to geographic location to custom data types.
Example: Suppose you've built an intent for "Booking a Flight" and you now want to configure the information that your bot will extract from the user messages that trigger the intent. To do so, you would go to the Action section and create new values of the appropriate type, such as "Person (Name)," "Date Time," "Airport," and any other details required for booking a flight. Once these values are defined, your bot will know what information to look for in user messages, and what information to prompt for in the event that it isn't detected.

Number | Name | Description |
|---|---|---|
1 | Rename Action | Click here to enter a new name for the action. When you are finished typing, click Enter to save the name. |
2 | Required | Select this checkbox to require the bot to prompt the user for the selected value following an intent match. Otherwise, the bot will extract any value it detects in the user's message, without prompting the user if it detects no value. The parameter's value is then available in the temporary variable {{lastMessageIntent.parameters.[parameterName]}} until another intent is matched. For more information, see Variables. |
3 | Rename Value | Click here to enter a new name for the value that the bot prompts the user for following an intent match. |
4 | Type | Click here to select the type of value that the bot prompts the user for following an intent match. The following type categories are available:
|
5 | Add Action | Click here to create a new value. |
6 | Is List | Select this checkbox to enable the bot to detect multiple parameters in the user's message. Example: If a user sends a message reading, "I like blue, red, and pink," the bot will be able to store all of those color values if the "Is List" setting is enabled. |
7 | Prompts | Click here to open the "Intent Action Parameter Prompts" window, where you can author the bot messages that prompt the user following an intent match. These messages should be authored prompting the user to specify whatever parameter is missing. |
8 | Delete | Click here to delete the selected action. |
Exporting intents
If you add intents to a conversation, you need to export them to an intent engine (like Emplifi Knowledge or Google DialogFlow) for them to actually work during a conversation between your bot and a user.
When you export intents, you are "training" the designated intent engine with all the sample phrases that you've added. How the intent engine breaks those phrases down and "learns" from them depends on which engine you use.
From the toolbar at the top of the Bot Authoring page, click the Import/Export Intents button. A dialog window appears.
Click Export... at the bottom of the dialog window.
From the pop-up list, select the intent handler that you would like to export the intents to.
 Exporting your intents to an intent handler will delete the intents that already exist in the selected handler.
Exporting your intents to an intent handler will delete the intents that already exist in the selected handler.Click OK if you are sure that you want to replace the already existing intents.
Importing intents
From the toolbar at the top of the Bot Authoring page, click the Import/Export Intents button. A dialog window appears.
Click Import... at the bottom of the dialog window.
From the pop-up list, select the intent handler that you would like to import to your bot.
A new row containing the intent handler will appear in the dialog window. When the Percent Complete reaches 100, the intent handler is finished importing.
Mapping intents as conversation shortcuts
When authoring a bot conversation, you can create shortcuts in the conversation flow using intent matches. This allows you to direct users to a specific conversation flow after matching a certain intent, rather than just displaying a response.
In the Bot Authoring Area, click the Start Node for the conversation flow to bring up its Node Menu.
Click the Shortcut button. A dialog window appears.
In the dialog window, specify the rules for the shortcut.
To map an intent, select the Name criterion under the "Last Message Intent" header in the left-hand drop-down, as well as the intent's name in the right-hand drop-down.
 It is a best practice to indicate that this input should come from the user ("Is from User is True")
It is a best practice to indicate that this input should come from the user ("Is from User is True")