User Options
The lower left area of your page contains five User Options.
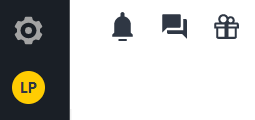
From left to right, these options are as follows:
Personal Settings (top)
User Account (bottom)
Notifications
Messages
What's New
Personal settings
On the Personal Settings page, you can modify the settings of your Emplifi Bot account, as well as settings for Manage Bot Users and Roles.
Configuring Personal Settings
Click the Settings button to display personal settings.
Below is a detailed list of settings that you can modify on the Personal Settings page.
General settings
Setting | Description |
|---|---|
Avatar | Click here to upload either a personal photo or an avatar |
First Name/Last Name | Enter the name that you would like to have displayed on the Bot platform. |
Enter your email address here. | |
Phone (Optional) | Enter your phone number here. |
Position | Enter your position within your organization here. |
Default Timezone | Select your timezone from the drop-down menu. |
Default Currency | Select your currency from the drop-down menu. |
Date Format | Select your date format from the drop-down menu. |
Time Format | Select either 12h AM/PM (e.g. 2:30 PM) or 24h format (e.g. 14:30). |
Thousand Separator | Select the symbol to indicate the thousands place in integers. |
Decimal Point Separator | Select the symbol to indicate the decimal point in decimal numbers. |
Security settings
Setting | Description |
|---|---|
Two-Factor Authentication | Use the ON/OFF toggle to activate or deactivate two-factor authentication (2FA). If you activate 2FA, you must complete the process using an authentication app. |
Social identities
Setting | Description |
|---|---|
Click here to connect your Facebook account to the Emplifi platform. You will be redirected to Facebook to complete the process. | |
Click here to connect your Twitter account to the Emplifi platform. You will be redirected to Twitter to complete the process. | |
Click here to change the email address or password associated with your Emplifi account. |
Accounts setting
Setting | Description |
|---|---|
Accounts | Your different accounts are listed here. Click Switch to Account to use the Emplifi platform with the selected account. |
User Account
On the User Account pop-up window, you can switch social accounts, view Emplifi notifications, and access helpful resources such as the Emplifi Learning Center.
Logging Out
Logging out of Bot will end your session on the platform. Upon doing so, you will be returned to the login screen.
Steps:
From the User Account pop-up window, click the Log Out button .
Notifications
On the Notifications page, you can view notifications that inform you about activity related to your account and your bots.
Viewing Notifications
Steps:
From the User Options, click Notifications.
Notification Settings
You can configure which notifications you receive and how you receive them.
Steps:
In the upper right corner of the Notifications page, click Notification Settings.
A window containing a list of notification types appears. There are two ON/OFF toggle buttons in a row next to each notification type.
Click the ON/OFF toggle in the Notify me within Emplifi Bot? column to activate or deactivate notifications on the Emplifi Bot platform for the respective notification type.
Click the ON/OFF toggle in the Email me? column to activate or deactivate email notifications for the respective notification type.
When you are finished, click outside the Notifications Settings window to return to the Notifications page. Your changes will be saved automatically.
Messages
On the Messages page, you can communicate with other Emplifi Bot users at your company by viewing, sending, and replying to messages.
Viewing Messages
Steps:
From the User Options Bar, click Messages .
Messages are listed chronologically, with the most recently received messages at the top.
Sending a Message
Steps:
On the Messages screen, type your message in the Message text box.
Click Send. A pop-up window containing a list of available recipients appears.
From the list, select a recipient or recipients, then click Send.
Replying to a Message
Steps:
Type your reply on the "Type Response Here" section of your page.
Click Enter.
Click the Delete button to delete a message or a response.
What's New
On the What's New page, you can read about Emplifi Bot's latest updates and newest features.
To view What's New, click the What’s New icon.
