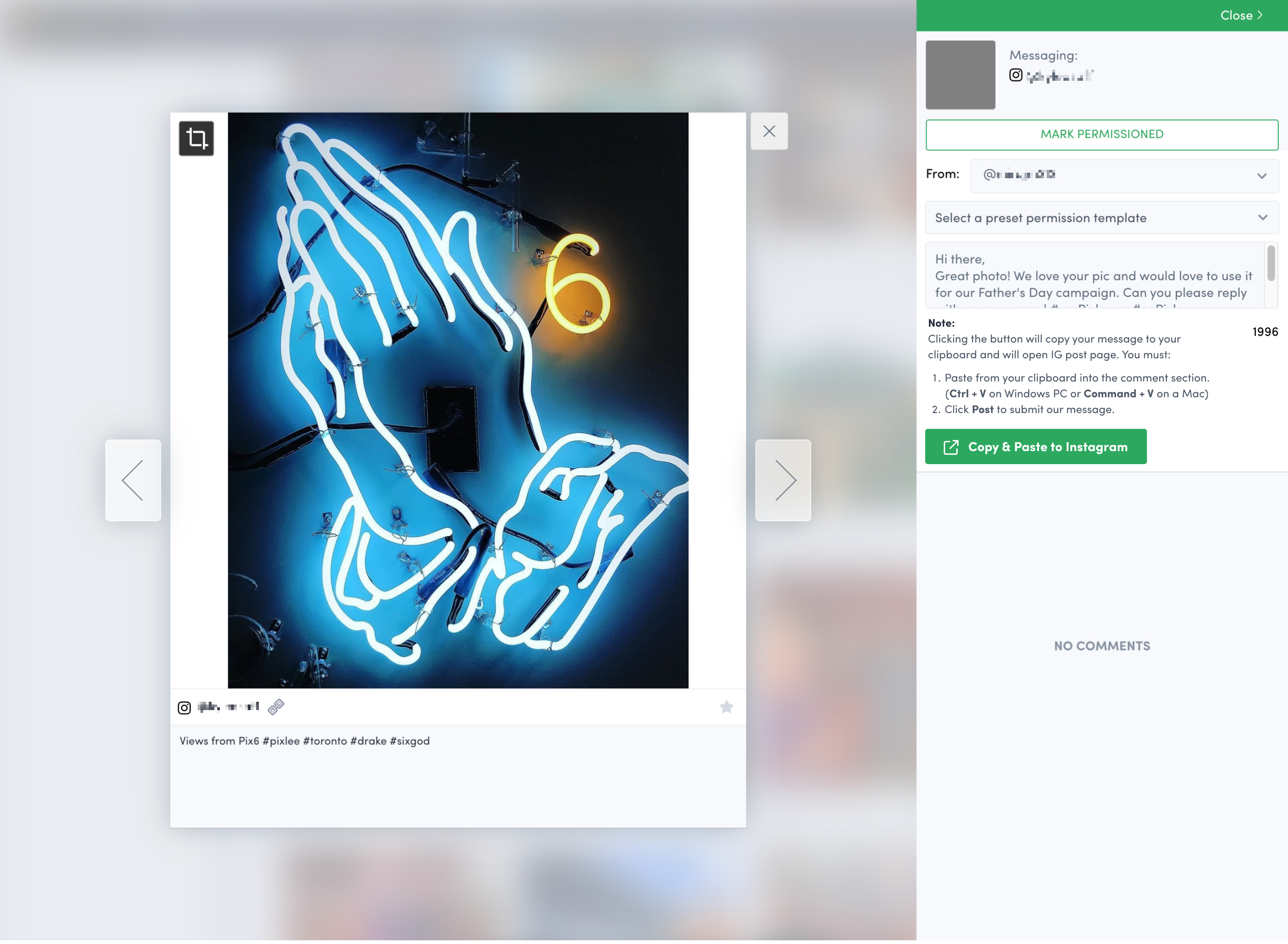Send Permission Requests
Before you use any user-generated content (UGC) on your website, in your emails, social profiles, or other channels, you must first request permission from the original poster. How you request permission depends on the social media network the content originates from and what the network’s API limitations are.
You can draft a comment from scratch or use Permission Request Templates you created in advance.
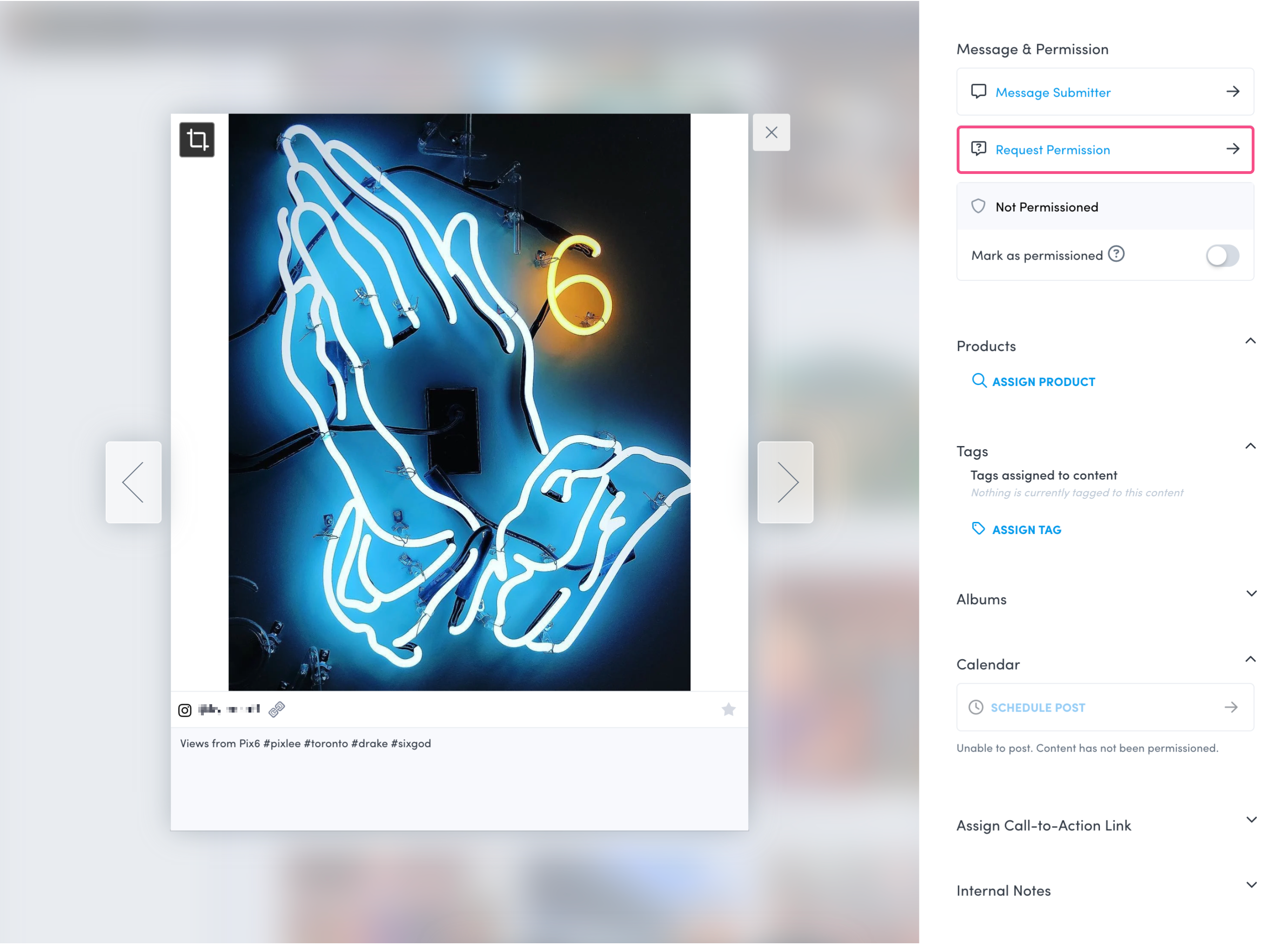
Sending Permission Requests to Instagram
Because of Instagram API limitations, there are different methods for requesting permission depending on whether or not the caption for the content has an @mention for your account (for example, @emplifi). In both circumstances, once you receive a reply from the content creator, the content will be marked as Permissioned.
To learn more about best practices to avoid having your comments flagged as spam, see Permission Request and Comment Best Practices.
Sending Permission Requests to X (formerly Twitter) or Facebook
You can post comments to the content creator’s X (formerly Twitter) or Facebook post directly through Emplifi UGC. Once you receive a reply from the content creator with an @mention of your account, the content will be marked as Permissioned.
Steps:
Click on a piece of content from either platform.
Request Permission.
Select a preset permission template or create a new comment manually.
 When asking for permission, make sure to ask the content creator to use the hashtag you defined in the permission template when they reply in order to automatically permission the content. If they reply without using the hashtag, you will need to manually set the content to permissioned.
When asking for permission, make sure to ask the content creator to use the hashtag you defined in the permission template when they reply in order to automatically permission the content. If they reply without using the hashtag, you will need to manually set the content to permissioned.Click Post to Facebook or Post to X (formerly Twitter).
Your comment posts and the permission status is set to Awaiting Permission.
Requesting Permission from Other Social Networks
Due to API limitations it is not possible to request permission for content from Youtube or TikTok through Emplifi UGC. To request permission from these social networks, you must contact the content creator outside of Emplifi UGC. After you receive a favorable response, store the proof of permission and then manually turn on Mark as permissioned.
Store Proof of Permission
When you ask permission to use content from a platform that does not support native permissions, you can store the response you receive from the content creator within Emplifi UGC. This proof could be a screenshot of messages between the brand and the content creator, an email, or a contract with an influencer.
Steps:
Click on a piece of content in an album.
Click Attach Proof of Permission.
Browse your files to select the proper proof and then click upload.
From here you can add additional files for proof, as well as view, download, and delete attached files. From the view of the content from albums, you can easily see how many files are uploaded for proof.
Requesting Permission for Multiple Pieces of Content in an Album
You can select multiple pieces of content that has been collected from the same social network to request permission for them all at once (also known as a bulk request).
Steps:
Select more than one piece of content that has been collected from the same social network.
Click Request Permission from the selected photos panel.
The Permission Request for content lightbox opens.
Once the Permission Request for content lightbox opens, your choices will depend on the social network the content was collected from.
Instagram Bulk Permission Requests
When you request permission to use multiple pieces of Instagram content at once, the requests are automatically separated into content with an @mention, and content without an @mention.
Content with an @mention is processed first in the lightbox. Content without an @mention is processed second in the lightbox.
For enterprise customers with multiple Instagram accounts in Emplifi UGC, only content that has an @mention for the Instagram account you select in the dropdown menu will appear in the @mention section. If the content has an @mention for an account other than the one selected in the dropdown menu, that content will appear in the without @mention section.
Facebook and X (formerly Twitter) Bulk Permission Requests
Permission requests for Facebook and X (formerly Twitter) content are posted directly to either Facebook or X (formerly Twitter) through Emplifi UGC. You can only send bulk permission requests for content that is sourced from the same platform.
Steps:
Select which account to send the request from.
 Only Enterprise subscriptions have the ability to switch usernames.
Only Enterprise subscriptions have the ability to switch usernames.Select the Permission template group.
 You can click Edit Templates to edit your templates without leaving Albums.
You can click Edit Templates to edit your templates without leaving Albums.Click the Cycle through templates within this group toggle to turn on or turn off template cycling.
 By cycling through the templates in a group, you can create a more personal connection to your shoppers and avoid having your comments flagged as spam.
By cycling through the templates in a group, you can create a more personal connection to your shoppers and avoid having your comments flagged as spam.Click Request permission.
Your request for permission is posted directly to the social network and the permission status for the content is set to Awaiting Permission.
Do you have feedback or more questions? You can contact us through our Emplifi Customer Center.