Product for Post
With Product for Post, you can ship and track promotional products from your Shopify store to Creators who agree to participate in your UGC campaign.
Use this feature to make sure the Creators you work with have everything they need to help you promote your products to their audience.
Before you start
Emplifi UGC must be connected to your Shopify account:
Add free products for post to a campaign
After you create a new campaign, add the products that you want the Creators you work with to promote. Creators who join your campaign will be able to select and receive any number of products you allow so that they can promote them to their audience.
Turn on Free product for post before you invite any Creators. After you invite a Creator to the campaign, you are unable to turn on Free product for post for that campaign.
Follow these steps:
Open your Campaigns.
In the Campaign products section, turn on Free product for post.
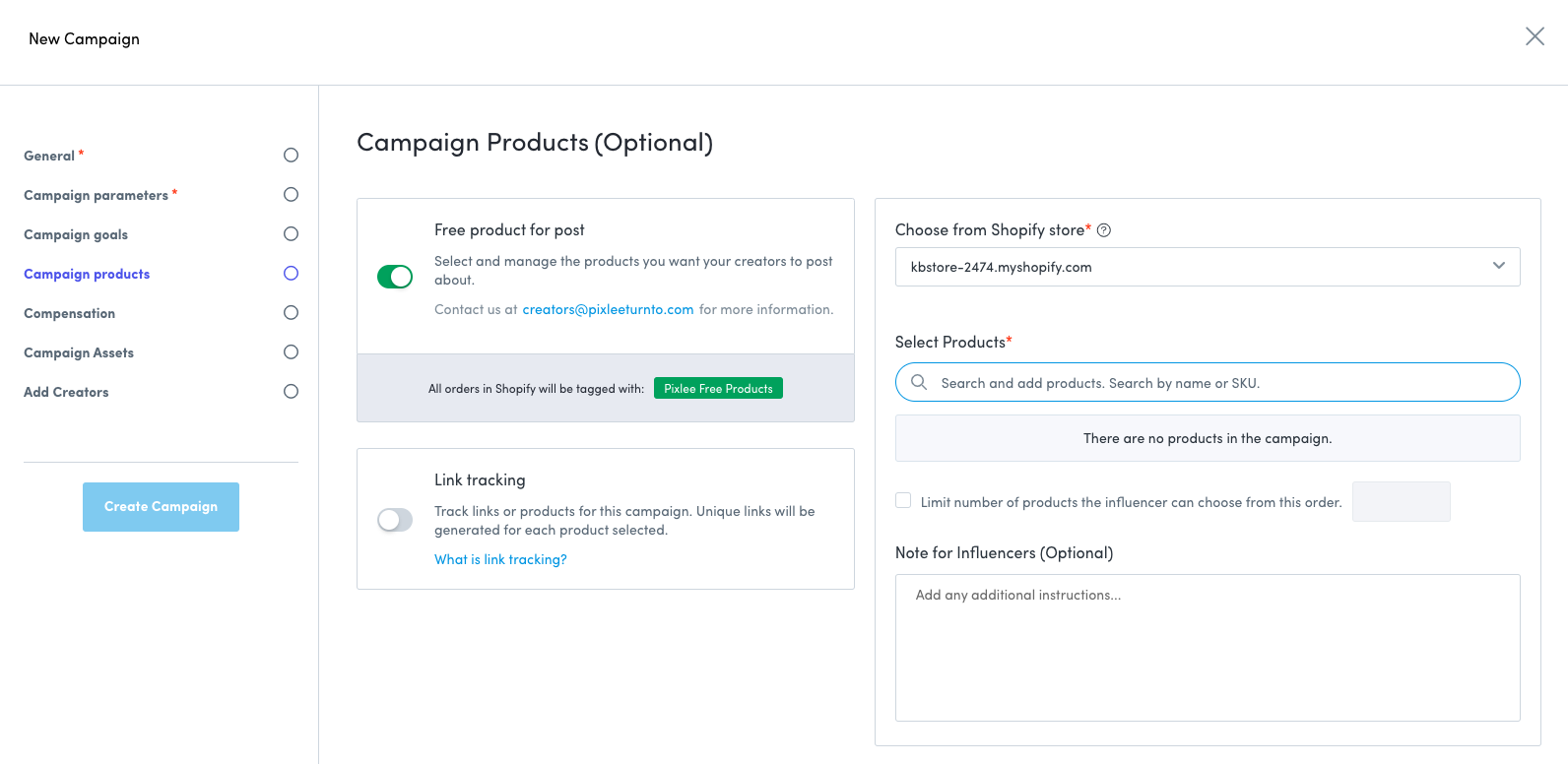
Choose which Shopify store to use for the product catalog.
Items from the chosen Shopify store can be selected for the campaign.Select the products you want to make available to the Creators who join your campaign.
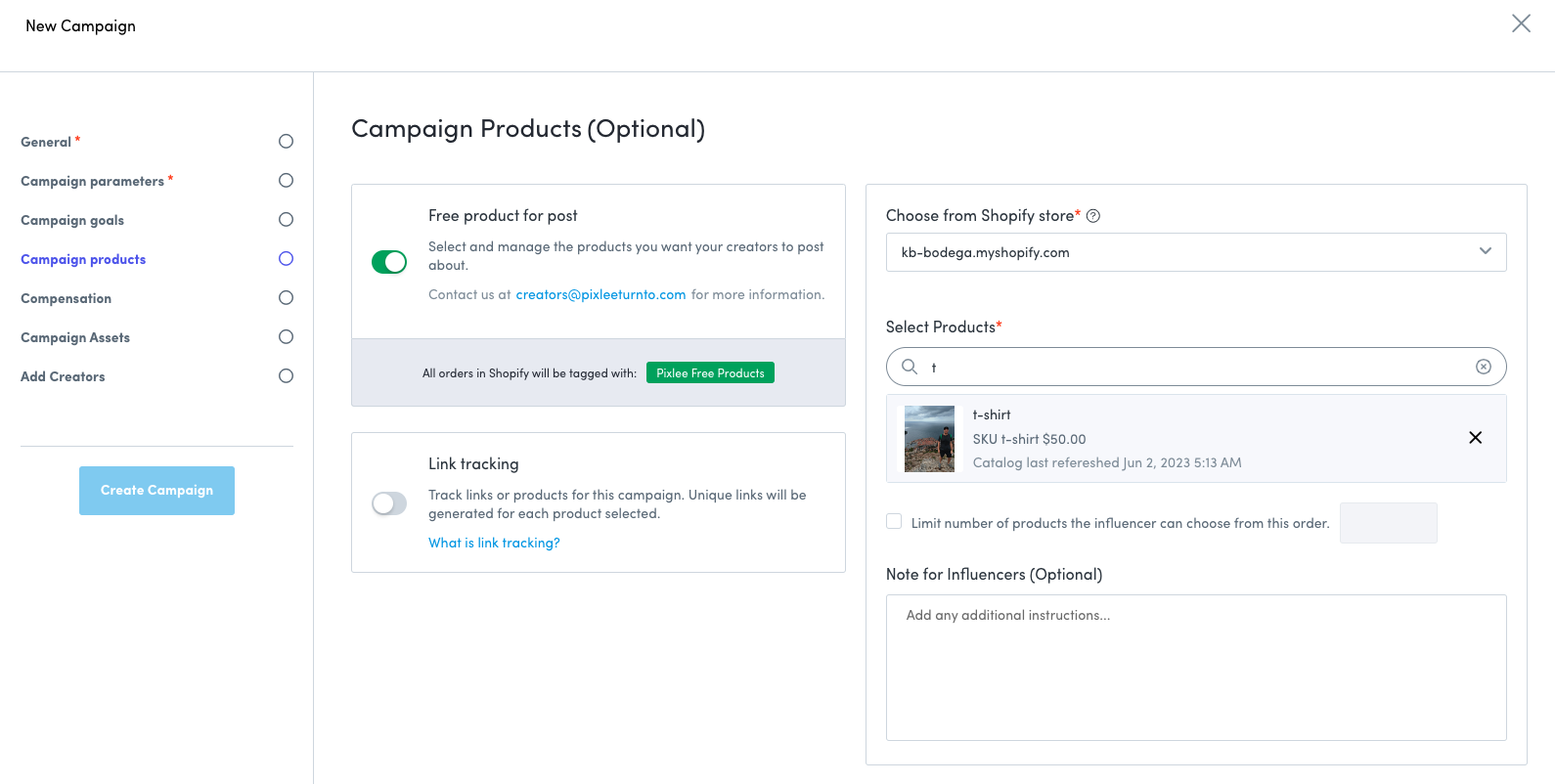
(Optional) Limit the number of products the Creator can choose from.
When joining the campaign, Creators will only be able to choose a number of items up to the limit.(Optional) Turn on link tracking. To learn more, see Track Links in a Campaign.
Once you assign Creators to your campaign, they will each get a unique tracking link for each product that you selected at this step.
Select products from a campaign that has Product for Post
As a Creator who has joined a Product for Post campaign, select the products you want to receive and promote to your audience.
Follow these steps:
Access the Creator portal for your brand.
Accept participation in the campaign.
Select the products you want.
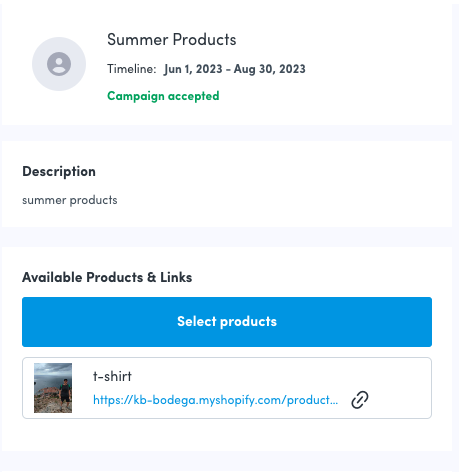
Confirm your selection of products.
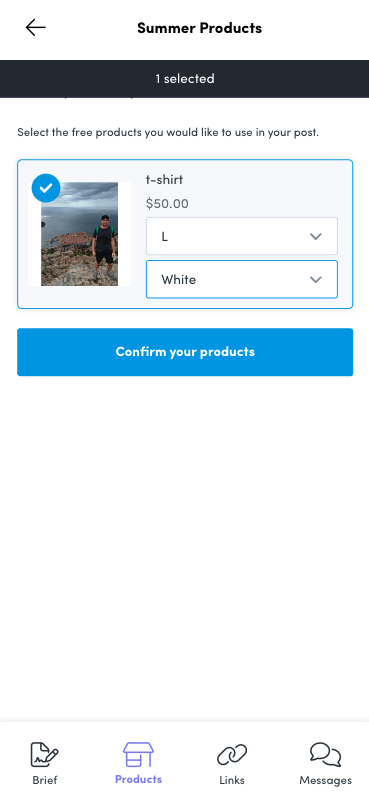
Enter your shipping information.
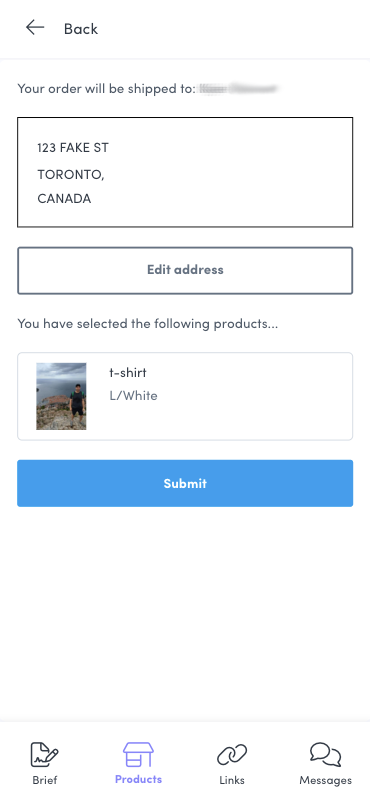
Click Submit to send the list of products you’d like to receive from the campaign organizer for the brand.
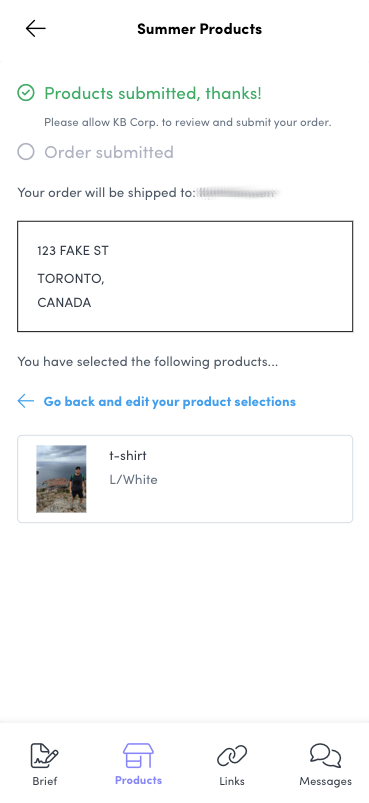
(Optional) While the order status still says Products submitted, thanks!, you can edit your order.
When the order status says Order Submitted, your order has been approved. You will not be able to make any changes to the order.
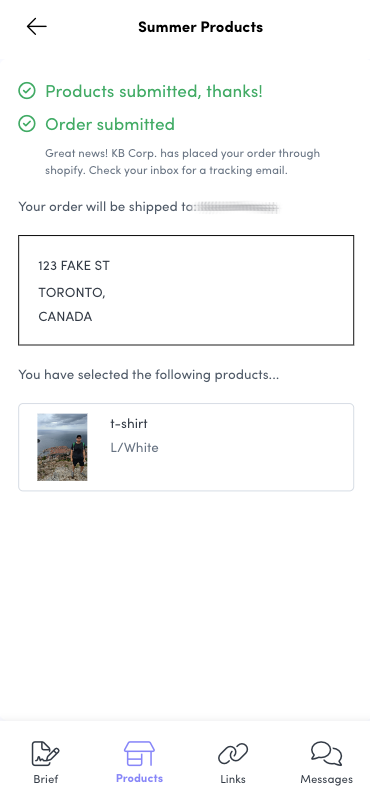
Create and track Shopify orders from campaigns with product for post
Once a creator has selected and submitted their products, orders will show up for each creator under the Orders tab in your campaign.
Click Submit Order to create the order within your Shopify store.
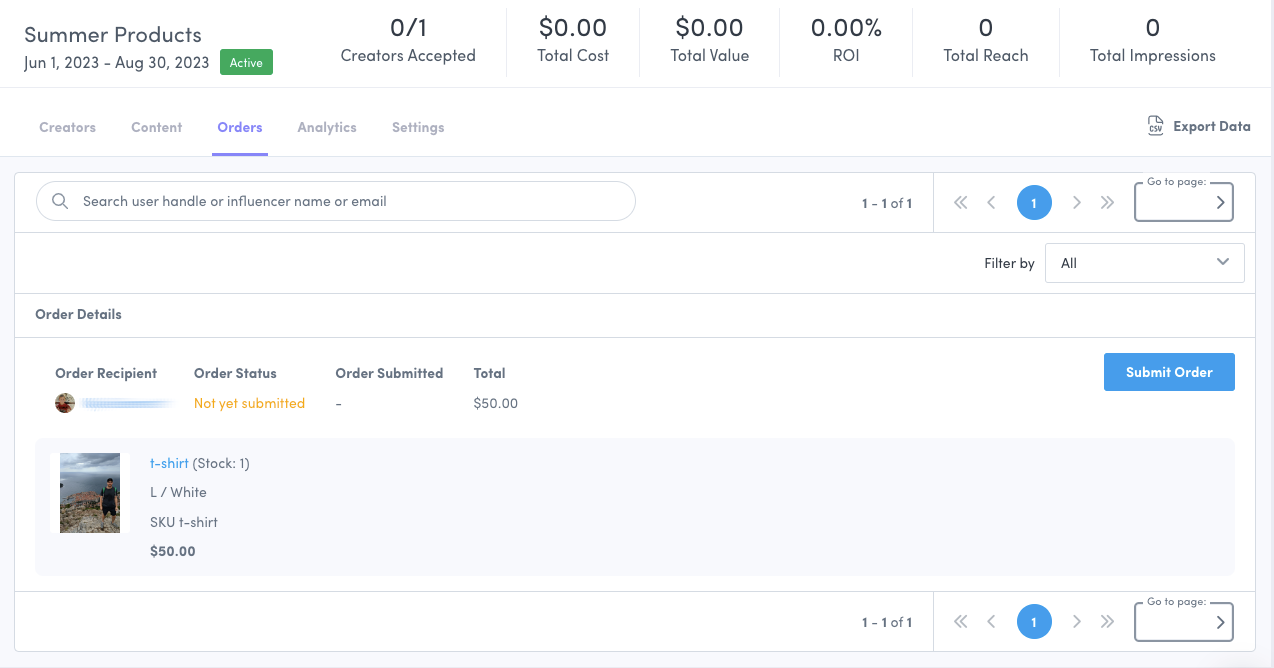
Once an order has been submitted to Shopify, the following changes happen to your campaign:
Creators receive an order confirmation email via Shopify.
The Shipping Status and the Shipping Tracking links that are associated with the order become available. All of this information is collected directly from Shopify. You can also click on the Order # to view the order within the Shopify admin portal.
Creators will also receive shipping updates through email as determined by your Shopify store’s configured settings.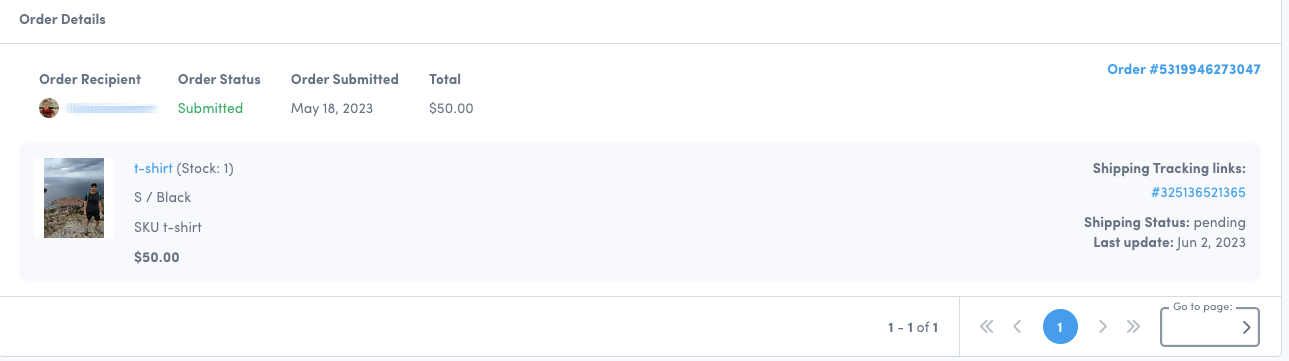
The cost of the products in the order is added to the Total Cost of your campaign.
A gift activity is created within the Creator’s activity feed.
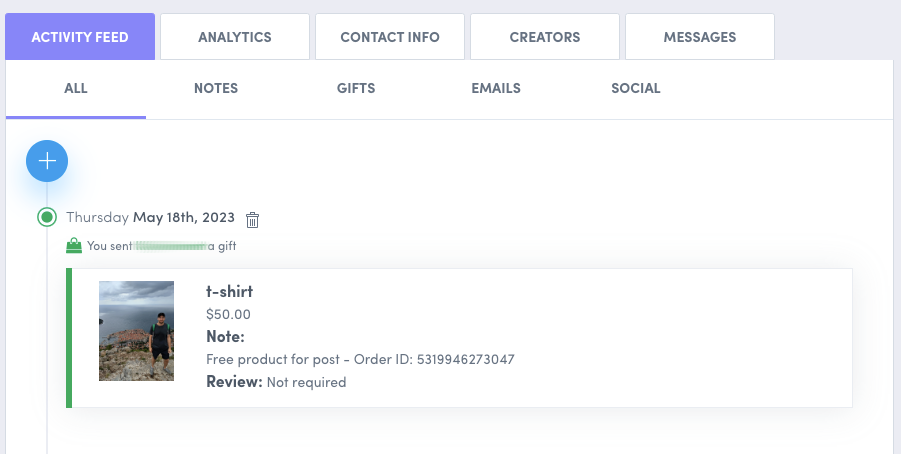
Do you have feedback or more questions? You can contact us through our Emplifi Customer Center.
