Gallery Link
A gallery link refers to a single, clickable call-to-action (CTA) button that can be attached to all user-generated content (UGC) within your gallery (also known as a display or widget). Gallery links can override, or be combined with product tags and other cta links.
A gallery link can point to anything, such as a product page, a landing page, a blog, and etc. The link will only appear on content when users visit the gallery the link is associated with. This means that if you have content that appears in more than one gallery, shoppers will see only the link relevant to the gallery they are visiting.
Each gallery link consists of the following items:
URL
The address of the site that you want to direct shoppers to when they click the CTA button. The URL must include a valid network protocol (for example,http://).Button text
The text that appears inside the CTA button.Title (optional)
The text that appears directly above the CTA button.Image link (optional)
The address to an image file. The image appears in your gallery above the title and CTA button.
Depending on your settings the Link behavior can either replace existing links/products assigned to the content in your gallery, or it can add to existing links/products assigned to the content in your gallery:
Replace existing links/products (default)
The gallery link replaces any other existing products or links from the associated album's content. This means that if you added a link or directly to the content, these links or products will not appear in the gallery. Only the gallery link will appear.Add to existing links/products
The gallery link will be included in addition to any other existing products or links from the associated album's content. This means that you can have a single CTA that appears on all content that is part of the gallery while also retaining the links and products that you have already added or will add to your content. The gallery link always appears first for content in galleries, followed by the product tag, and then normal links assigned to the asset from top-to-bottom.
After you add a gallery link, you can adjust the details of the link, or toggle the link on or off at any time.
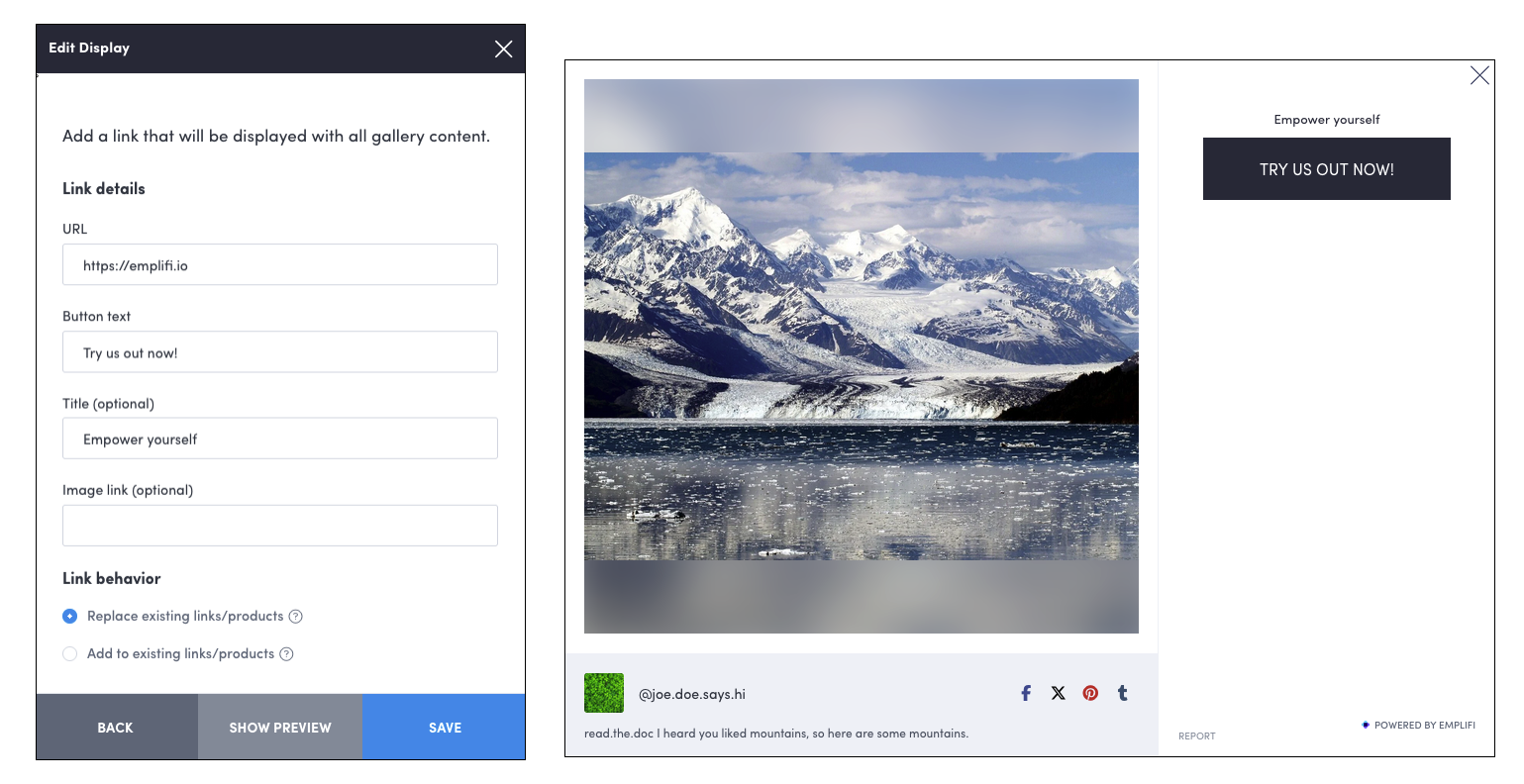
Left: Adding a gallery link | Right: Emplifi UGC Gallery
Do you have feedback or more questions? You can contact us through our Emplifi Customer Center.
