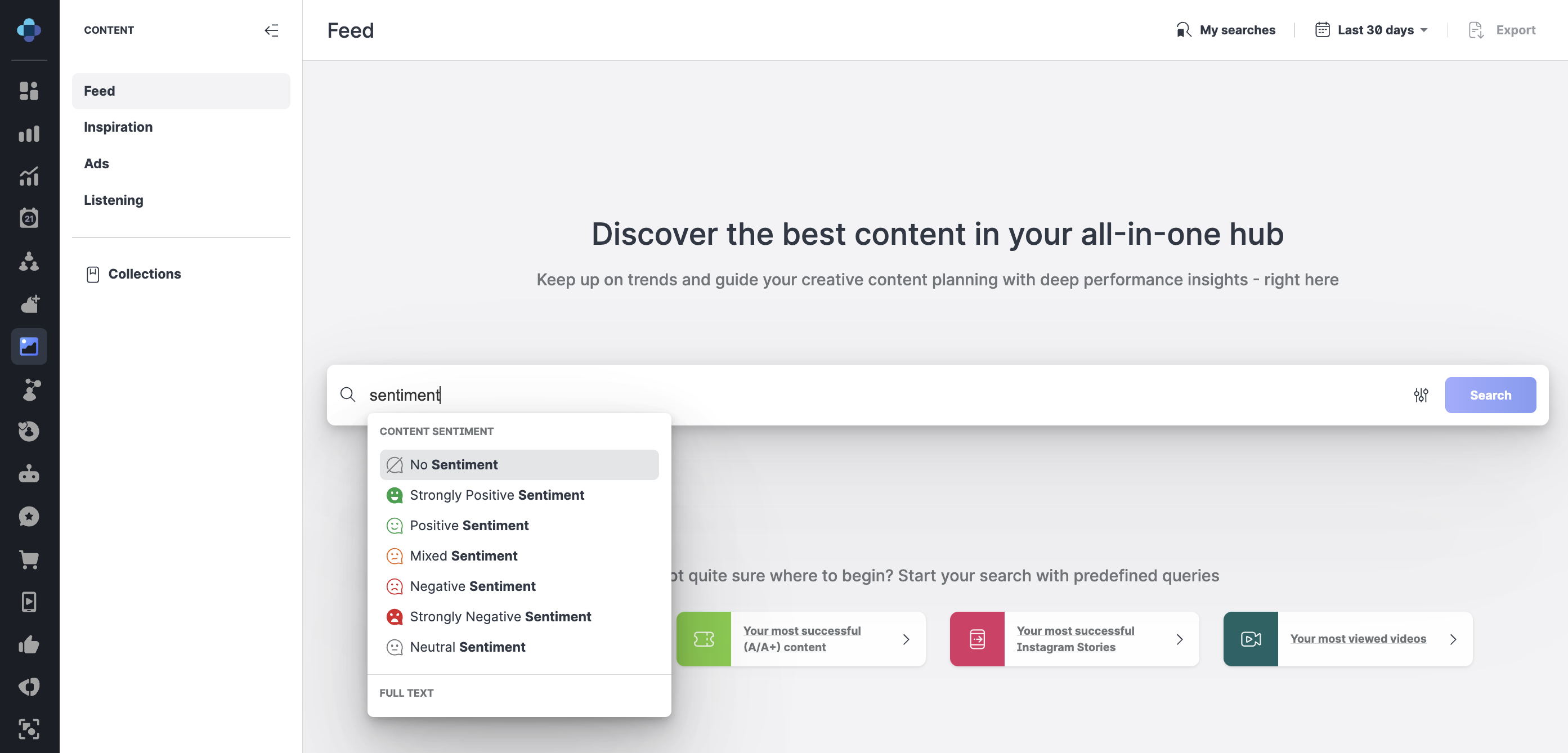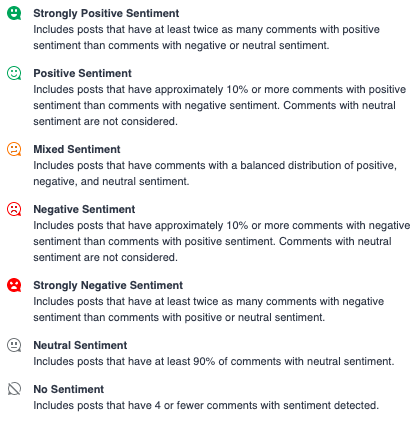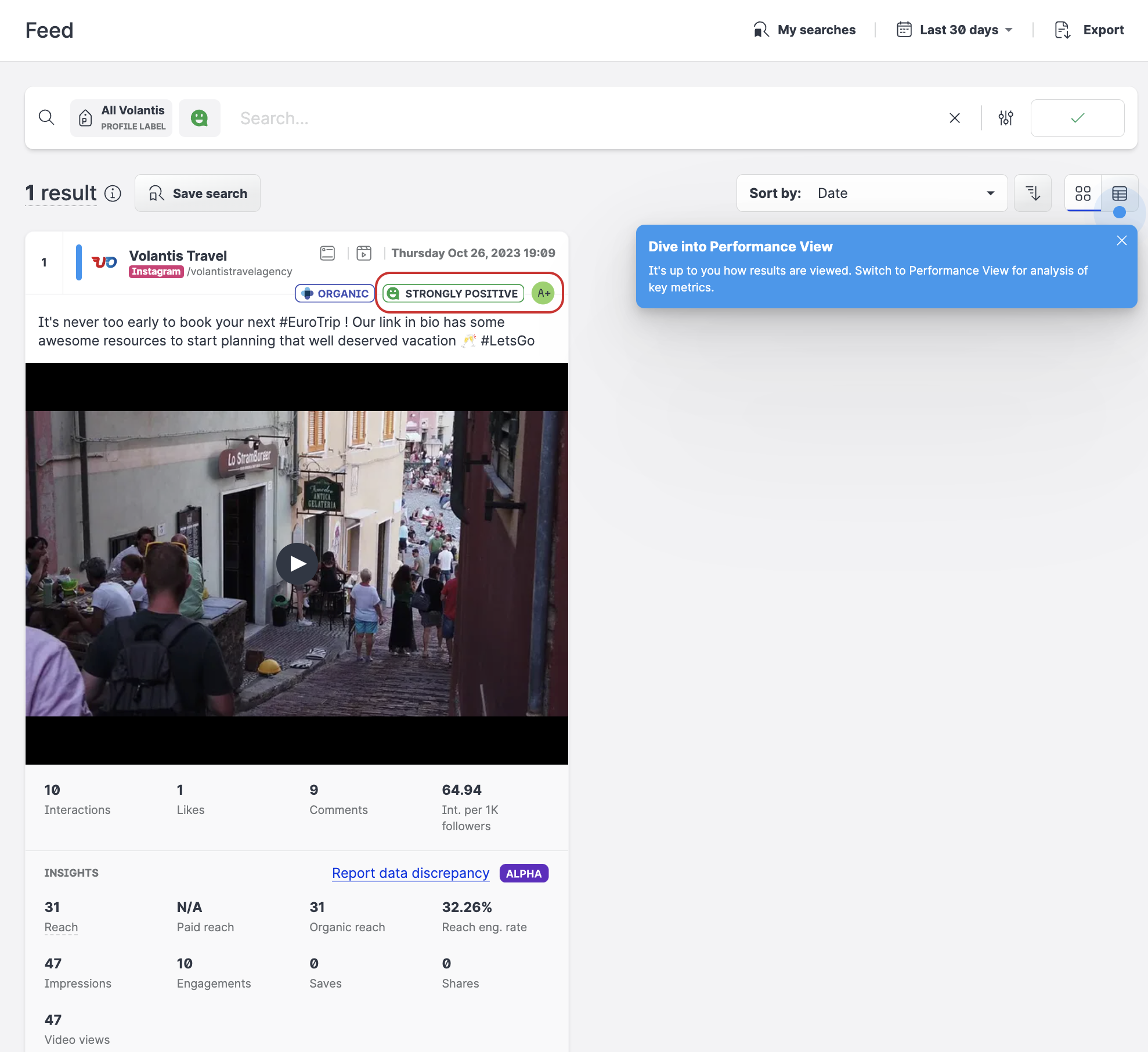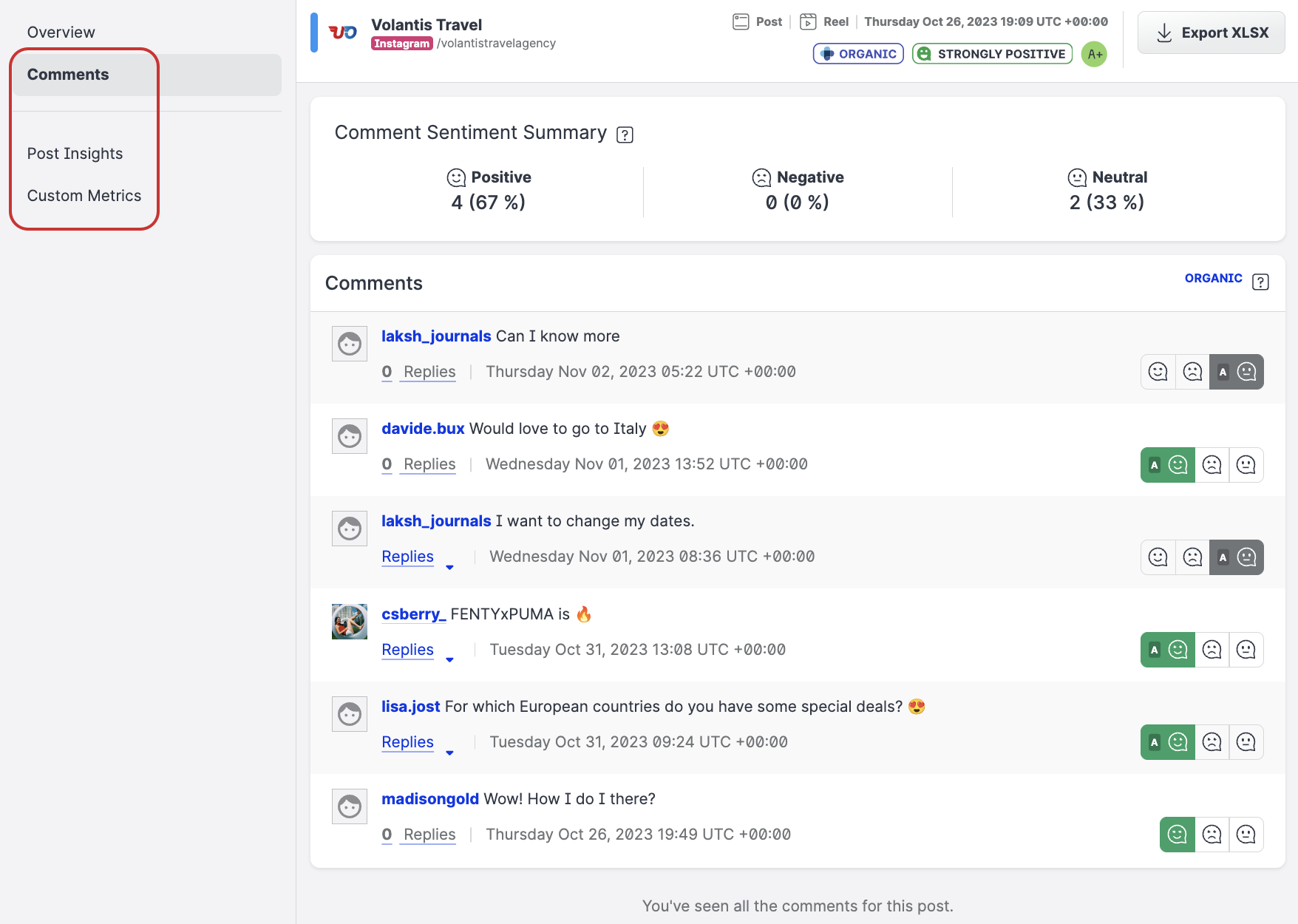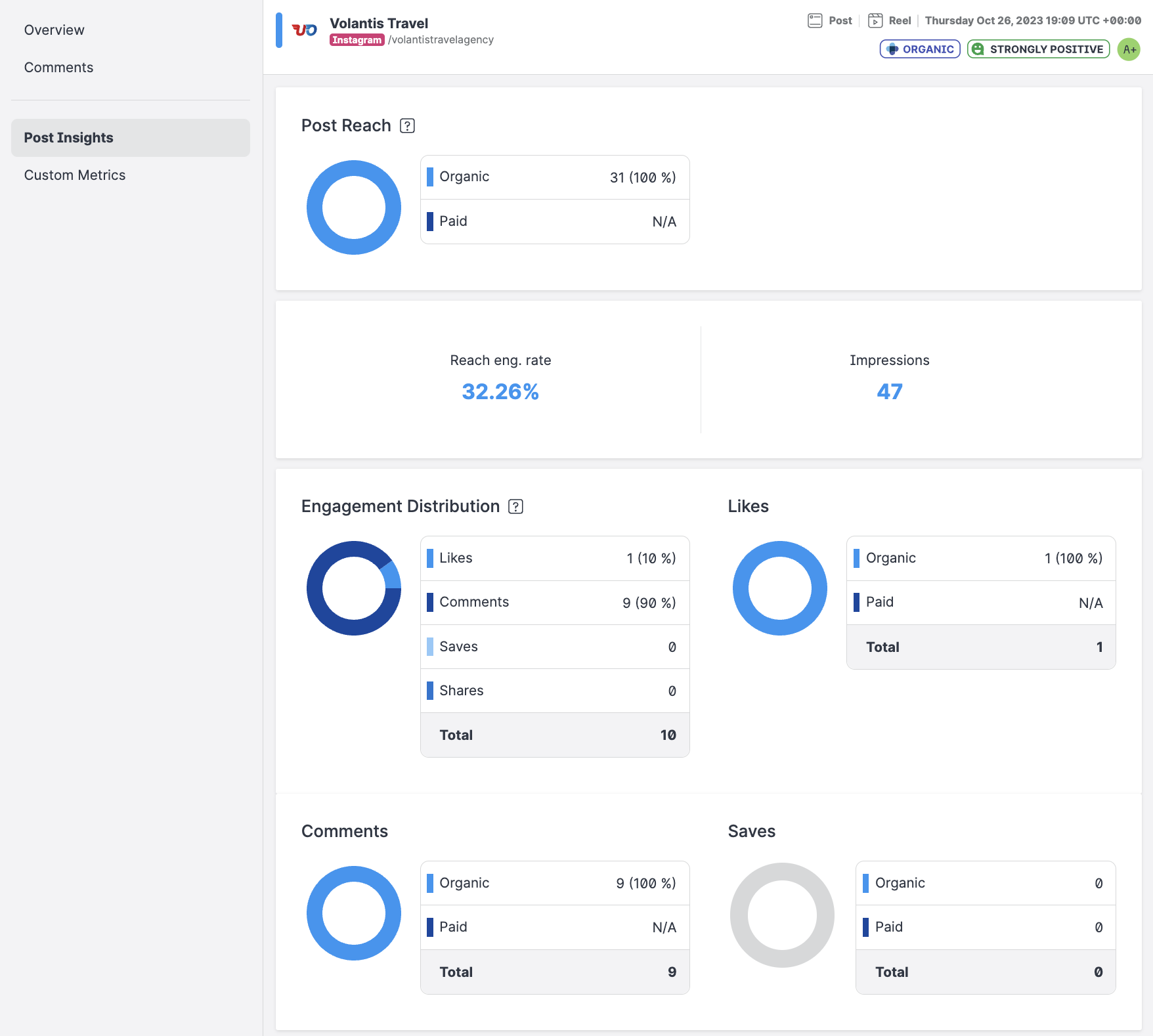Sentiment Analysis in Content Hub
When planning your next great post, it's especially important to keep an eye on how your audiences are feeling about the content being shared. Without any manual effort from your side, Emplifi’ algorithm detects and evaluates the sentiment of all comments. Then, it automatically assigns an overall sentiment to that post with one of seven different nuances, reaching from Strongly Positive Sentiment over Neutral to Strongly Negative Sentiment. Posts with less than four comments have No Sentiment assigned to it.
How does sentiment analysis help me?
The proper analysis of your content’s sentiment can help you answer questions such as:
Why are people responding to this particular piece of content in a certain way?
Is this a consistent reading across most of our content, or just an anomaly?
What are these sentiment patterns telling us about our overall strategy?
In Emplifi Content Hub, you can easily drill down into one post's sentiment specifically, or get a view of sentiment on content and messaging over time. Automated sentiment, in particular, allows you to manage this process at scale, saving tons of time and energy. From Afrikaans to Yoruba, automated sentiment is detected for more than 100 languages – check out the full list of supported languages in Languages Covered in Automated Sentiment Analysis.
To learn more about sentiment analysis (including automated sentiment) across the entire Emplifi platform, see Using Sentiment Analysis to Understand Your Audience.
Filter sentiment in the main feed
In Content → Feed, you can filter search results based on overall sentiment values. This allows you to identify your most positive and most negative content in an instant.
Steps:
Filter sentiment in the listening feed
In Content → Listening, you can filter your listening mentions by their automated or manual sentiment values. This allows you to identify the most positive and negative content from your listening query in an instant.
This search method does not provide details of the mentions overall sentiment. Instead, results are based on the automated sentiment or manual sentiment of the mention. For overall sentiment results, use the search in Content → Feed.
Steps: