Create a Custom Board in Unified Analytics
This section describes features that are only available within the Emplifi’s early access program.
The best way to approach the custom boards is to view them as a working area where you can create a custom set of widgets, configure data sources and filters, which you then save as view.
Steps:
On the Unified Analytics home page, click the Create a board.
 This action automatically creates a new board to which you will add new widgets.
This action automatically creates a new board to which you will add new widgets.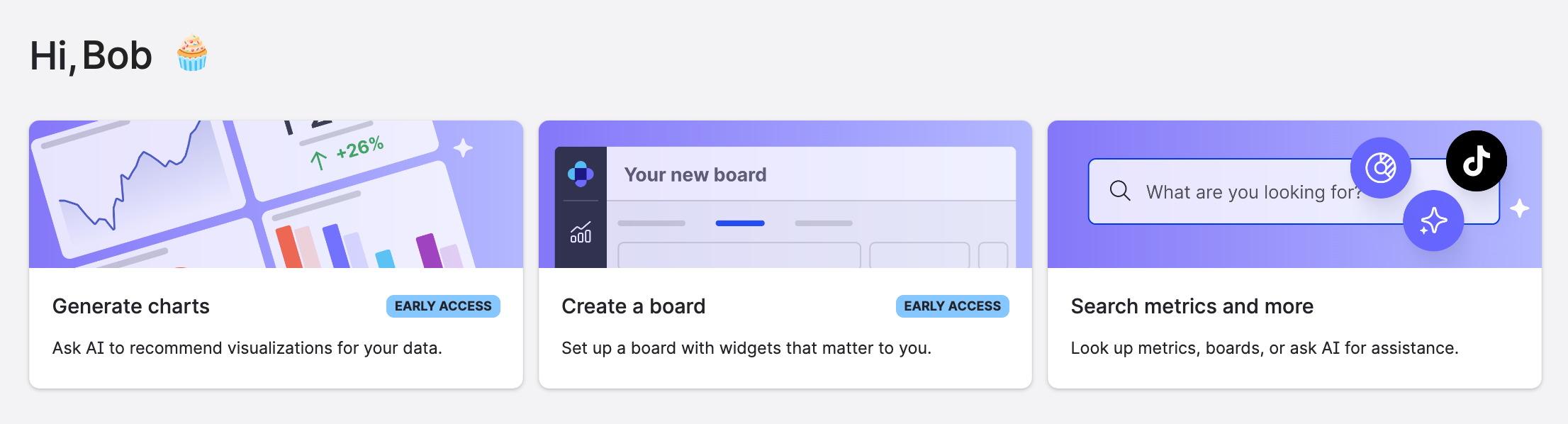
 Name the board.
Name the board.
A new board adopts the user’s name and we recommend that you rename it now.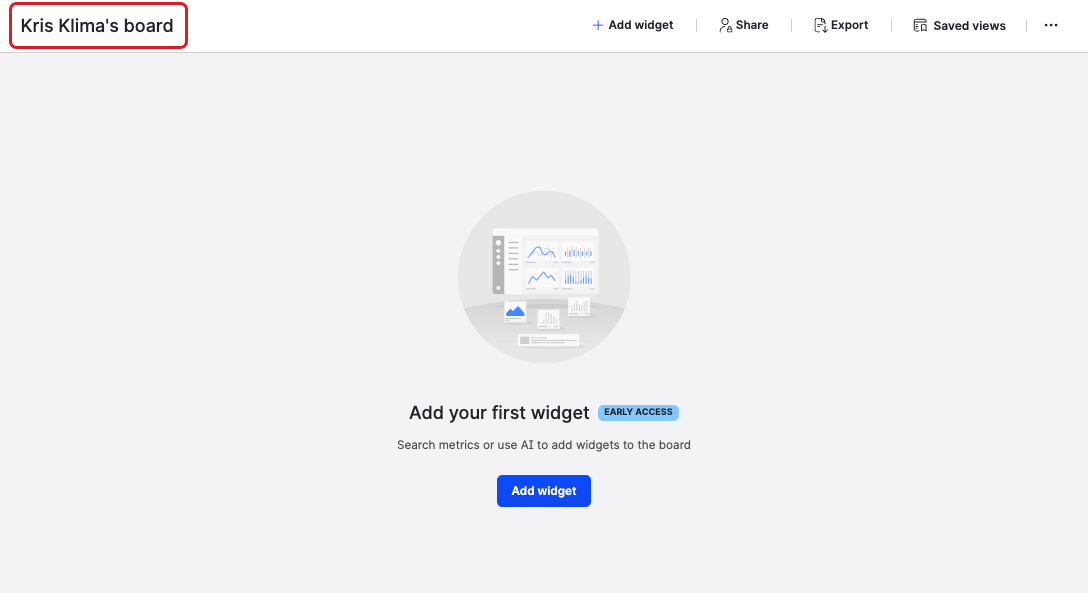
Use one of the following options to generate new widget ideas.
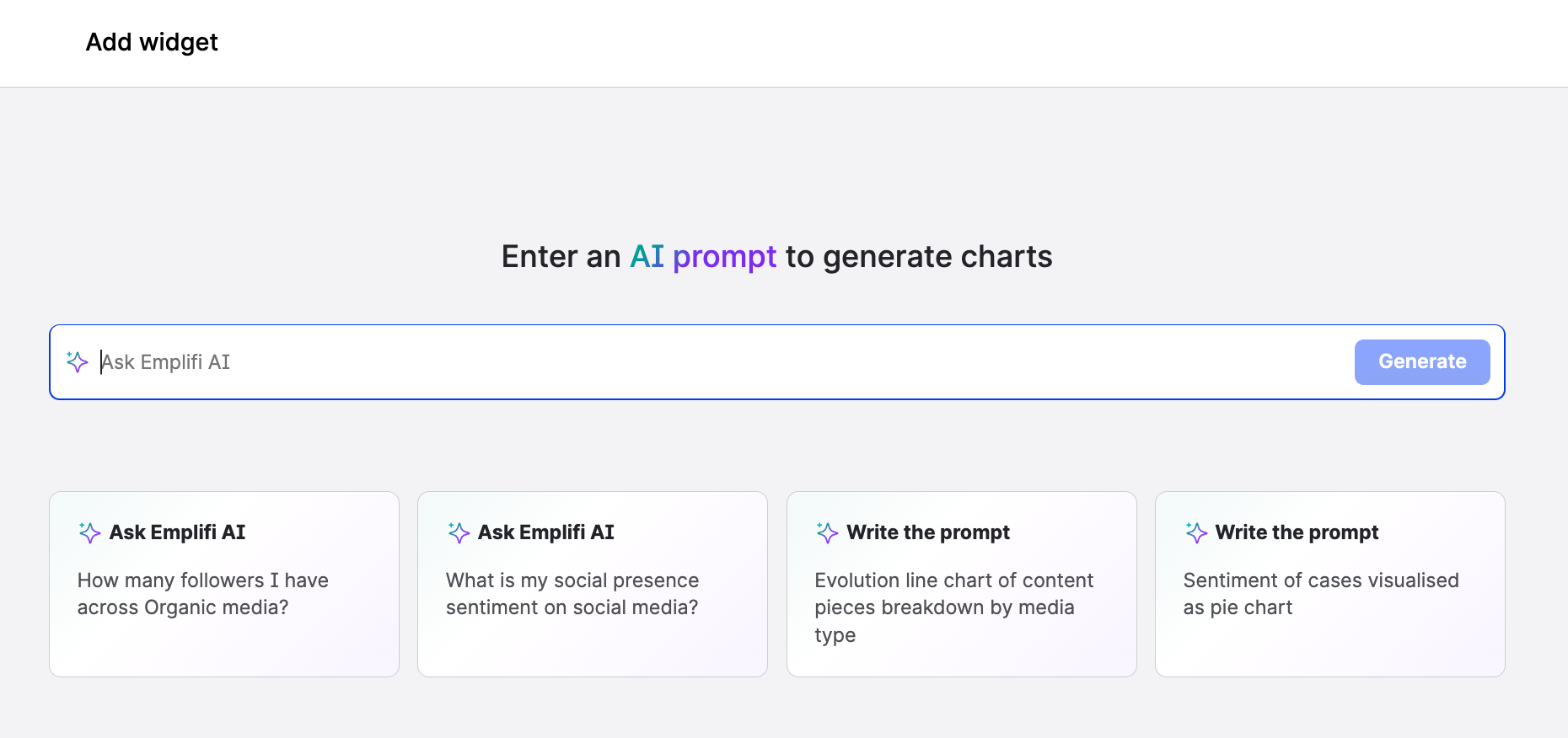
Click one of the following options:
Ask Emplifi AI
AI responds to your question by generating widgets.Write the prompt
AI uses your entry to generate the prompt and, subsequently, the widgets.
Select the data source and wait for the visualizations to appear.
Profile labels
Profiles
etc.
Review the widgets and apply the filters.
If the widgets do not match your needs, review your question/prompt and regenerate the widgets options.
If you want to use a generated widget, proceed to step 6.
Add one or more widget to a board.
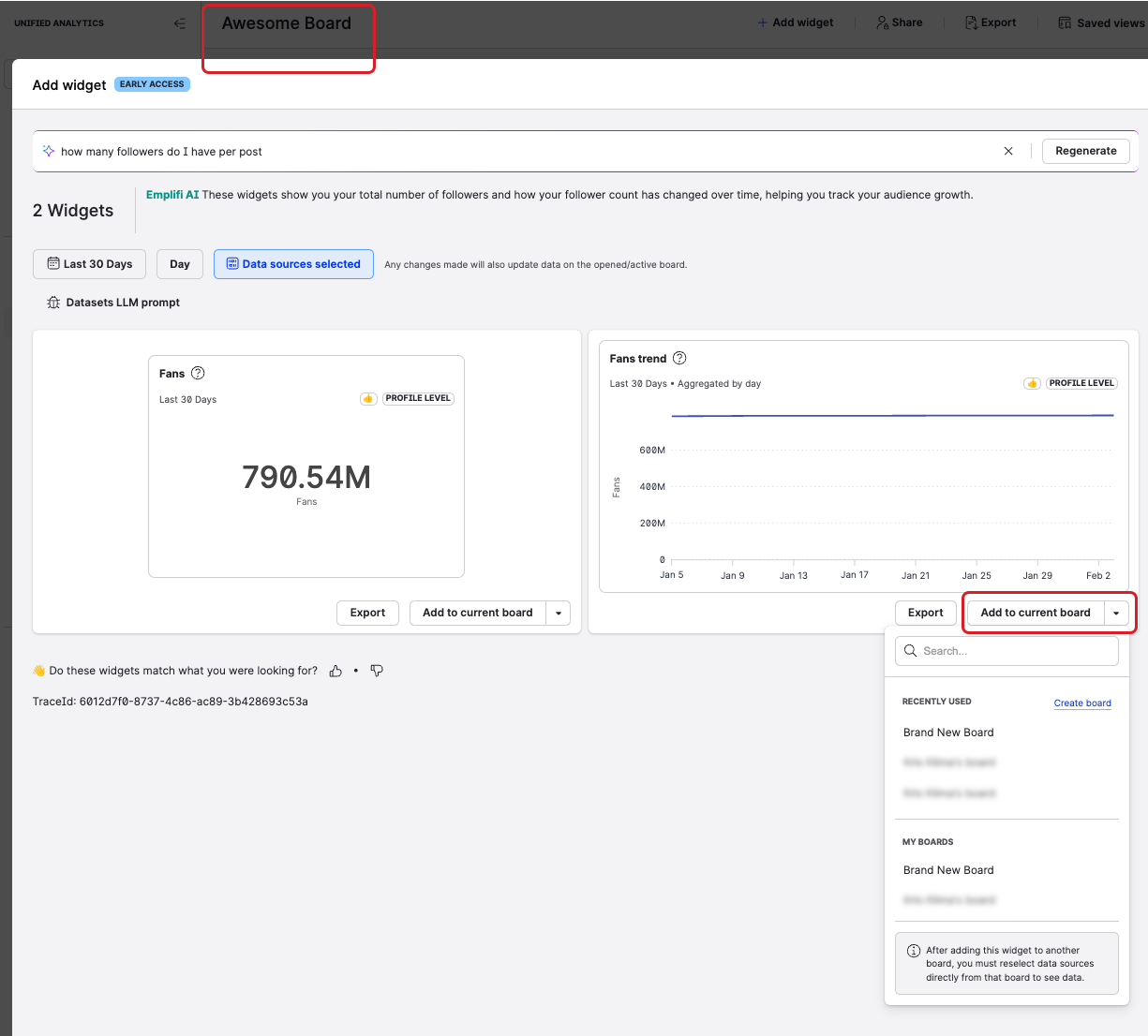
Add to the current board
Adds widget to the board that you are creating - the name of the board is in the top left corner of the modal (Awesome Board).Create board
Create another new board if a generated widget inspired you.You can also add the widget to an existing board.
Close the modal and review your new board in the My boards.
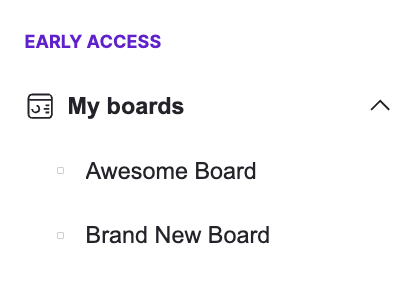
You can add more widgets and data sources at any point later.
When you are happy with the board Configuration, do not forget to Create a Saved View to ensure that you have a board snapshot ready to share and schedule.
Adaptive controls
Unlike pre-defined boards that contain widgets that share the same characterstics (only profile, only paid, etc.), you can put any widget on your board.
For example, you can have ads widgets next to post level widgets, widgets that use profiles as data sources with widgets dedicated to Listening.
Adaptive controls ensure that you can control parameters and data sources for any kind of widgets that you have on your board. The selections of controls dynamically changes based on your selection of widgets - controls adapt to your selection of widgets.
On the following image, you can see the Currency control because there are Ads (Paid) widgets on the board. In the Data sources section, you can specify content labels for your post level widgets, and select Ad accounts for your ads widgets.
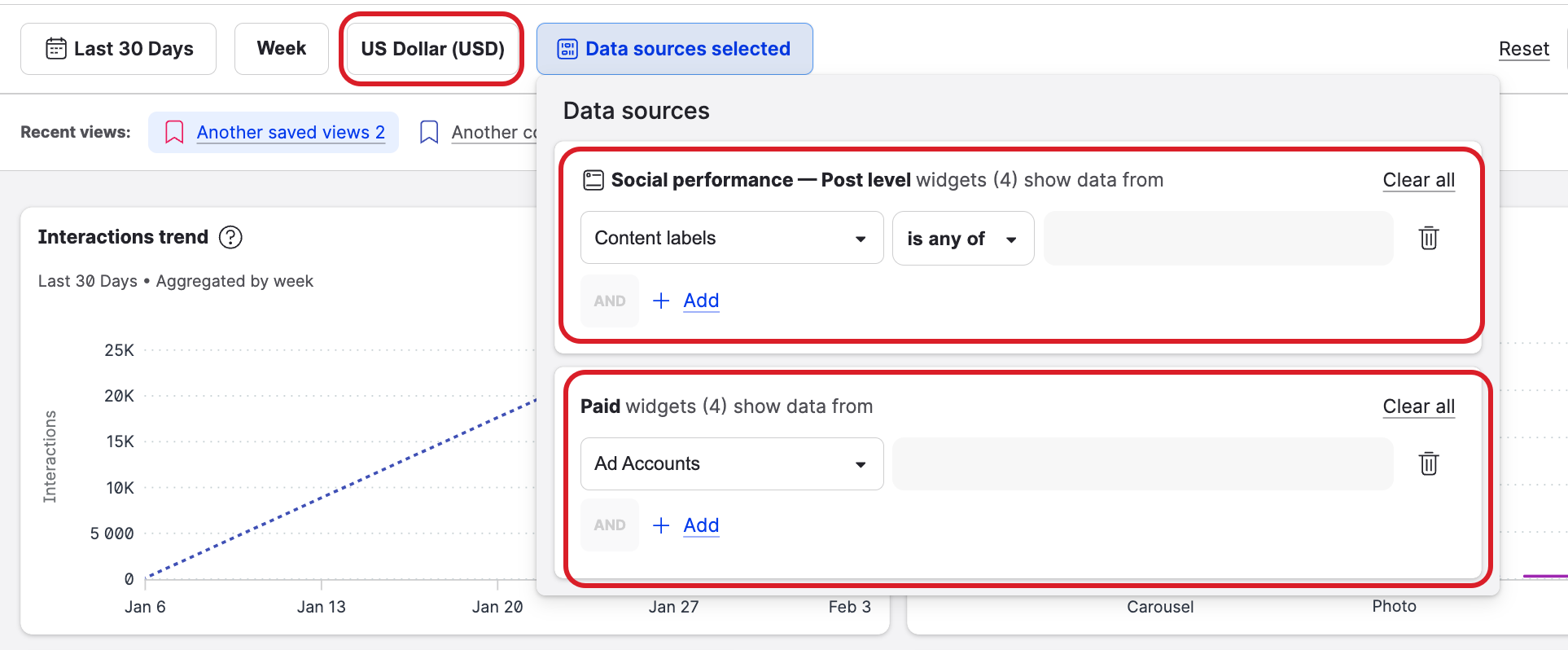
Using adaptive controls with Saved views
After you specify your control parameters, you can save it as a view.
You can use a single board with multiple views to quickly cycle through different sides of your data. For example, you can save one view with USD currency, and another one with EUR.
When saving a view, you have the following options:
name
color
icon
Set as default for this board
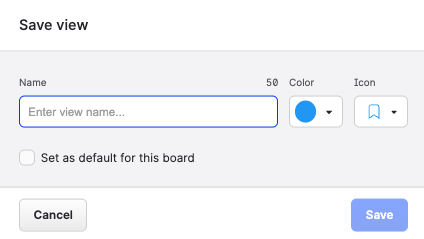
If you make ad hoc changes to an existing view, you can simply update it or save it as a new view.
Custom boards options
After you created a new board, you have the following options:
add a widget
share the board
export the board
save it as a view
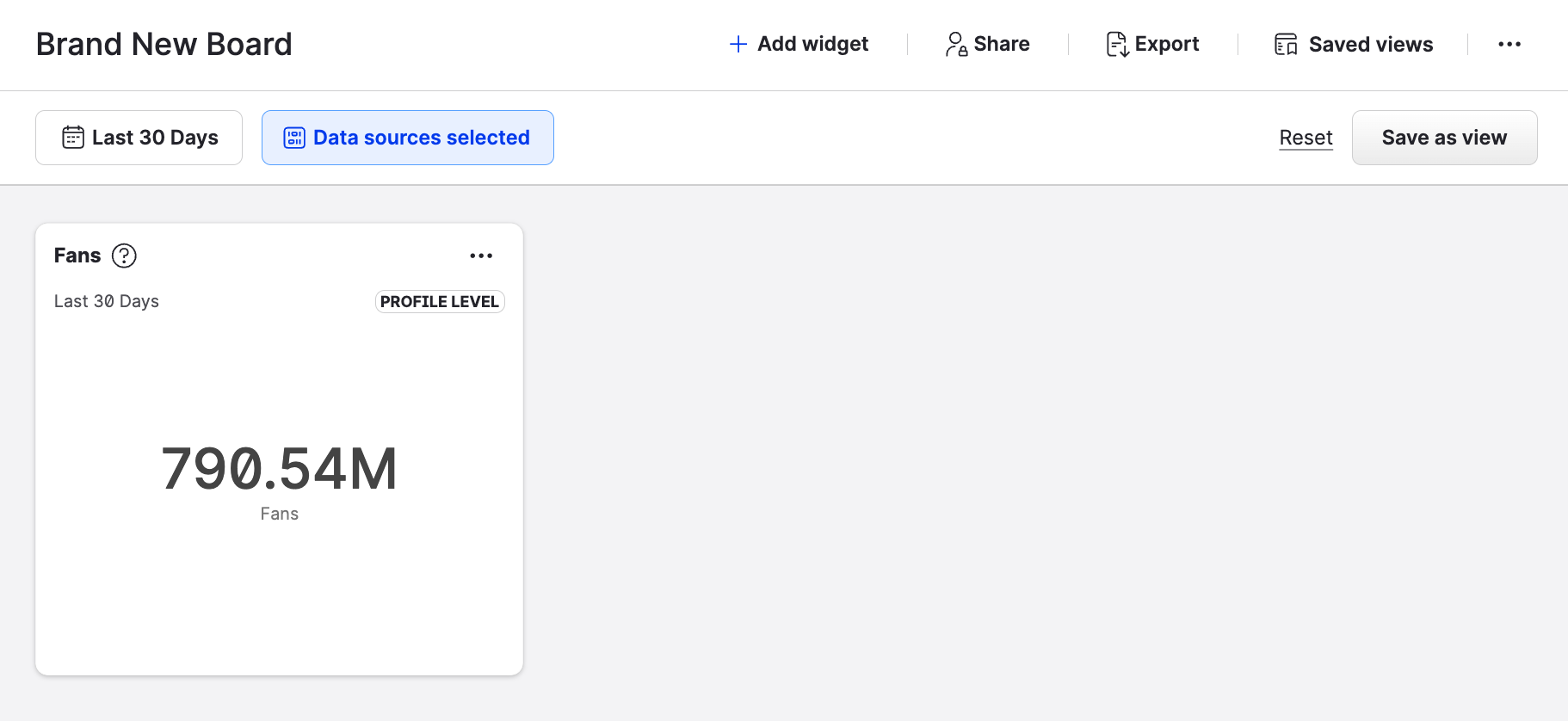
You can also work in the full screen mode or delete the board.

