Add Notes to Your Campaigns in Calendar
Create notes and reminders directly in the Calendar for Publisher to help you plan campaigns, mark important events or holidays, and share information about posts and campaigns.

Create a note in Calendar
You can create one or more notes for any day in the calendar.
Steps:
Hover the mouse in the Notes row in the chosen Day’s column and the Create note button appears.
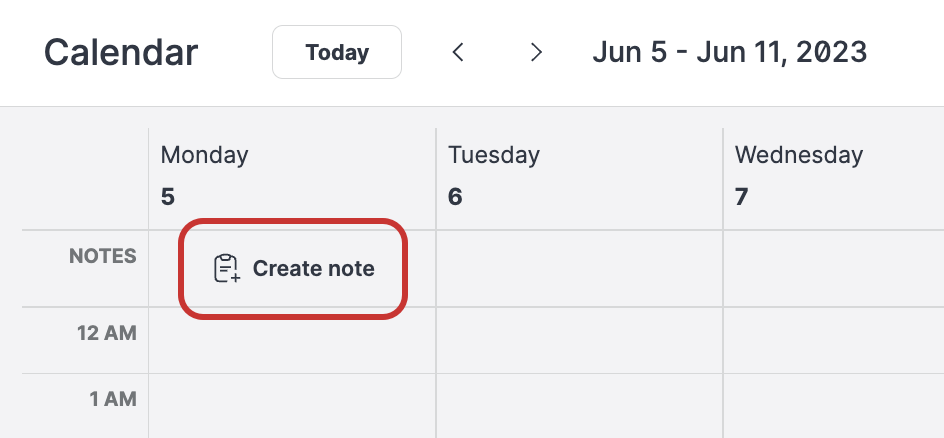
A Note edit pop-up appears.
Name and write your note, set the Start date and End date, and edit the note’s color.
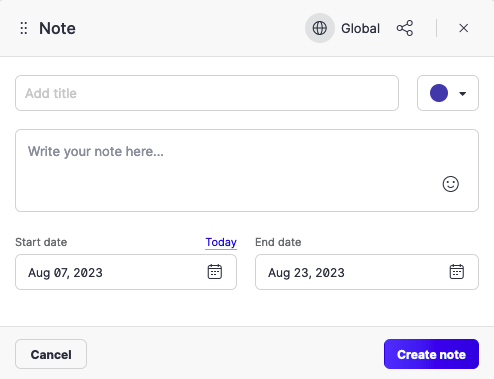
(Optional) Click the Share button to change who can view or edit the note.

The Share note panel opens. For more information, see Share notes.
When done, click Create note.
Your new note appears in the day’s note field.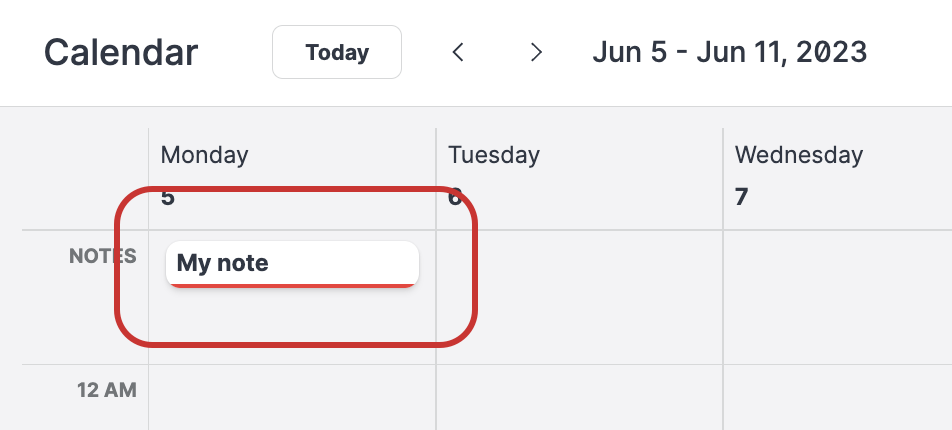
Share notes
By default, when you create a new note in Publisher, the Visibility is set to Global with the Permissions set to Everyone can view. This means that everyone in the account with access to Publisher can read the note after you click Create note. You can change the visibility and permissions of the note either before or after you create the note.
Steps:
Click the Share button.

The Share note panel opens.
Choose between the following three Visibility options:
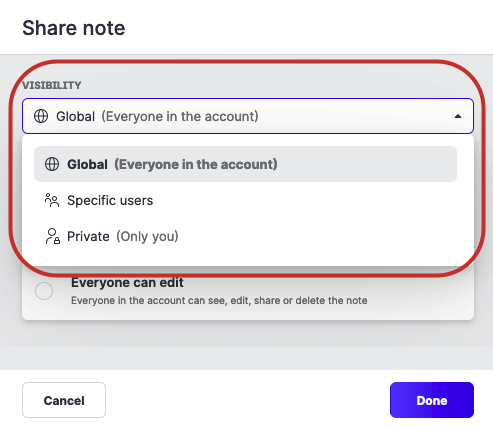
Global
The note is available to all users. Global is the default option.Specific Users
The note is available only to the selected users and all account admins.
After you select this option, click Add Users to open a popup to choose which users should have access. If Specific users is selected but there are no users added, only account admins and the note creator can access the note.
If Specific users is selected but there are no users added, only account admins and the note creator can access the note.Private
The note is available only to the creator of the note.
Choose between the following Permissions for the note or individual users:
Can view
Users with view permission can read the note.Can edit
Users with edit permission can both read and edit notes. Account admins have edit permission for all notes except for private notes created by other users and account admins.
Click Done when you are finished.
Users with the predefined Account Admin role have the permission to see and edit all shared notes. Because this is a predefined superuser role, it is not possible to modify this permission. If there are users who should not be able to see or edit every shared note, then move them to a different account role. You can make a duplicate of the Account Admin role and assign the user to that instead. The duplicate role will not have the permission to view or edit every note.
Modify or delete a note
Click the note that you want to modify or delete, then change any parameter that you like. You will see who and when created or modified the note.
Tips and tricks
The following tips can help you get the most out of your notes:
If the Note’s edit window obscures a scheduled post, you can easily move it away.
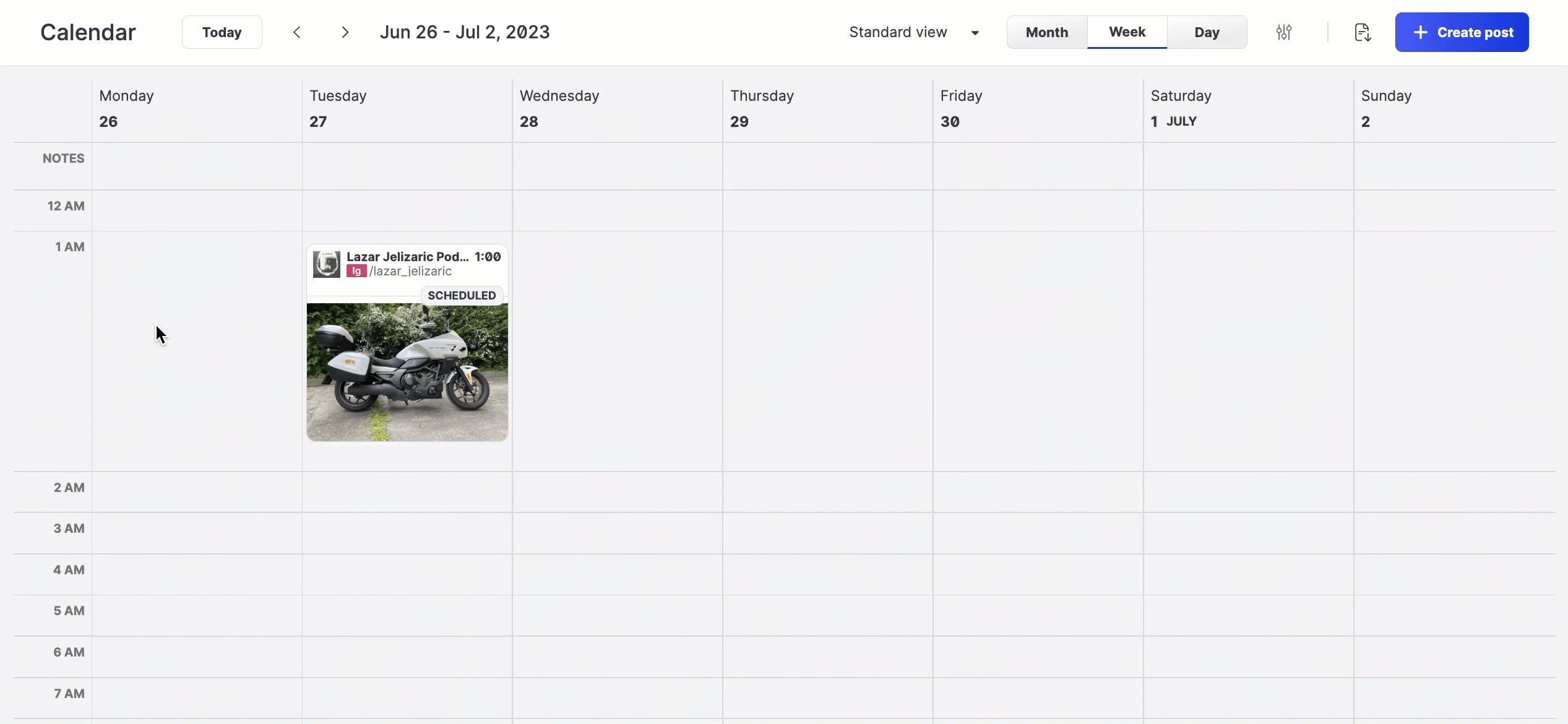
Notes are visible in all views:
day
week
month
Your note is represented by a horizontal bar on the given day. The color of the bar matches the color you picked when creating the note.
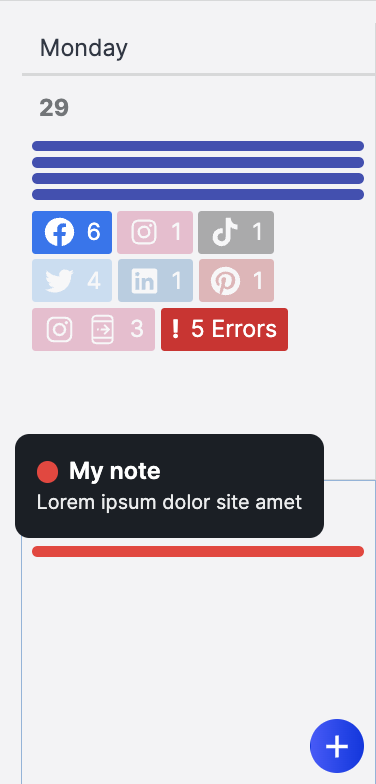
You can add labels to notes. To learn more about labels, see Set Up Labels.
You can create a post in Publisher directly from a note. The text content of the note is used as the text content for the post.
