Work with Ad Cards
Your query results are displayed as ad cards - each ad represented by an individual card with various parameters.
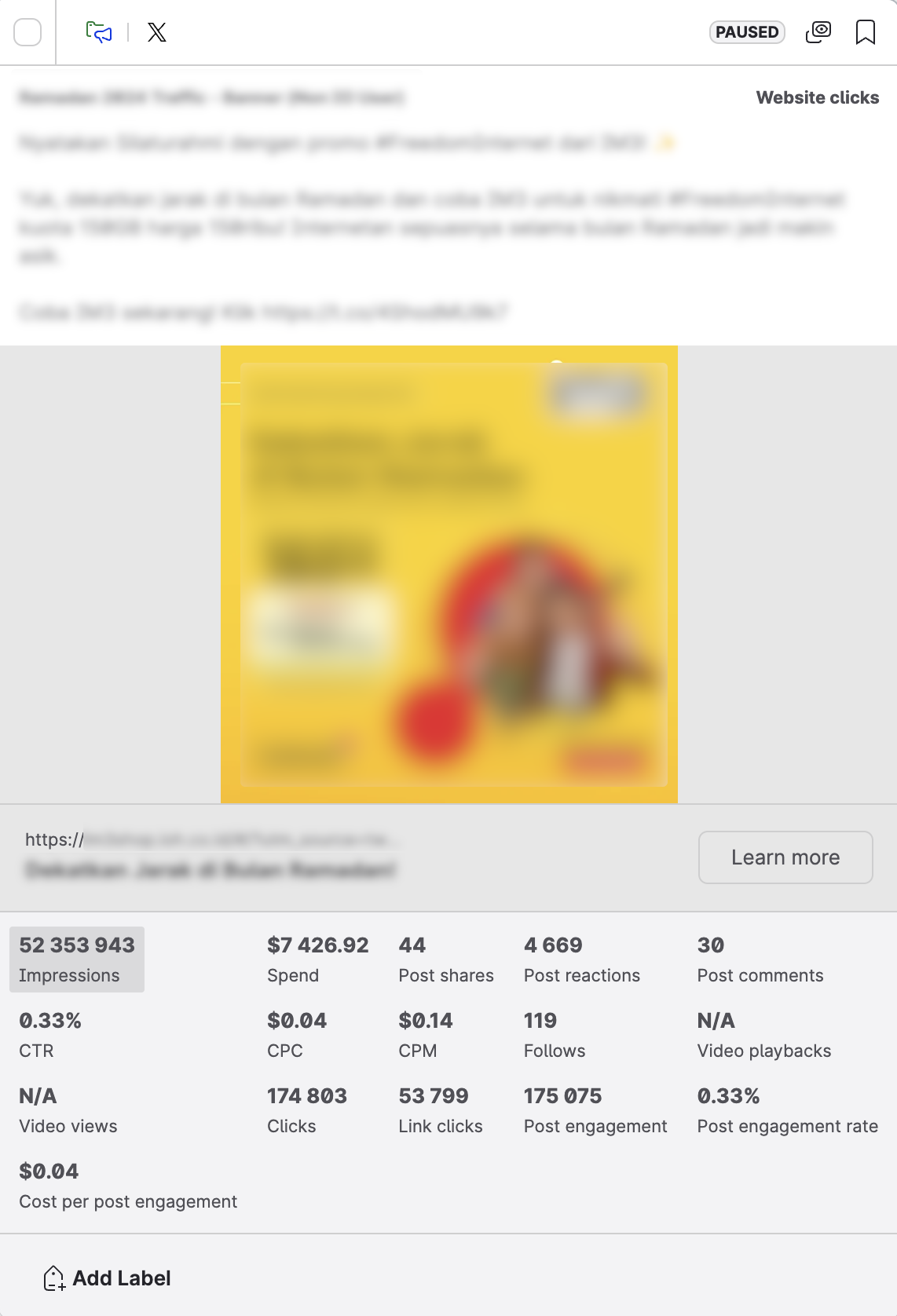
Ad cards have the following sections:
header
creative section
metrics section
labels
Info header
Ad order number
Hover over the ads card and the number changes to a tick box. This allows you apply changes to multiple ads cards (for example, you can apply a label)Entity information
Hover of the icon to show where the ad belongs to.ad account name/id
campaign name/id
ad set name/id
Ad platform/placement
A list of ad placements with at least one reached impression. The use of the platform filter in your query has no impact on this section. For example, if you select an Instagram platform but the ad runs on four platforms, four platform icons are displayed.
The use of the platform filter in your query has no impact on this section. For example, if you select an Instagram platform but the ad runs on four platforms, four platform icons are displayed.Status on the given day (active, inactive, paused…)
The status information will be color-coded.Ad type tag
There are the following types of ads:Boosted
Marks ads based on original organic content you started promoting.Dynamic:
Marks ads based on random combinations of creatives (images, videos, copy) that you defined via Business Manager.Variations
Marks ads based on fixed combinations of creatives (images, videos, copy) that you defined via Business Manager.Catalog
Marks ads based on items that you added to your product catalog via Facebook Commerce/Catalog Manager.No tag
All standard ads + default in case when the system fails to determine the type of ad . e.g. carousel, standard image/video ad.
Preview
This opens a side panel with an iframe that shows an actual app as it appears on your socials (including playable videos). You can also access the ad previews via placement info. Some ad blocker extensions might prevent an ad preview from running.
Some ad blocker extensions might prevent an ad preview from running.Save to collections
Make the content of your ads a part of your Collections or create a new one directly from the ads card.
Limitations:Video ads save only as a thumbnail.
Carousels, dynamic ads, and variations only save one image and one version of the ad’s text.
Ad name
Campaign objective
Creative section
The middle section of an ad card focuses on the actual content of your ad.
Primary text
Image or video thumbnail
 In the case of the variations or dynamic ads, we display only one version of used assets.
In the case of the variations or dynamic ads, we display only one version of used assets.Headline
Call to action button
Click the button, and it will redirect the user to the ad destination (if still active). If the system fails to detect a CTA button, we will use Learn more as the default value.
If the system fails to detect a CTA button, we will use Learn more as the default value.
Metrics section
The metrics section provides a comprehensive overview of the ad’s performance.
Metric values represent reached results within a selected timeframe in the date selector. If the platform filter is in use, it will display only values broken down by selected platform(s).
For example:
Facebook platform selected - displays only impressions delivered on Facebook placements.
Facebook + Instagram selected - displays impressions delivered on Facebook + Instagram
Facebook + Instagram + Messenger + Audience Network selected - displays whole values (this is similar behavior as if no platform is selected).
Highlighted metric values indicate the type of sorting that you selected for your query results.
Metrics that you see depend on the specific ad characteristics (content, placement, etc.).
Labeling section
You can label your ads with content labels to help you analyze your paid activities based on your own segmentation.
Content label filter is available in:
Content (ads feed)
Paid analytics
Dashboard paid/ads widgets
Content label breakdown is now available in Paid analytics and Dashboard Paid widgets
You can also create a new content label in the Settings section or directly in the Content’s Ads feed.
Apply a label
You can label a single ad simply by clicking Add label.
To label multiple ads in one go:
Hover the cursor over any of the order numbers in the upper left corner of an ad card.
It will change into a tick-off box.Select ads that you want to label.
This will bring up a panel on the bottom of the browser windows. If you want to label all displayed ads, click the blue square.
If you want to label all displayed ads, click the blue square.
Use the unlabeled content advanced filter to search for ads without any applied label.
