Tag a Product in a Piece of Content in an Album
After you have set up your products within Emplifi UGC, you can tag these products in your user-generated content to make them shoppable. Go to Publish a Shoppable Instagram to learn how set up a Shoppable Instagram gallery.
You can either tag a product by manually searching your catalog, or use our AI-assisted tagging feature: Visual Search.
While all assets can be tagged with their related product, only images can be assigned hotspots or use the Visual Search feature.
Manually find and tag products in UGC
Any user with permission to do so can manually tag the products in user-generated content.
Steps:
Click into a piece of content within the Inbox or Approved section for an album.
The asset information panel opens.Hover over the product and click Assign Product.
The assign product panel opens.Search for a product by product name or product SKU and click Assign.
The product is assigned to the piece of content.(Optional) If the content is an image asset, hover over the product in the Currently Assigned Product list and click Edit to apply the hotspot functionality:
Draw a bounding box around the product in your content.
You can move the bounding box by dragging the box or have it resized by dragging the corners.
Click Save Changes.
Alternatively, set the bounding box first, and then search for the product to assign. You can also use the multi-select tool to assign products to multiple pieces of content at once.
When you hover over the hotspot, it indicates the product it is assigned to. When you hover over the product, it indicates the hotspot area.
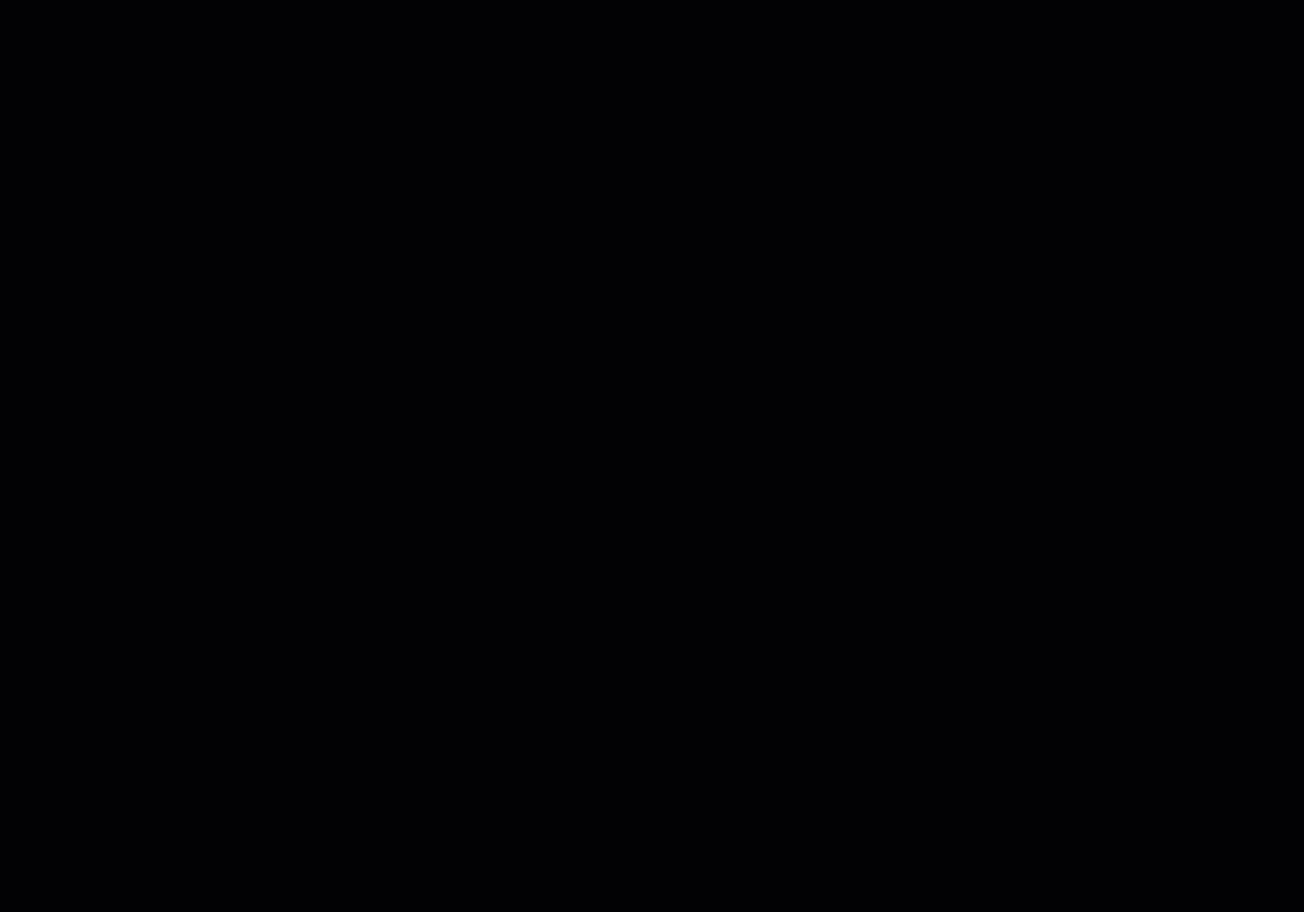
Use Visual Search to find products in UGC
Any user with permission can use the Visual Search feature to assist with identifying and tagging the products found in UGC.
This is a paid add-on. To use Visual Search, you must first contact your customer success manager. Afterwards, we synchronize your UGC product catalog with the Visual Search database. Only the products in your catalog at the time of synchronization will be available.
Steps:
Click into a piece of content within the Inbox or Approved section for an album.
The asset information panel opens.Click Assign Product.
The assign product panel opens.Turn on Visual Search.
Draw a bounding box around the product in your content. You can move the bounding box by dragging the box or resize it by dragging the corners.
Visual Search analyzes the content within the bounding box and suggests products in your catalog that match the content in the selected area.Hover over the correct product and click Assign.
The product is assigned to the piece of content.
When you hover over the hotspot, it indicates the product it is assigned to. When you hover over the product, it indicates the hotspot area.
Accept shopper-submitted tags from Direct Uploader
By allowing your shoppers to tag content with your products before they submit to your UGC albums through Direct Uploader, you can help reduce the time that your Curators spend tagging user-submitted assets with the name of products featured in the picture.
To learn more, see Shopper-submitted Product Tags for Content Received through Direct Uploader.
Do you have feedback or more questions? You can contact us through our Emplifi Customer Center.
