Social AI Chatbot Bar Settings - Chatbot Selector, Languages and Data Connections
In this guide, we will focus on every aspect of the Chatbot Bar.
Once you have the confirmation that the Chatbot feature is activated in your Emplifi Suite Account, head to the Chatbots Settings.
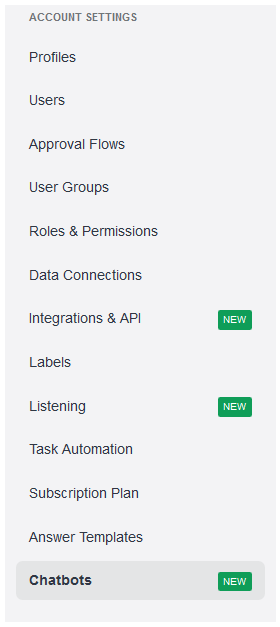
The Chatbot Bar is located at the top of the Bot Page. It contains six buttons: Bot Selector, Language, Active Channels Menu (data connections), Bot Help Center, Issues Panel, and Publish.
Chatbot Selector
Click the Chatbot Selector button to display a drop-down list with all the chatbots that you have access to. Select a chatbot from the list to display its various configuration panels. The Escalation, Messages, Questions and Answers, and Analytics panels all adjust their content when a new chatbot is selected.
You can’t add new chatbots manually. The creation of new slots has to be done in the backend by our developers.
Language
Click the Language button to display a drop-down list of the languages in which the selected chatbot can interact with end-users. On this drop-down, you can add or delete languages from the chatbot.
Select a language to change the text entry options in the Messages and Questions and Answers panels to that language.
The chatbot detects the language set on the Facebook or Twitter settings of the end-user contacting. This is how the chatbot knows which language to use.
 If an end-user, who had at least a direct conversation with our chatbot, changes the language of their Social Media account in the settings, this might “confuse” the chatbot, and result in a fixable error. Luckily, it is not a common error - In case this happens, please reach out our technical support.
If an end-user, who had at least a direct conversation with our chatbot, changes the language of their Social Media account in the settings, this might “confuse” the chatbot, and result in a fixable error. Luckily, it is not a common error - In case this happens, please reach out our technical support.In case that the language is not detected, the chatbot will use the Default Language (explained further below). This may probably happen when the end-user is contacting with a language that was not set up for use.
Available languages
*RTL (right-to-left) languages are not yet supported.
Adding a Language
To add a language press the + button from the drop-down list:
A second drop-down list will appear with all the languages supported by the chatbot
Adding a language to the chatbot allows you to configure it to recognize, interpret, and respond to end-user messages in that language
Selecting a language from the secondary list will make it appear in the first list.
Deleting a Language
To delete a page, hover over the language you want to remove and press the bin button next to the language.
Default Language Option
The default option is the language the chatbot is to adopt for situations when the language in the messages received from end-users is not recognized.
Active Channels
Click the Active Channels button to display a drop-down list of the social media accounts on which the selected chatbot can be active. On this drop-down, you can add new Facebook/Twitter Pages, activate/deactivate, and remove them too.
For the chatbot to work, we advise you to:
Add your Owned Facebook and/or Twitter Pages.
Make sure these pages are already connected and activated with Emplifi’ Suite Community.
In case your account has multiple chatbots, you need to connect these pages for each (if intended).
Data sources and types available:
Facebook Direct Messages
Twitter Direct Messages
Adding Facebook Accounts
Click the Active Channels button. A drop-down list displays.
At the bottom of the drop-down, click the Add Facebook Account button. You are redirected to Facebook, where an authorization window displays.
Click the Continue as... button - Make sure it’s the correct Facebook/Twitter profile which has the correct access (check below) to the page you want to connect. You are returned to the chatbots section in Emplifi, where a Select Accounts/Pages window displays.
From the window, select the account(s)/page(s) that you would like to add, then click Add.
The new account appears in the Active Channels drop-down list now.
 You must have either the Admin, Editor, Moderator Facebook Page Role or any other custom role with the moderate task assigned to the Facebook page that you would like to add in order for it to appear in the Select Account/Pages window. To know how to check your Facebook Page Role, feel free to check Facebook Page Roles & Permissions (for Private Data and Facebook Ad Account) or our video here.
You must have either the Admin, Editor, Moderator Facebook Page Role or any other custom role with the moderate task assigned to the Facebook page that you would like to add in order for it to appear in the Select Account/Pages window. To know how to check your Facebook Page Role, feel free to check Facebook Page Roles & Permissions (for Private Data and Facebook Ad Account) or our video here.
Adding Twitter Accounts
In order for the selected chatbot to function on your Twitter account, you must first add your account to the list of Available Channels:
Click the Active Channels button. The drop-down list displays.
At the bottom of the drop-down, click the Add Twitter Account button. You are redirected to Twitter, where an authorization window displays.
Click the Continue as... button. You are returned to the chatbots section in Emplifi, where a Select Accounts/Pages window displays.
From the window, select the account that you would like to add, then click Add.
The new account appears in the Active Channels drop-down list.
Activating/Deactivating/Deleting an Account
After you have added your Facebook/Twitter account to the list of Active Channels, you must then “activate” it in order for the selected chatbot to function on it.
To Activate a Facebook/Twitter account, click to check the box next to each page’s name. A checkmark will appear while a page is active
You can also “deactivate” an active account to remove the selected chatbot from it by pressing on top of the current checkmark - This won’t delete the account from the chatbot, it will simply deactivate it.
To delete an account, press the bin button next to the page you want to delete.
Refreshing a Facebook/Twitter Access Token
Access tokens are temporary keys that allow the chatbot to connect with and function on the Facebook/Twitter accounts that you have added to the Active Channels. Every Facebook/Twitter account has its own unique access token. When access tokens expire, they must be refreshed in order for the chatbot to continue functioning on the respective Facebook page. To do so, follow the steps below:
Click the Active Channels button. The drop-down list displays.
Select the Facebook/Twitter account that you need to refresh the access token for.
On the selected account, click the Refresh button.
Help Button (?)
The help button will give you the option to go through the show on-screen guide once again, to reach out to our technical support team if you have any issues or access our chatbot technical documentation.
Error Panel (!)
If the red exclamation mark button is available, it means there is an issue in the settings set to be solved before you’re able to proceed with saving. By pressing the button, it will open a panel where an error description is displayed.
Publish Button
The publish button will save and apply the adjustments made to the selected chatbot. These changes will immediately be applied for the end-users who interact with the chatbot.
