Permission Windows
Permission windows allow brands to set permission start & expiration dates (a permission window) for all content within Emplifi UGC, removing the complexities of manually tracking and managing content rights.
https://www.loom.com/share/6d2e8be46b90441d89e7a608feae3ad0
How do permission windows work?
When you mark a piece of content as “permissioned” within Emplifi UGC, you will be given the option to set a start date and expiration date.
By default, the start date will always be the current date, and the expiration date will be no expiration, but these dates can be changed to fit your various content rights agreements:
When a piece of content falls between its Permission Window, it will be automatically marked as Permissioned within Emplifi UGC.
With permission windows, three new permission statuses have been introduced to Emplifi UGC:
Permission with Upcoming Expiration
If a piece of content falls within its Permission Window but has an expiration date set, it will have a status of “Upcoming Expiration”. This status means that the content is permissioned, but will expire eventually. You can view the expiration date by clicking on a piece of content to open the photo lightbox, or hovering over the status.
Upcoming Permission
If a piece of content has been marked as permissioned, but has a start date in the future, it will have the status “Upcoming Permission”. While this content has technically been marked as permissioned, it will behave as an unpermissioned piece of content in Emplifi UGC (ex: it will not show up in galleries where the permission filter is set) until the start date has come and it is automatically marked as permissioned.
Expired
If a piece of content was given an expiration date and that expiration date has passed, it will be marked as “Expired”. In this state, it will behave as an unpermissioned piece of content (ex: it will not show up in galleries where the permission filter is set). You can always mark an expired piece of content as permissioned again if you have renewed or extended those rights.
What happens when content expires?
One of the most powerful things about permission windows is that expired content is automatically removed from any UGC galleries that have a permission filter set (which we recommend for all UGC galleries).
When content expires, it will still show up in your albums with an expired status icon (see above). You can still interact with this content by copying it to albums, tagging it, and even permission it again if the rights have been renewed or extended.
Further, If any content is expired (or has an expiration date set), users will also be shown a warning before taking an action to bring the content out of Emplifi UGC (ex: downloading content):
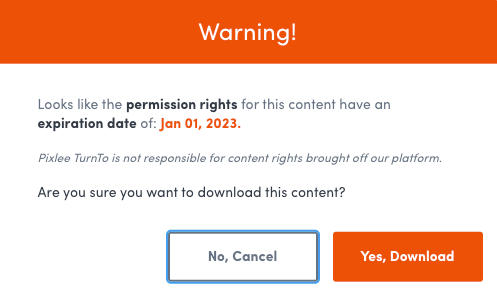
Along with the three new permission statuses, we’ve also updated the designs for all existing messaging and permission statuses with new icons:
Filtering Content by Permission Status
Within the album view, you will be able to filter content by all of the new permission statues:
Within the messages view, you will also be able to filter all permission requests by the new permission statuses:
How should I use Permission Windows?
Permission windows are great for managing content rights where there may be a specific time frame that you are able to use the content, whether it be through an agreement with a Creator, agency or anything in between.
For example, you can set permission windows on all of the content collected through the Creators tool to match your existing content agreements with those creators. From there, any of the content you publish will only be permissioned in that specific window and will be automatically removed from any UGC galleries that have a permission filter set (which we recommend for all UGC galleries).
Using permission windows removes the need for you to manually track the permission rights of your content. They are automatically updated and handled within Emplifi UGC so you don’t have to worry about violating the rights of any UGC you collect and publish through Emplifi UGC.
Do you have feedback or more questions? You can contact us through our Emplifi Customer Center.
