Moderate Reviews
After a shopper submits a review to your site, the review and any of its visual content goes to your Inbox in Moderate → Reviews.
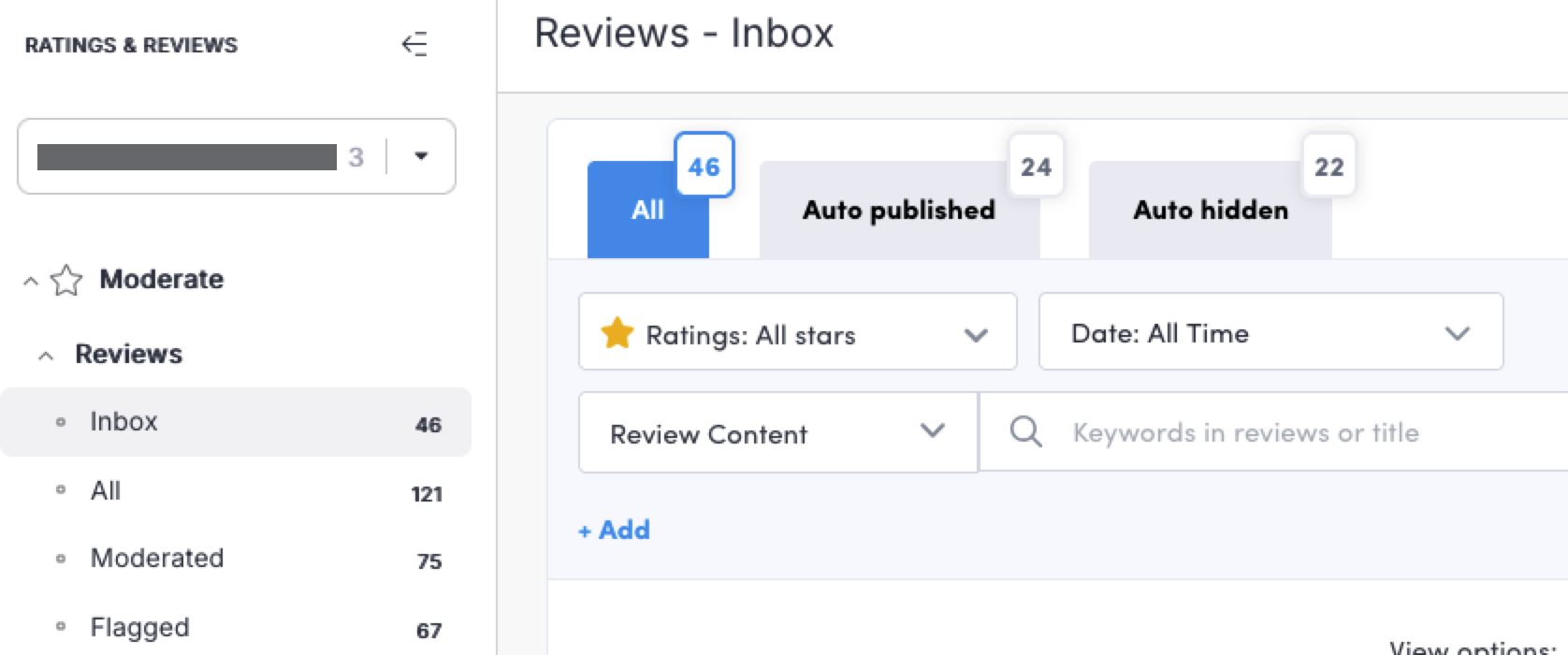
Moderation Overview
To manage the reviews in your site, consider the following key points:
How your site is configured in Settings → Content Settings → Reviews settings determines which reviews in your inbox are Auto published or Auto hidden.
All reviews that contain profanity or that are 25% or more gibberish are automatically hidden.
If there is any visual content attached to the review, our image recognition software evaluates the content for obscenity and determines whether to automatically publish or hide the assets.
Regardless of whether a review is automatically published or automatically hidden, reviews remain in your inbox until a moderator verifies that the correct action was applied to the review. This allows as many reviews as possible to be published while ensuring the ability to find reviews that still need moderation.
When a member of your team selects either Publish or Hide on a review in your inbox, or from anywhere else in Moderate → Reviews, the review is removed from the inbox and transferred to Moderate → Reviews → Moderated. To reset the moderation status of the review and return the review to your inbox, click the current Status → and Reset.
You can find all of the reviews for your site in Moderate → Reviews → All. Items in the All folder include both moderated and unmoderated items. In other words, it is the combination of everything from the Moderated and Inbox areas.
One or more of the following system flags can be added to any review by moderators, and every flagged review can be found in Moderate → Reviews → Flagged:
For CS
Needs response
Inappropriate
Shoppers can also flag a review as inappropriate.
You can publicly Respond to any review and optionally email the response to the reviewer. When responding, you also have the option to hide the response. If you choose to email the response and change the response Status to Hide, the email is still sent, but the response is removed from public view.
Gibberish detection
For most languages, Emplifi Ratings & Reviews can evaluate all shopper-submitted text for gibberish (nonsense words). Gibberish is text that might look like words but is just a collection of mixed up characters that you wouldn’t find in any dictionary, like "wethl skdjf wer" or "swlkj 34e rlkj". A submission containing real words mixed up in a way that is not meaningful is not considered gibberish, such as "Car their cat bat over fulfilled press photo garden and eventually behind".
The automatic moderation formats gibberish text in the review in an orange color. If 25% or more of a submission’s content is gibberish, we automatically hide the review so that moderators can decide if it should be published.
Gibberish detection is not supported for Thai or for logographic languages—which rely on a single character to convey a word or a phrase—like Chinese and Japanese. These languages may combine prepositions and other parts of speech with a noun, resulting in an impossibly large set of word combinations:
Chinese (Simplified)
Chinese (Traditional)
Japanese
Korean
Thai
Manual moderation is also required for these languages:
Croatian
Estonian
Latvian
Lithuanian
Hungarian
Serbian
Slovenian
Profanity and hide word detection
Emplifi Ratings & Reviews evaluates all shopper-submitted text against the site’s Hide Word List in the review settings and our proprietary profanity detection system.
Profanity, or words detected in the hide word list are highlighted within the review, and the review is auto-hidden. Even with profanity or hide words detected, the review can still be published through human moderation.
Filter and Search Reviews
You can filter and search for specific reviews from any screen while moderating.

Filter Reviews
The search filters available depend on your site's configuration. For example, only sites with syndication sources include the Sources search, whereas sites with only native reviews do not display the Sources search. You can add only as many criteria as are available to your site.
Star Ratings
Date
All Reviews
This option is only available for sites that allow shoppers to submit reviews which contain only the star rating.Only Text Reviews
Show only the reviews that have both text and a star rating.Only Ratings
Show only the reviews that have a star rating without any text.Only with Media
Shows only the reviews that were uploaded with media.
Review content (default)
Search for specific words in the review or title.Brands
Search for reviews about products from brands in your product catalog.Categories
Search for reviews about products that belong to specific categories in your product catalog.Email
Search for reviews from a specific email address.Incentive
Search for reviews that are associated with incentives. You can narrow the search by the following criteria:Any
Shows all incentivized reviews.Sweepstakes
Search for reviews that were part of a sweepstakes incentive program.Sample
Search for reviews that were written as part of a sampling program.Campaign
Search for reviews that were written as part of a campaign. You can search for more than one campaign at a time.
Product
Search for reviews about a specific product as defined in your catalog feed. You can narrow the search by the following criteria:SKU
Search for a product by the unique stock keeping unit (SKU) code.Name
Search for products that Contain certain words or Equal exact words.VPC
Search for products that share the same Virtual Parent Code. To learn more, see Virtual Parent Code (VPC) and Members.
Source
Search for reviews Only from your site or from Syndicated sources.Tags
Search for reviews that contain specific tags.
View options
When a moderator is focused on a specific task, such as publishing content, some page elements are not relevant to their task and can be distracting. You can customize what's shown on the page by using the View options menu.
You can toggle the display of the following elements.
On reviews:
Tags
Flags
Subdimensions and shopper profiles
On visual content:
Tags
Flags
When tags or flags are not set to display, you will still see the tags or flags that have already been applied to reviews or visual content items. However, the tag or flag sections will not display on reviews or visual content items that do not have any tags or flags applied.
