Channels
Channels are the interface that the customer uses to "chat" with your bot.
On the Channels page, you can add or edit your incoming channels. You can choose from several platforms. After you add a channel, you assign a bot to the account and activate the bot. If you have access to channels, you will see it under your company's name.
Accessing the Channels page
From the Application Bar, click Your Company Name.
Click Channels.
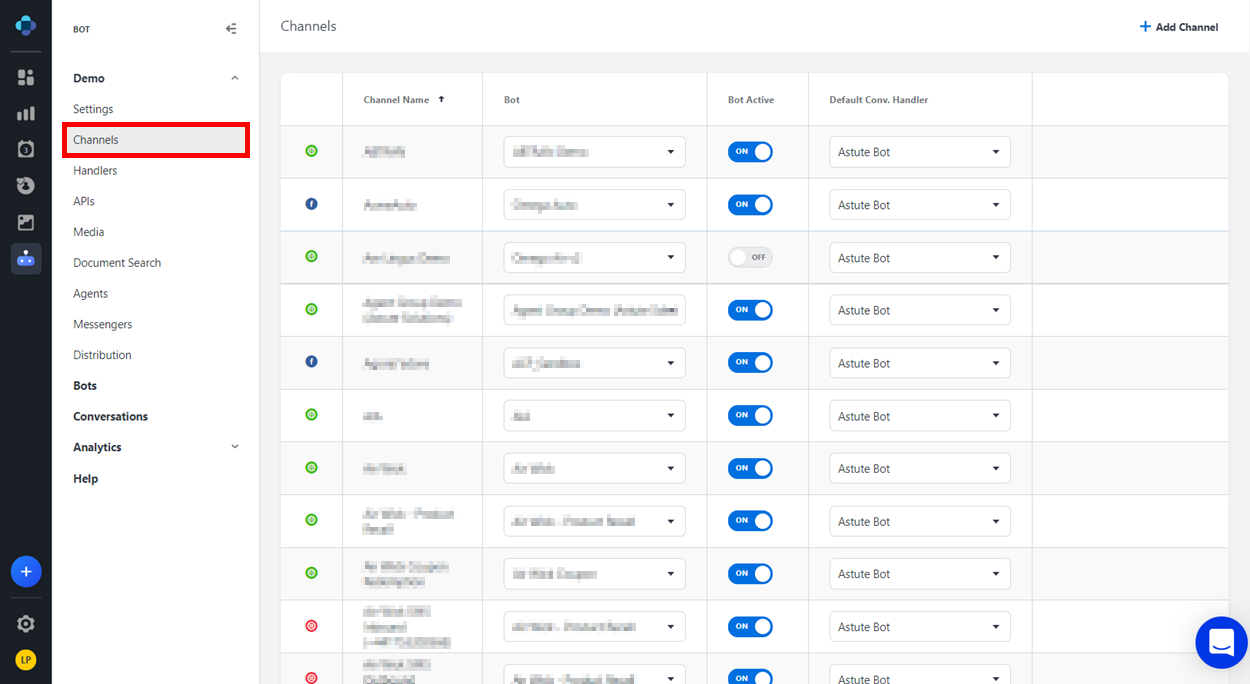
Channels page layout
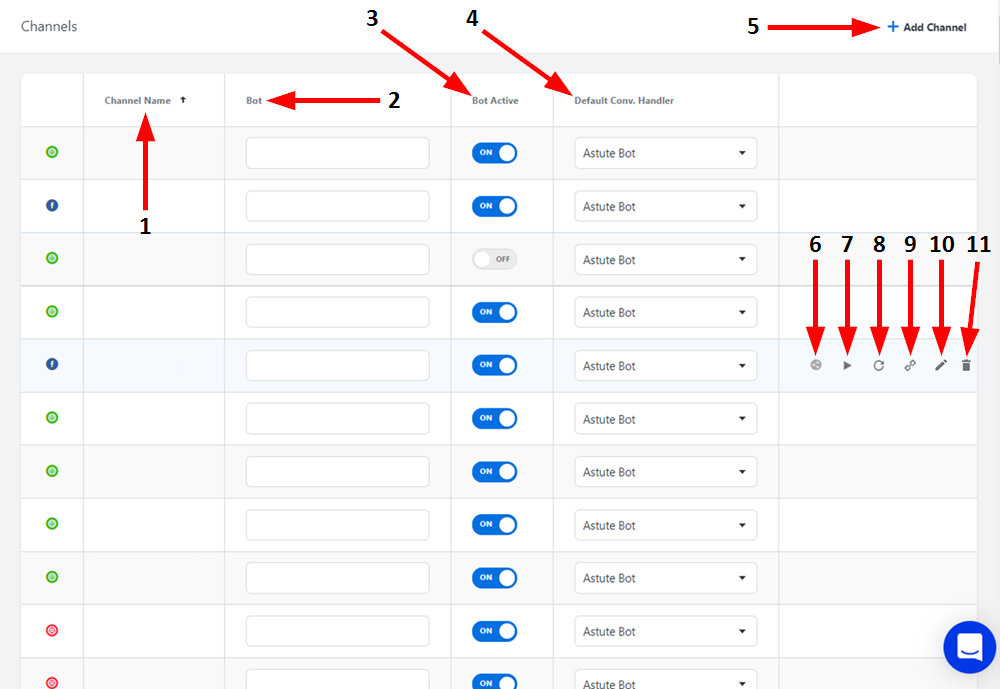
Number | Name | Description |
|---|---|---|
1 | Channel Name | The name of the channel. |
2 | Bot | The bot which operates on this channel. Click here to display a drop-down menu containing a list of your company's bots, from which you can choose a bot for this channel. |
3 | Bot Active | This indicates whether the selected bot is actively operational on the channel. Click here to activate or deactivate the bot on this channel. |
4 | Default Conversation Handler | The entity which is responsible for the conversations held by the bot on this channel. Click here to display a drop-down menu containing a list of your company's conversation handlers, from which you can choose a handler for the selected bot. |
5 | Add Channel | Click here to create a new channel. For more information, see the "Adding a Channel" section below. |
6 | Rules | Click here to open the Channel Rules window for the selected channel. For more information, see the "Channel Rules" section below.
|
7 | Test | Click here to test the access token with which Emplifi Bot connects to the channel's platform. |
8 | Refresh | Click here to refresh the access token with which Emplifi Bot connects to the channel's platform. |
9 | Open Webchat | Click here to open a webchat conversation with the selected channel's bot in a new window. This option is only available for webchat channels. |
10 | Edit | Click here to open the settings window for the selected channel. The options that are available depend on the channel's platform. |
11 | Delete | Click here to delete the channel.
|
Channel rules
Emplifi Bot has the ability to search for content in public Facebook comments and initiate conversations in Facebook Messenger with users whose comments have fulfilled certain definable conditions. These conditions, along with the initial response sent from the bot to the users, are configured in the Channel Rules window.
This feature is only available for user comments on Facebook posts and Facebook Live videos hosted by the Facebook page that the bot is operational on.
For example, a rule with the condition "Matches all of the following rules: Content contains 'tired'"; Time of Day is after 12:00 PM EST" will only be fulfilled if the analyzed user content contains the word "tired" and was created after 12:00 PM EST. Upon the conditions' fulfillment, the bot on the selected channel will send the pre-configured response to the appropriate users.
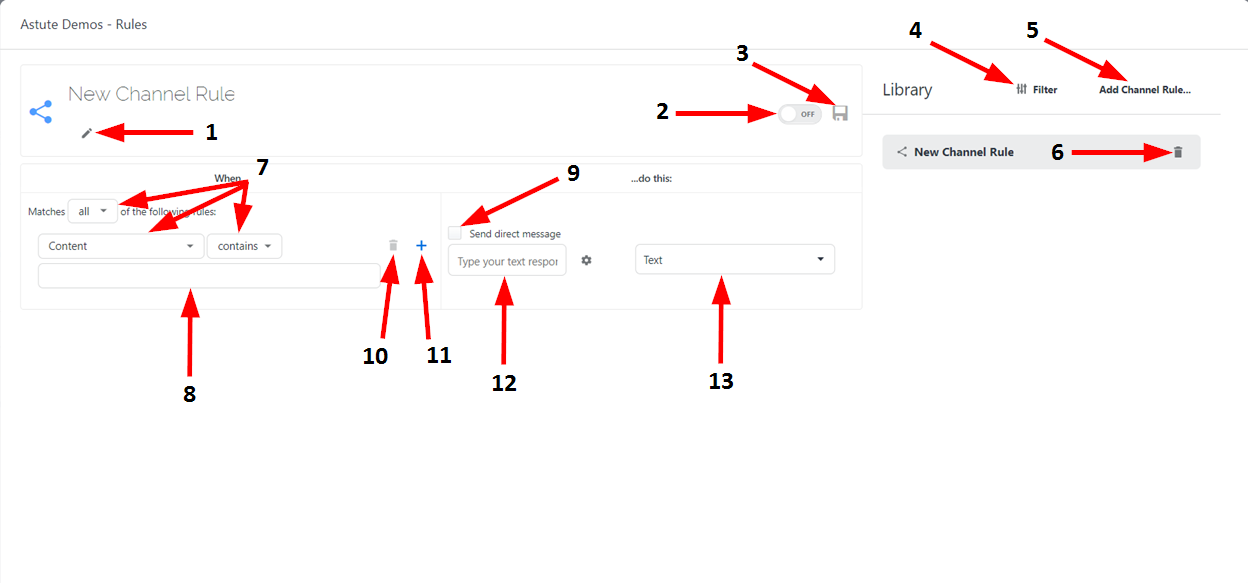
Number | Name | Description |
|---|---|---|
1 | Rename | Click here to enter a new name for the channel rule. When you are finished typing, click Enter to save the name. |
2 | ON/OFF Toggle | This indicates whether the selected channel rule is actively operational on the channel. Click here to activate or deactivate the channel rule. |
3 | Save | Click here to save the changes you have made to the channel rule.
|
4 | Filter | Click here to open the Filter drop-down menu, where you can search through the library of rules belonging to the selected channel, as well as filter the library by rules or by folders containing groups of rules. |
5 | Add Channel Rule | Click here to create a new channel rule. The new rule is added to the selected channel's library. |
6 | Delete Channel Rule | Click here to delete a channel rule.
|
7 | Matches/Conditions/Operators Drop-downs | Use these drop-down menus to define the specific conditions necessary for the selected channel's bot to engage the user. For example, the condition "Matches all of the following rules: Content contains 'tired'"; Time of Day is after 12:00 PM EST" will only be fulfilled if the analyzed content contains the word "tired" and was created after 12:00 PM EST. For more information about the drop-down options, see the "Rules Drop-Downs" section below. |
8 | Rule Text Field | Click here to enter text for a "Content" condition. |
9 | Send Direct Message | Select this checkbox to send the configured response as a direct message to the users who fulfill the channel rules' conditions. |
10 | Delete Rule Condition | Click here to delete the selected channel rule condition.
|
11 | Add Rule Condition | Click here to create a new condition for the channel rule. |
12 | Response Text Field | Click here to author the response that is sent to the users who fulfill the channel rules' conditions. |
13 | Response Types | Select the type of response. You can choose from:
|
Rules Drop-Downs
Matches Drop-Downs
Set this drop-down to match "any," "all," or "none" of the conditions you define.
Any: at least one of the defined conditions must be met in order activate the rule.
All: every defined condition must be met in order to activate the rule.
None: none of the defined conditions must be met in order to activate the rule.
Conditions Drop-Down
Condition | Definition |
|---|---|
General | |
Matches | Allows you to define groups of conditions. |
Public Message | |
Content Type | Allows you to specify a type of content using special options in the Operators drop-down. See the table below for details. |
Content | Allows you to enter specific text in the adjacent text field. |
Time of Day | Allows you to set a specific time and time zone using special options in the Operators drop-down. |
Day of Week | Allows you to set a specific day of the week and time zone using special options in the Operators drop-down. |
Operators Drop-Down
Operator | Definition |
|---|---|
General | |
contains | Searches for anything that contains exactly what the text field says. |
does not contain | Searches for anything that does not contain exactly what the text field says. |
is | Searches for exactly what the text field contains. |
is not | Searches for anything except what the text field contains. |
like | Searches for things similar to what the text field contains. |
not like | Searches for things that are not similar to what the text field contains. |
length < | Searches for posts that are less than the number of characters entered in the text field. |
length <= | Searches for posts that are less than or equal to the number of characters entered in the text field. |
length > | Searches for posts that are greater than the number of characters entered in the text field. |
length >= | Searches for posts that are greater than or equal to the number of characters entered in the text field. |
length = | Searches for posts that are equal to the number of characters entered in the text field. |
length != | Searches for posts that are not equal to the number of characters entered in the text field. |
Content Type | |
Text | Searches for posts that consist of text. |
Image | Searches for posts that contain an image. |
File | Searches for posts that contain a file. |
Location | Searches for posts that contain a single location. |
Locations | Search for posts that contain multiple locations. |
Reaction | Searches for posts that contain a reaction. |
Time of Day | |
Is before | Searches for posts with a time-stamp earlier than the specified time. |
Is before or on | Searches for posts with a time-stamp earlier than or equal to the specified time. |
Is after | Searches for posts with a time-stamp later than the specified time. |
Is after or on | Searches for posts with a time-stamp later than or equal to the specified time. |
Day of Week | |
Is | Searches for posts created on the specified day(s). |
Is not | Ignores posts created on the specified day(s). |
