AI Composer
AI Composer is an artificial intelligence tool that allows you to quickly write posts and responses, and use them in your interactions with your clients and followers across social media.
AI Composer is the winner of the 2023 Artificial Intelligence Breakthrough Award.
Usage Guidelines and Policies
Human moderation is necessary. The decision to use and/or modify the AI-generated content is yours.
AI Composer is an artificial intelligence tool. While highly autonomous and constantly learning, some members of your audience may find its messages inappropriate and, ultimately, damaging to your brand.
This is why you cannot automatically deploy AI Composer’s answers.
As per OpenAI usage policy, you cannot use AI Composer to generate the following types of content:
Hate
Harassment
Violence
Self-harm
Sexual
Political
Spam
Deception
Malware
If you prompt AI Composer to generate such content, AI Composer may take the following actions:
will not generate content
will generate content that you do not expect 🙂
Prerequisites
AI Composer is included in the Emplifi Business and Enterprise plans.
Amplify or Relax the Emotions in Publisher
You can quickly tweak posts from the Publisher post editor to emphasize the emotions of the original text or make the text sound more informal and easy-going.
Steps:
Type the message for your post.
Click Amplify emotions or Relax tone.
AI Composer gives four post suggestions.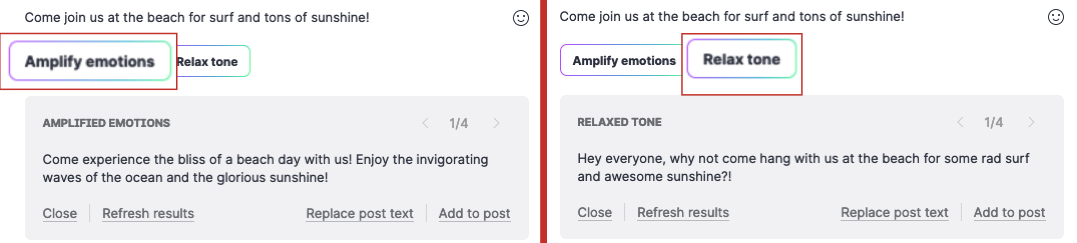
Click Replace post text or Add to post.
Open AI Composer
To access AI Composer, you must be in Publisher.
Steps:
In the Emplifi suite, click the Publisher icon.
Click Create post.
In the panel that opens, select one or more profiles, then click Use selected profiles.
Click Use AI Composer.
The AI Composer screen appears.
When you open AI Composer for a customized multi-post, each social channel has its own session of AI Composer.
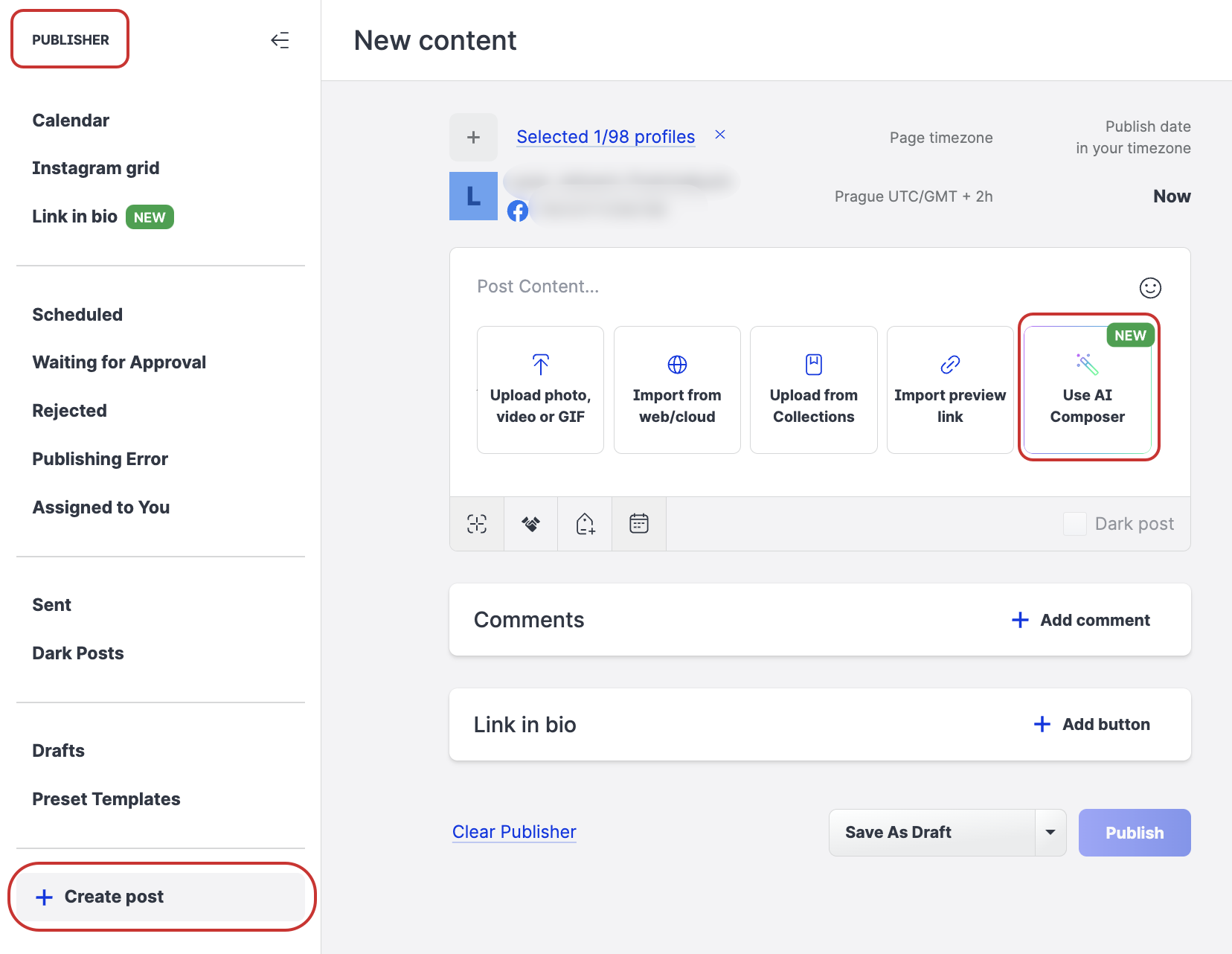
AI Composer Options
Before you begin composing your message, select the basic characteristics of the text.
Write Your Prompt Text
Define the topic and provide the details for the AI engine to construct the message. It can be a simple line such as Emplifi AI Composer coming soon to Emplifi Social Marketing Cloud or you can enter the Six Ws (who, what, when, where, why, and how).
Only enter the subject matter information details in the box.
Do not enter additional instructions (language, accent, slang, style, length, etc.) in the Prompt text box.
Do: First human Charles Brubaker lands on Mars
Don’t: Compose opinion news piece lead about first human Charles Brubaker lands on Mars in 200 characters AP style, US English, no emoji, include philosophical question at the end.
Automatic Language Detection
AI Composer can detect the language after you type a couple of words into the prompt box.
For best results, we recommend that you type the prompt using full diacritics of the particular language (accents, stress signs, umlauts, etc.).
For example, when typing in French, type hôtel and très instead of hotel and tres.
You can change the target language at any point.
Brand Voice
Brand Voice is included in the Enterprise package or as a paid add-on for the Business package.
AI Composer can generate text in the voice of profiles that have at least 5 posts. While the selected profiles do not need to have their 5 posts published through Emplifi Publisher for Brand Voice to work, better results are created when there is more post data for AI Composer to use.
Sometimes AI Composer is unable to identify the brand voice of a profile from its published content. When this happens, more published posts are necessary before the AI can replicate the profile’s tone and style. Consider the following information when using brand voice:
We recommend using Publisher to schedule your posts. While not all posts need to be created through Publisher, some platforms limit the amount of historical data that we can retrieve. Typically, we can analyze up to the last 100 posts on a profile over a 90-day period. This means that if you connected a profile that doesn’t have any usable data within that 90-day period, you will need to create more posts before brand voice can analyze your profile.
Because the results are intended to match the voice of your brand, some AI composer options are unavailable if brand voice is turned on for a post.
If you are creating a single post that you plan to publish to multiple profiles, the suggestions usually conform to the following logic:
The first suggestion is generated in the voice of the the first profile that you added to the post.
The second suggestion is in the voice of the second profile.
The third suggestion is in the voice of the third profile.
And the fourth suggestion is based on the voice of the fourth profile. There are only ever four suggestions at a time.
Sometimes two or more suggestions may match the voice of one profile instead each profile having its own suggestion. If you suspect this is happening, try generating the prompt again, or use Brand Voice with one profile at a time to increase the accuracy of your results.
Languages
Choose one of the available languages to generate messages targeted at your diverse global audience.
You can also enter the prompt in a different language than the one that you selected. For example, you can type your prompt in Slovak and select English as the language in which you want AI to generate the text.
Languages are incredibly complex systems with various degrees of online proliferation. These factors may impact how effectively AI can process available resources. We advise that you check the grammar of generated text, especially for synthetic languages such as Czech, Arabic, Italian, or Russian. Also see: Analytic languages.
Supported Languages
Format
Define the format of the message based on your target audience. This option is not available when using Brand Voice.
General
News
Tone of Voice
Match the language of the message to the nature of the news or information about your brand. For example, choose the Excited option in a post about the birth of a baby panda. This option is not available when using Brand Voice.
Educational
Energetic
Excited
Happy
Inspirational
Neutral
Optimistic
Professional
Recommended
Sad
Sales pitch
Additional Elements
You can further refine the text by including or excluding additional elements to increase engagement:
hashtags (such as #, @)
emojis (such as 🙂 )
text length (short, medium, long)
questions (not available when using Brand Voice)
Generate Text
Click Generate text to generate four suggestions that you can use in your post.
More Like This
When you see a suggestion you like, click More like this on one of the suggestions created by AI Composer to generate four more suggestions that are similar to the one you liked.
Use a Generated Message
On the message you like the most, click one of the following:
Replace text post
Replaces the text in the Post text section’s editor field with the text of the prompt.Add to post
Adds the selected text to the Post text section’s editor field.
Click Apply.
The post appears in the Publisher’s text field.
Combine and Edit Generated Messages
Find the messages that are the closest to what you have in mind.
One by one, select and click Add to post on each of them.
The texts appear in the Post text section’s editor field.Edit the post as you would in any text editor.
When you are happy with the result, click Apply.
The post appears in the Publisher’s text field.
After you compose your message, you can continue to prepare your post in the usual manner as a standalone post or you can use it in your Emplifi Link in Bio microsite.
