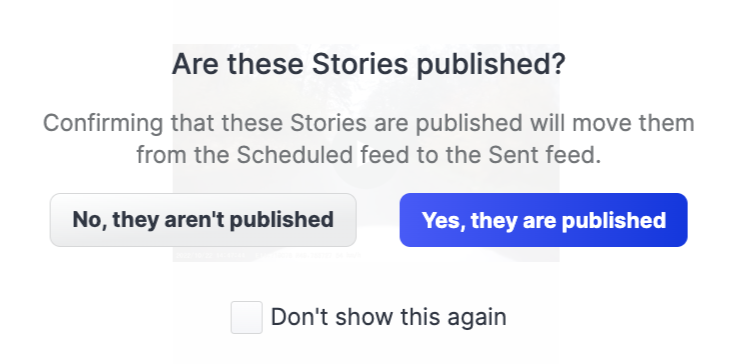Schedule and Publish Instagram Stories
In this guide you will learn how to take control over publishing Instagram Stories using Publisher.
You have two options:
manual publishing
Requires you to finish the process with the Instagram app.automatic publishing
You can handle the entire Stories publication process from Publisher.
Publishing and scheduling your Instagram Stories is as easy as publishing of any other Instagram content type in Publisher (see Schedule and Publish Instagram Posts).
Automatic Stories publishing
Steps:
Go to Publisher.
Click Create post.
Select one or more Instagram profiles from the side panel.
Select the content that that you want to upload.
 Ensure your video is in the Instagram Stories format.
Ensure your video is in the Instagram Stories format.Click Publish assets as and select the Stories (auto publishing) option.
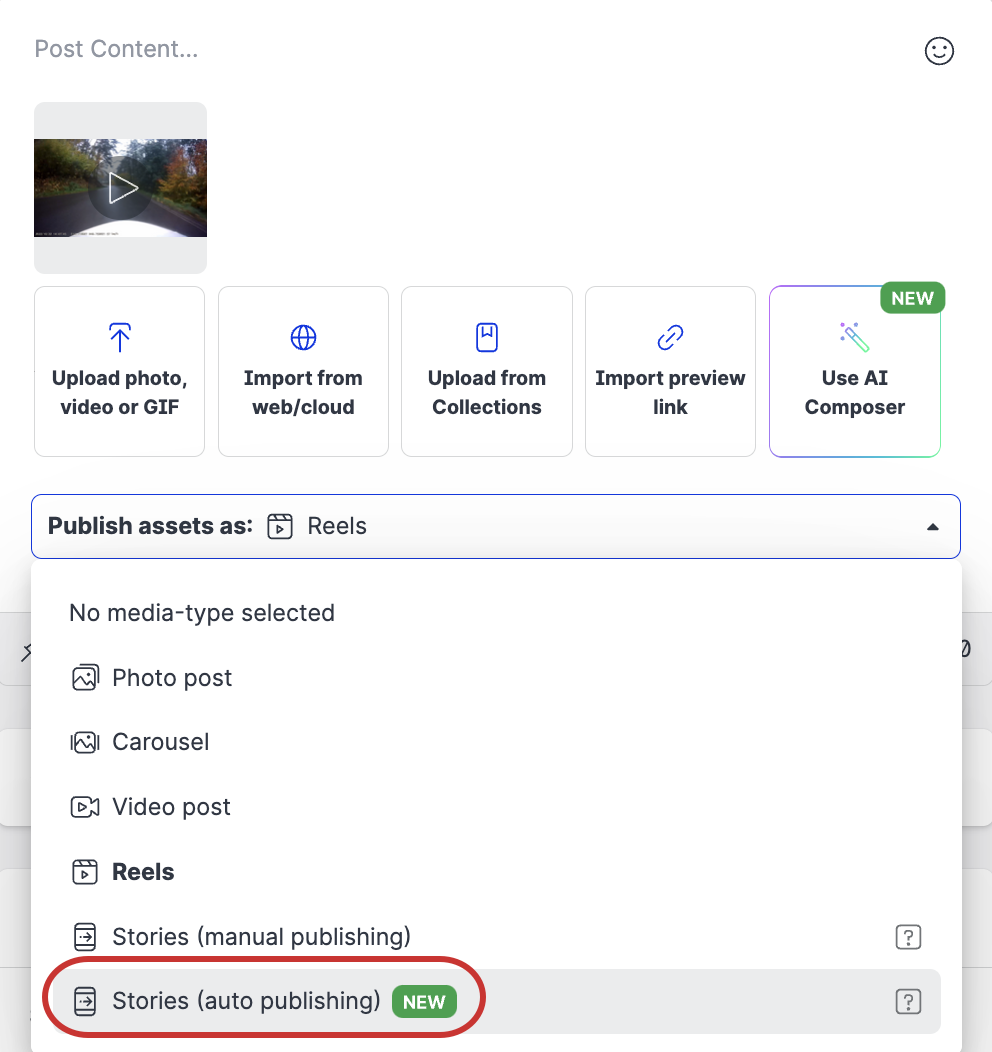
(Optional) You can now schedule your Story, add labels, etc.
See Create, Schedule, and Preview a Post for details.Click Publish, or save the post as a draft to finish it later.
Manual Stories publishing
Steps:
Go to Publisher.
Click Create post.
Select one or more Instagram profiles from the side panel.
Select the content that that you want to upload.
 Ensure your video is in the Instagram Stories format.
Ensure your video is in the Instagram Stories format.Click Publish asset as and select the Stories (manual publishing) option. The following message appears explaining that you have to publish the story manually using the instagram app.
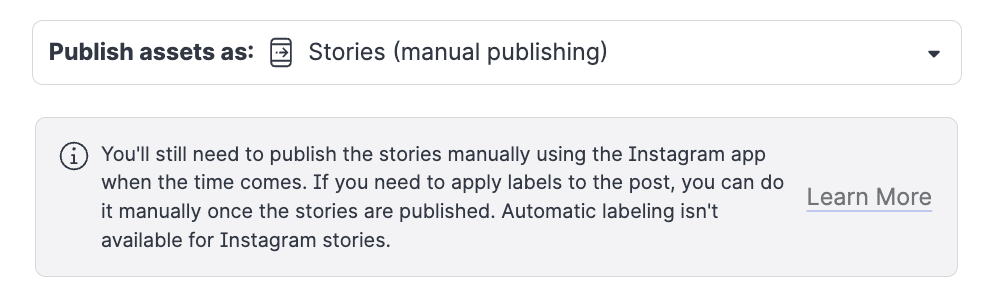
Define the Responsible user who will publish the story using the Instagram or Emplifi app.

(Optional) You can now schedule your Story.
See Create, Schedule, and Preview a Post for details.Click Save, or save the post as a draft to finish it later.
 A pop-up outlining the process of using Emplifi Mobile and Instagram apps may appear. Tick the Don’t show me this again option to stop the pop-up from appearing again. Click Continue.
A pop-up outlining the process of using Emplifi Mobile and Instagram apps may appear. Tick the Don’t show me this again option to stop the pop-up from appearing again. Click Continue.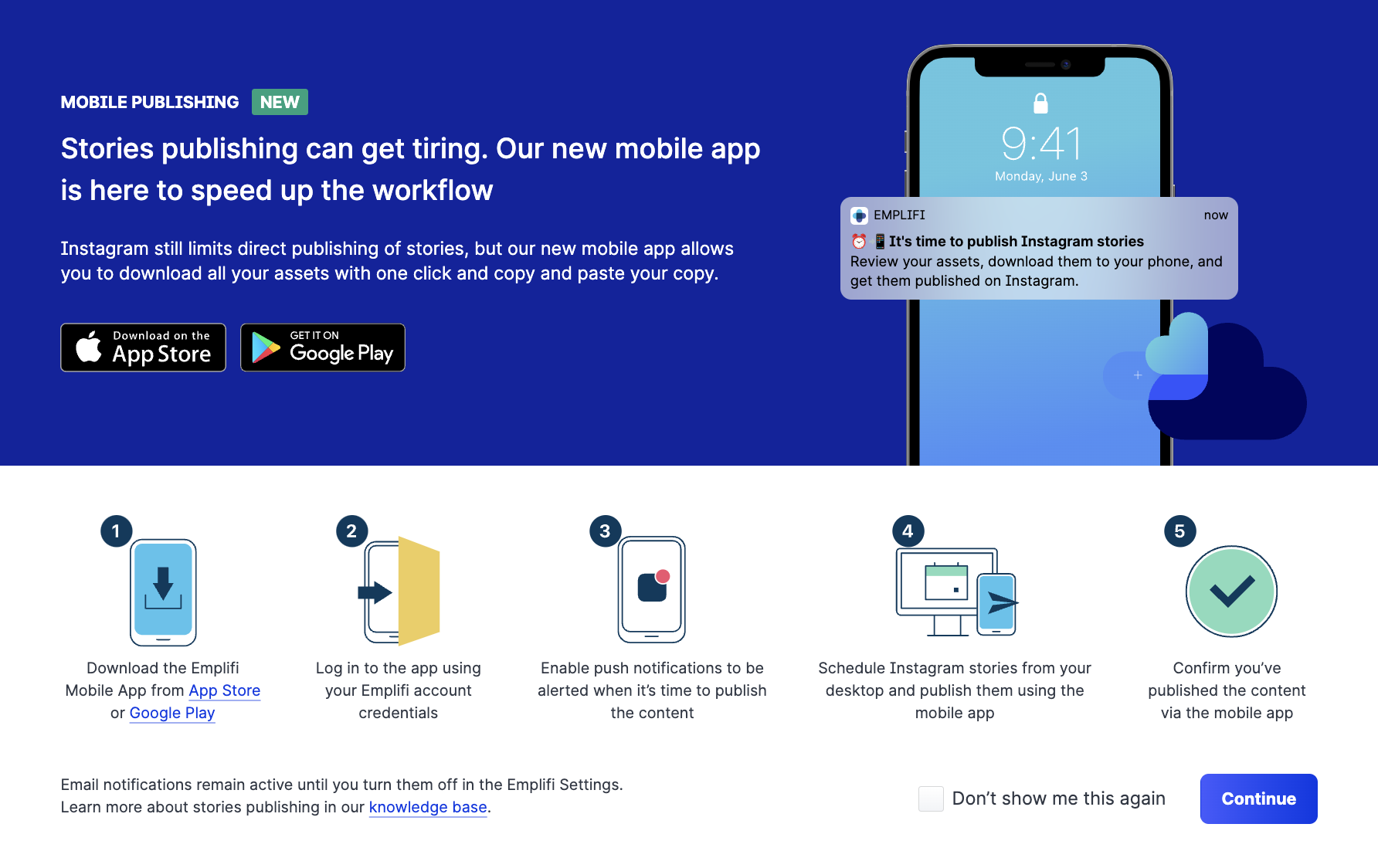
Notifying the responsible user
The responsible user will receive two notifications (email or Emplifi Mobile):
when the post is due to be published
when the post is scheduled
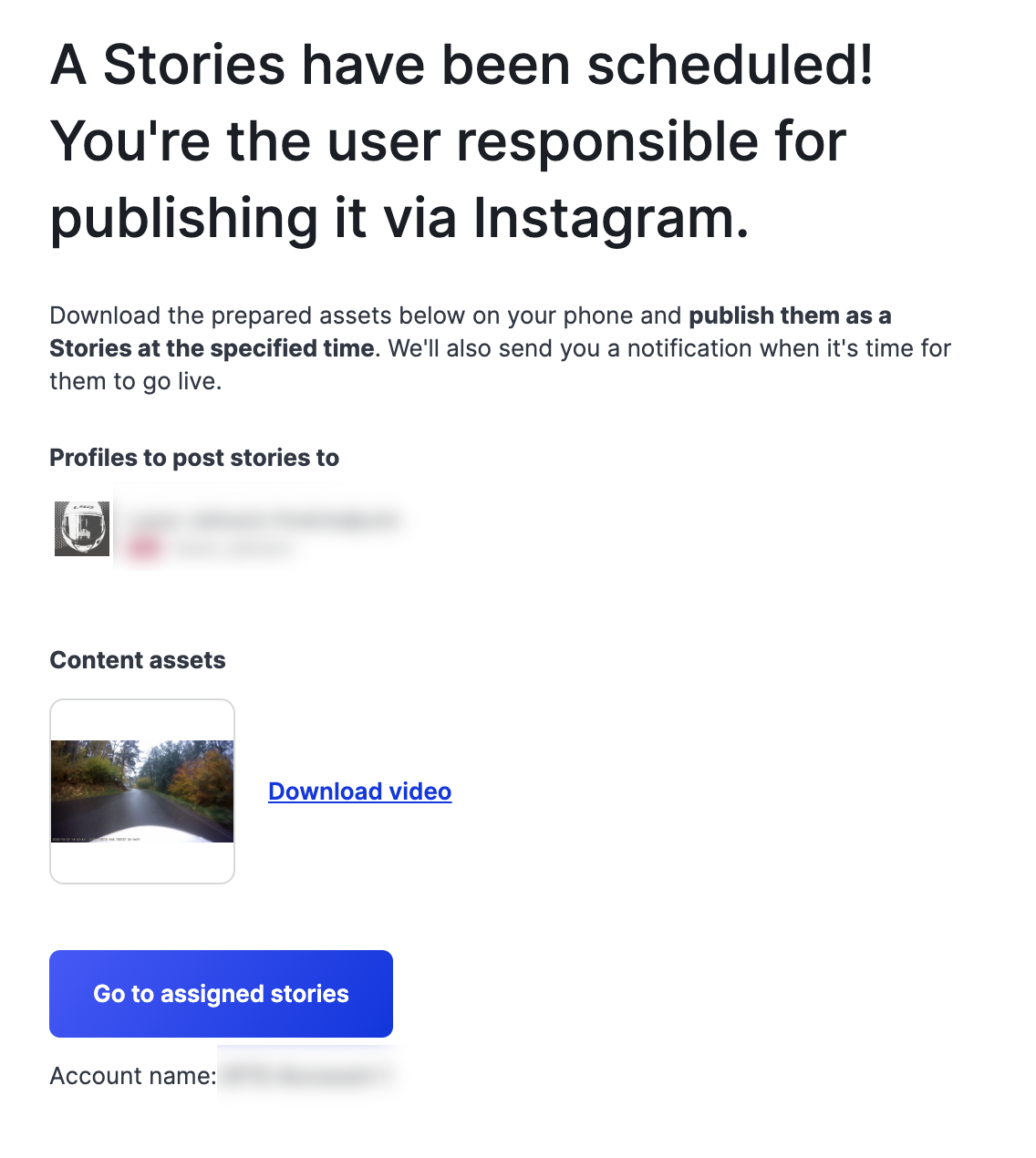
You can also notify the user manually and request publishing at any point.
Steps:
Go to Calendar.
Locate and click the Stories post.
A Scheduled post details panel slides out.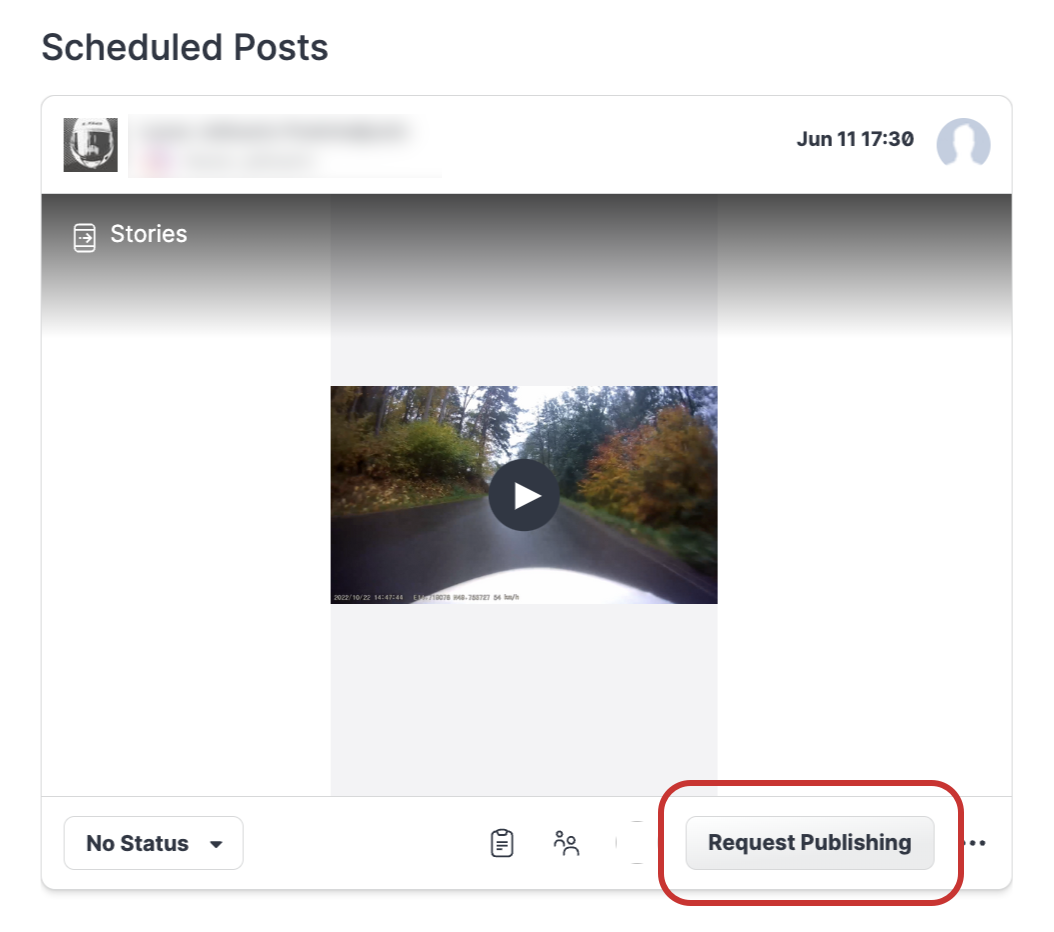
Click Request publishing to notify the responsible user via email.
The responsible user will receive an email with instructions how to publish the Stories post.
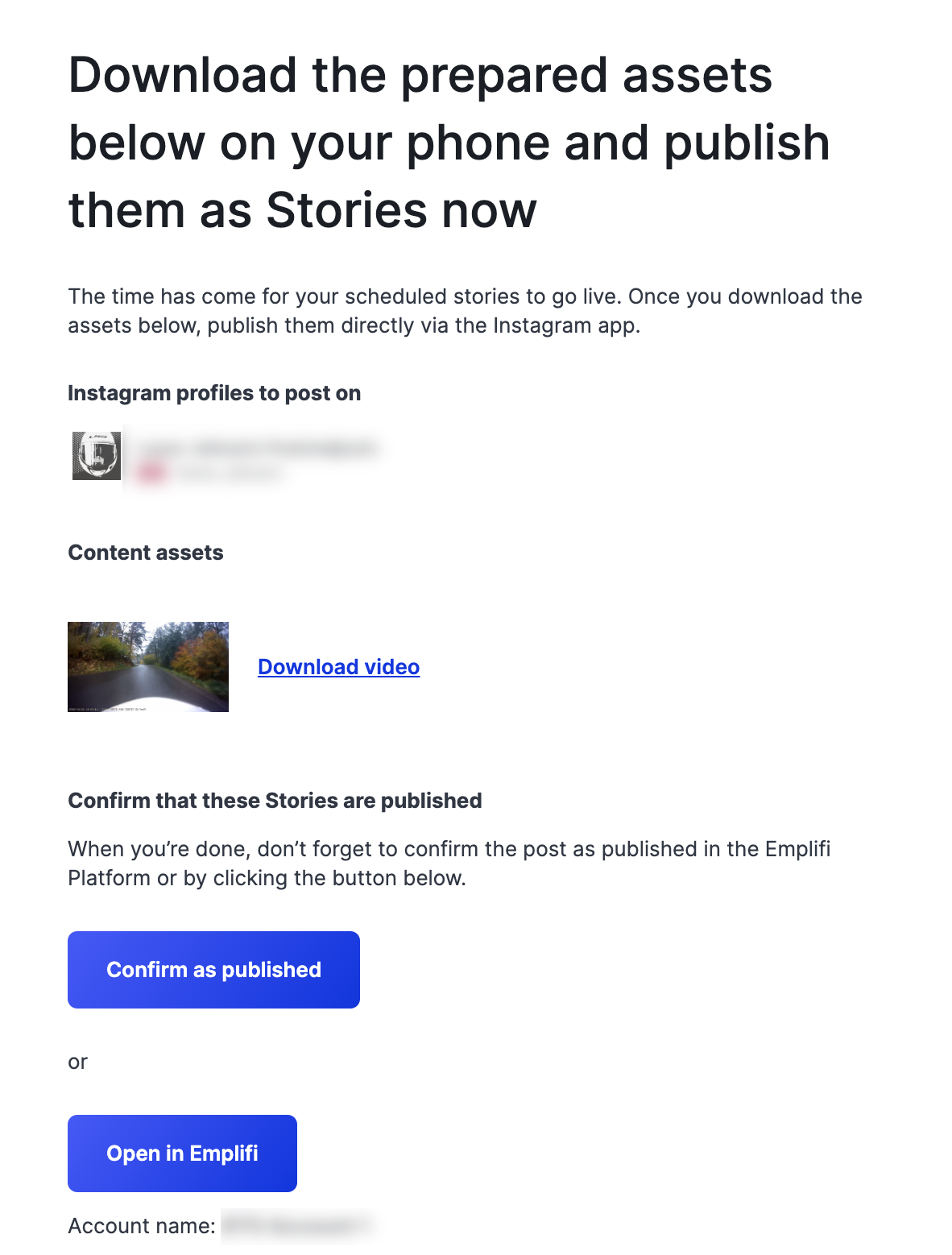
How to download the content assets?
A responsible user can download the Stories asset using a link in the notification and publishing prompt emails, or that they receive via the Emplifi app.
Confirm stories publishing
The responsible user may confirm the story as published via the Emplifi app or by clicking the link in the publishing prompt email.
You can also confirm publishing in Publisher’s Calendar.
Steps:
Go to Publisher, then go to Calendar.
Click the post.
The Scheduled post panel slides out.Click Confirm: Stories published.
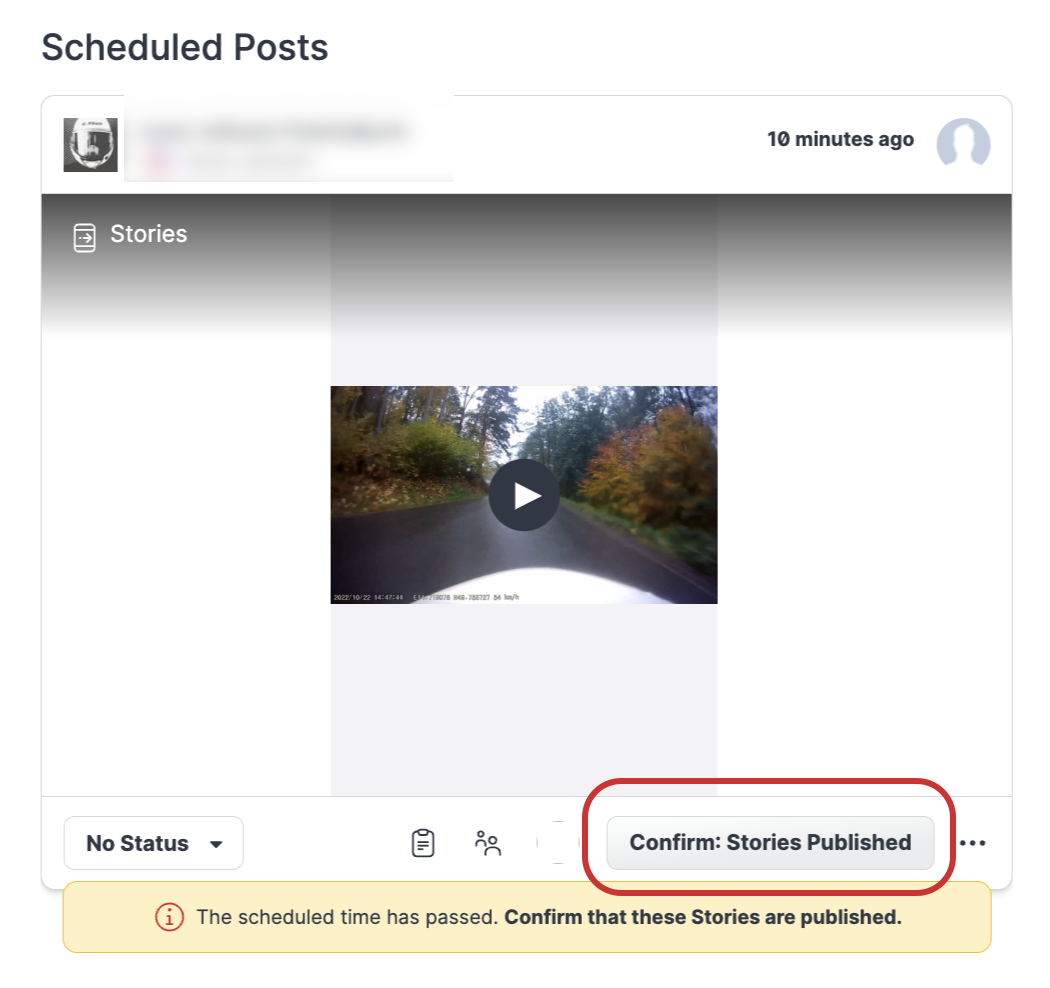
Confirm that the Stories post was published.