Automate Labeling with Rules
Instead of applying labels to content manually, automate labeling across all your social channels. To do so, create rules and associate them with your chosen profiles or listening queries.
A rule is a set of conditions that you can use to label many posts at once (“if content includes ABC, then label it with XYZ”). If a post fits the conditions, your chosen label will be automatically added to it.
How the rules work
A rule can be set across many different profiles and platforms (such as Facebook, Instagram, LinkedIn, Pinterest, and more - the supported platforms depend on the type of content that you want to label, see “Create a rule” further in this article) and mentions from the Listening module. You can set a rule to run permanently or schedule it to run only within a certain period.
You can pause or remove a rule at any time.
When removing a rule, you can choose to also remove the labels on the content that this rule added. Doing this does not remove the labels themselves from the account.
Removing a rule removes only the labels that have been placed automatically. Labels placed manually remain untouched.
Rule conditions
A rule can contain one or more conditions. The rule is applied only when all the conditions are true.
Each condition can contain multiple keywords. Within a condition, you can choose:
Whether the keywords should be included or not included in the post text
Whether it applies to any or all the keywords in the condition
Learn more about setting up the conditions in “Condition keywords” further in this article.
For example, let’s see how the following rule will label content:
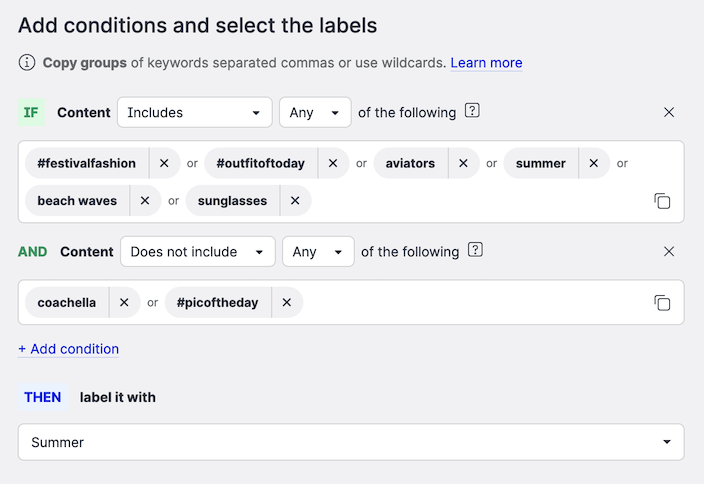
IF the text in a post includes any (does not have to be all) of the following keywords:#festivalfashion #outfitoftheday aviators summer beach waves sunglasses
AND does not include any (does not have to be all) of the following keywords:coachella #picoftheday
THEN and only then will that post automatically be labeled with the label Summer.
Browse the existing rules
To see all the automation rules, go to Settings -> Automation -> Labeling.
The user who created a rule is specified under Rule owner.
Rule statuses
A rule can have the following statuses:
Running
The rule is actively labeling new content coming into Suite.Paused
The rule has been paused and is not labeling anything.Done
The rule's date range has expired, and the rule is no longer labeling new content.Draft
The rule has not been finished and is not labeling anything.Invalid
The rule is missing some key information and cannot run. For example, if a label or profile has been deleted from the account, the rule needs to be set to a new label or profile.
Create a rule
You can create up to 300 automation rules. If you need more rules, contact your Customer Success Manager.
Steps:
Go to Settings -> Automation -> Labeling.
Click +Add Rule.
The setup wizard opens.Select the content type that you want to apply the rule to:
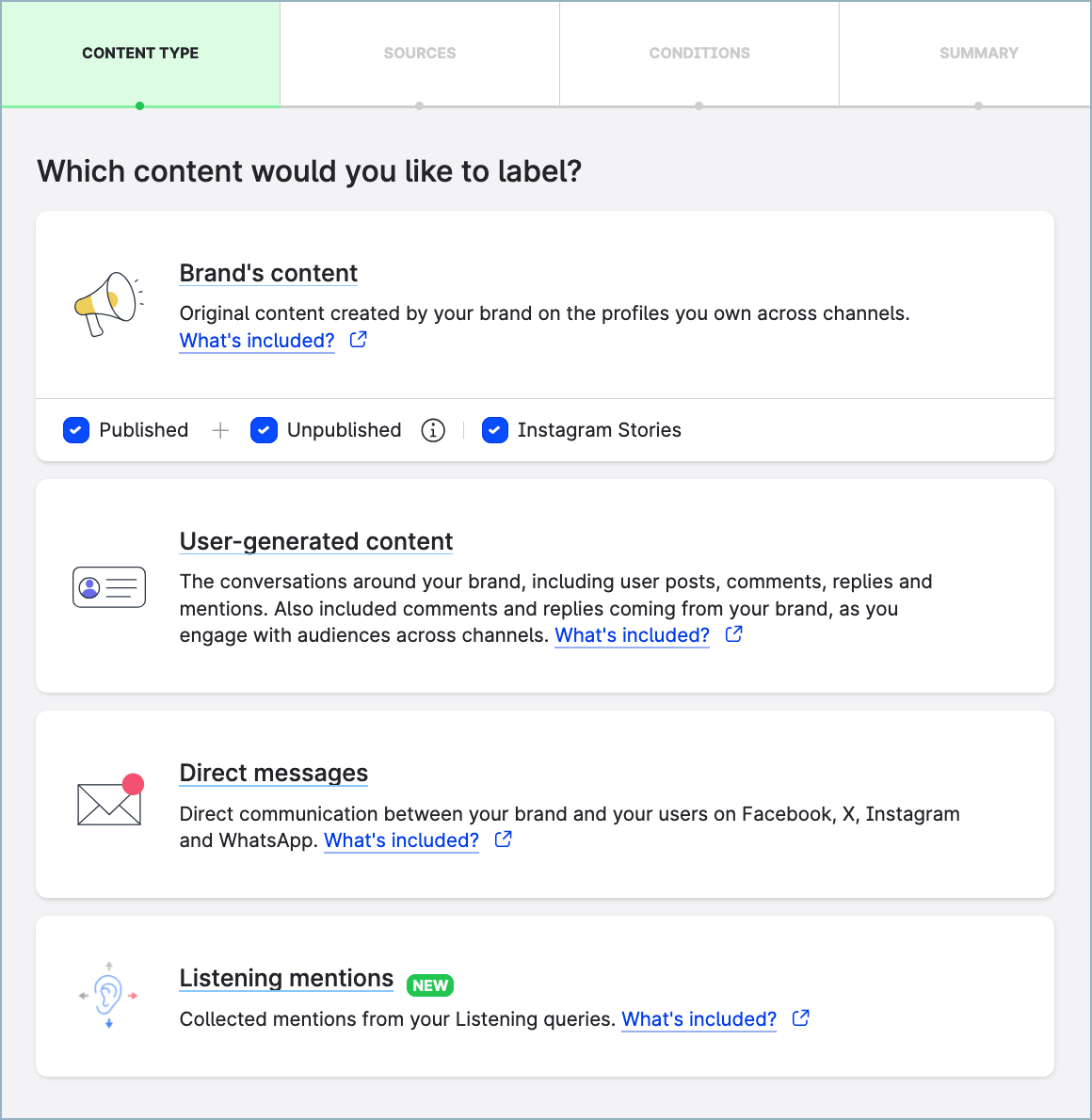
Brand’s content
Available for:Facebook
Published and unpublished posts; reelsInstagram
Posts; IGTV posts (title and description); stories (text only); reelsLinkedIn
PostsPinterest
PinsTikTok
VideosX
PostsYouTube
VideosThreads
Posts
User-generated content
Available for:Facebook
Comments from your brand; user posts on your profile; user comments on your postsGoogle Business
Customer reviews; review replies from your brandInstagram
Comments from your brand; user comments on your posts; posts, user comments, and reels that mention your brand; media tagsLinkedIn
Comments from your brand; user comments on your postsTikTok
User comments on your videosX
Replies from your brand; user replies on your posts; user posts and replies mentioning your brand; reposts with comments and mentions of your brandYouTube
User comments on your videos
Direct messages
Available for Facebook, Instagram, WhatsApp, and XListening mentions
Available for:Facebook
Posts (except for ads posts); user posts; commentsInstagram
Posts (comments are not included)X
Posts; reposts; replies; mentionsYouTube
VideosWeb
News (articles published in established news media outlets); blogs (articles published by self-published authors); forums (online discussions, conversation threads on message boards, forums, and review sites)
Select the profiles/queries that you want to apply this rule to.
You can select multiple profiles across multiple platforms.Click Next Step.
Set up the conditions (“if”) and labels to apply when the conditions are met (“then”) of the rule.
 For more information about setting up the conditions, see “Condition keywords” further in this article.
For more information about setting up the conditions, see “Condition keywords” further in this article.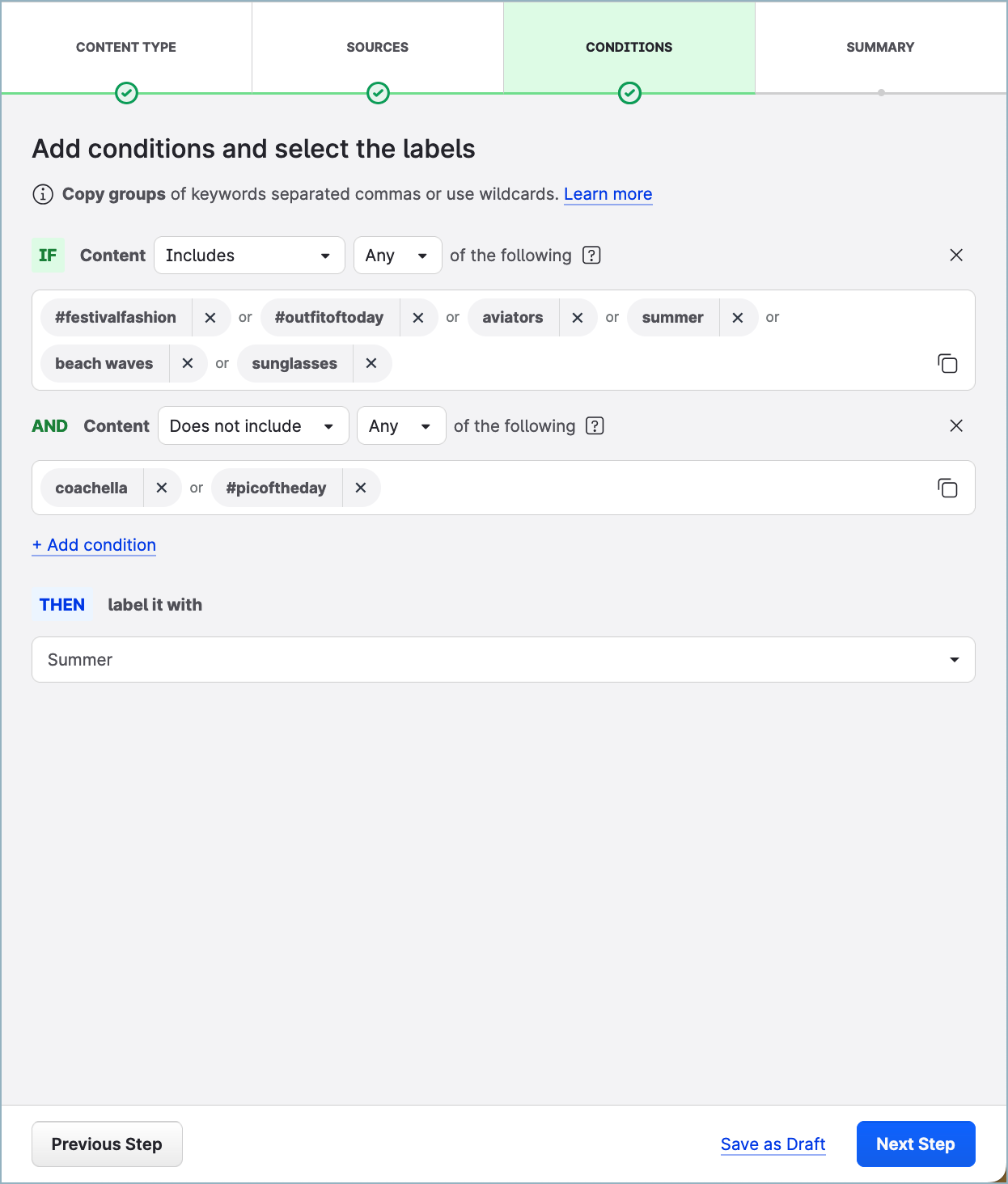
Once you have set up the conditions and labels, click Next Step.
Name the rule.
If you want to specify how long you want the rule to run for, specify a start date and an end date.
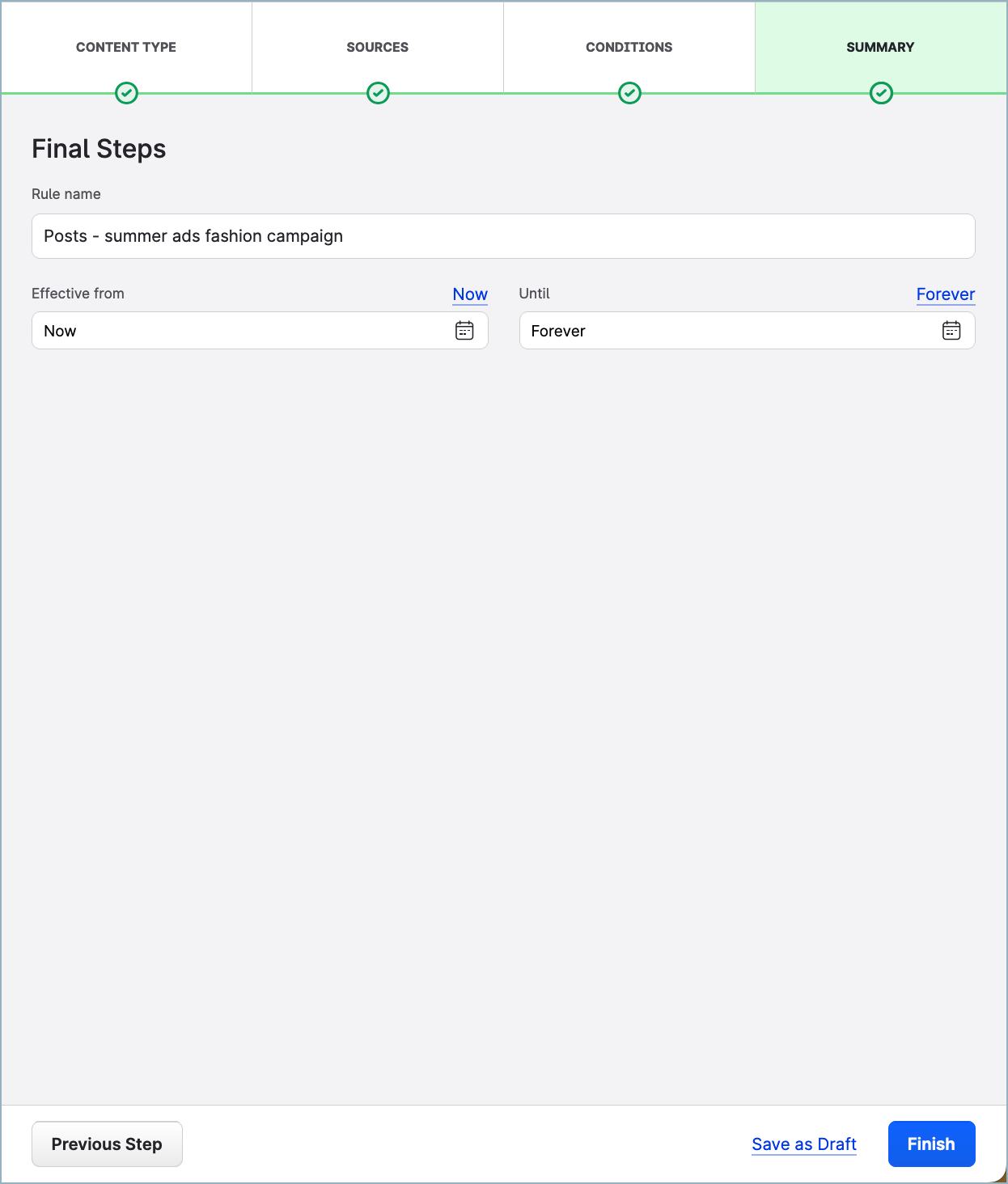
 If you set the start date to a specific date from the calendar, the oldest content that the labels will be applied to is the content created at 00:00:01 on that date the earliest (in UTC).
If you set the start date to a specific date from the calendar, the oldest content that the labels will be applied to is the content created at 00:00:01 on that date the earliest (in UTC). If you click Now, the labels will be applied to the content that will be created after you click Finish and the rule is created. Any content that was created before that moment will not be considered for labeling.
If you click Now, the labels will be applied to the content that will be created after you click Finish and the rule is created. Any content that was created before that moment will not be considered for labeling.
Click Finish.
The rule is created and appears on the top of the list.
Condition keywords
When entering keywords into a condition, consider the following:
Each condition can contain one or multiple keywords.
A keyword can be a single word (for example,
beachorsummer) or a combination of multiple words (for example,beach wavesorhot summer days).Keywords are not case-sensitive.
sunglassesandSUNGLASSESare treated as the same keyword.How diacritic marks in keywords are processed depends on the type of the content that the rule is applied to:
If the content type is listening mentions, diacritic marks in keywords are taken into account and processed.
kampaňandkampanare treated as two different keywords.If the content type is brand’s content, user-generated content, or direct messages, diacritic marks in keywords are ignored.
kampaňandkampanare treated as the same keyword.
Wildcards
Use wildcards to include related variants for a keyword and locate multiple items with similar, but not identical words.
Use
?to replace any single character in a keyword:summer?Use
*to replace any number of characters in a keyword:summer*
Use the wildcards only in single-word keywords. Using the wildcards in multiple-word keywords is not supported.
Correct/will work:
summer?beach*Incorrect/will not work:
beach wave?festival fashion*
Spaces and special characters
You can input keywords containing spaces or special characters such as - . , § ! / ) # @ $ € ~ ^ &.
Keywords including a special character cannot include a space, and vice versa.
If you input a keyword with no special characters and no spaces, the search engine searches for all uses of this keyword including those that contain any special character.
Example: The keywordsummerlabels the posts containingsummer,#summer,Summer!!????, andsummer&winter.If you input a keyword that contains spaces, the search engine searches for:
All uses of this keyword including those that contain any special character
Example: The keywordfestival fashionlabels the posts containingFestival Fashion,festival&fashion, and#festivalfashion.The exact text sequence
Example: The keywordI love summerlabels the posts containingI can't even begin to tell you how much I love summer.
If you input a keyword that contains special characters, the search engine searches only for the uses of this keyword that contain those special characters.
Example: The keyword#festivalfashionlabels the posts containing#festivalfashion,#FESTIVALFASHION, and#FestivalFashion. The content that uses the phrasefestival fashion(without the hashtag) will not be labeled.
Links
You can label content based on links.
For example, to label the posts containing a link such as https://www.yourcompany.com/automation, specify the following keywords:yourcompany.com/automation yourcompany.com https://www.yourcompany.com
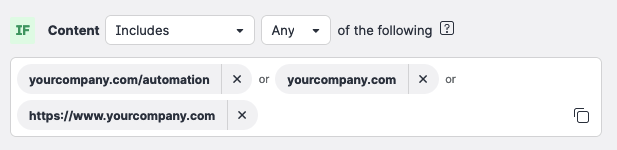
Troubleshoot automated labeling
With a large operation, sometimes automation may not go the way you planned. It may end up creating unwanted labels, especially if you create rules for labels that you very often use manually.
If this happens, review the activity log of the rules. The activity log illustrates what changes the rule made and who was involved.
To open the activity log for a rule, click the rule and then click Activity log.
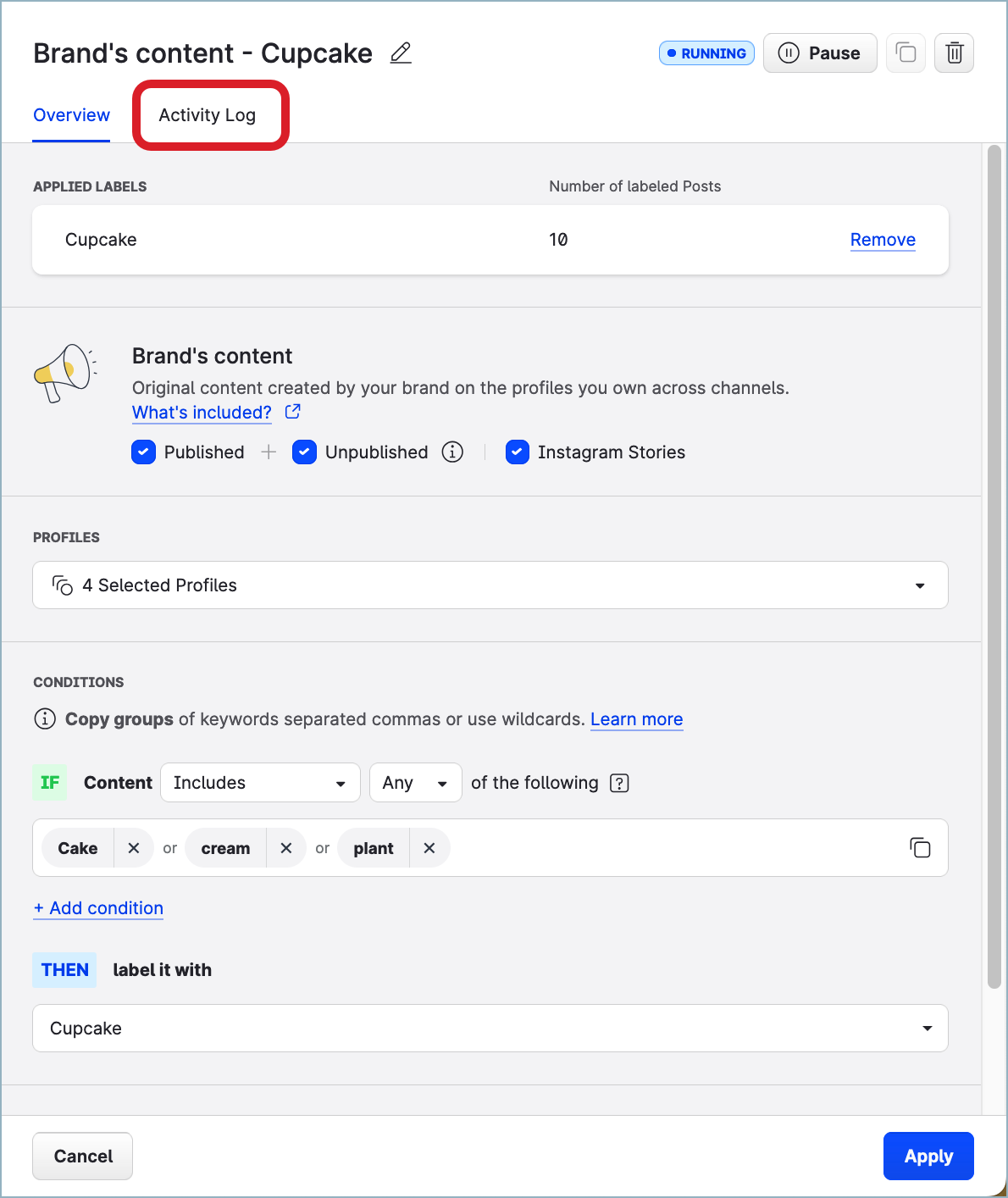
To troubleshoot, you can do the following:
Pause a rule that caused the issue.
Remove the rule, or remove the labels on the content that the rule added, or both.
 Doing this does not remove the labels themselves from the account and does not remove any labels that were placed manually.
Doing this does not remove the labels themselves from the account and does not remove any labels that were placed manually.
