Add a UGC Gallery to Your Shopify's Shop App Storefront
Connect a UGC album to your storefront in Shopify's Shop app to present your shoppable content to customers as soon as they click on your brand in the Shop app. The content that displays in your Shopify storefront automatically synchronizes with a specific album you choose so your shoppers always see the latest approved, permissioned, and Shopify product-tagged UGC for your brand.
If a piece of UGC in your album is tagged with a product that is not in your Shopify catalog, the content does not appear in the Shopify’s Shop app storefront.
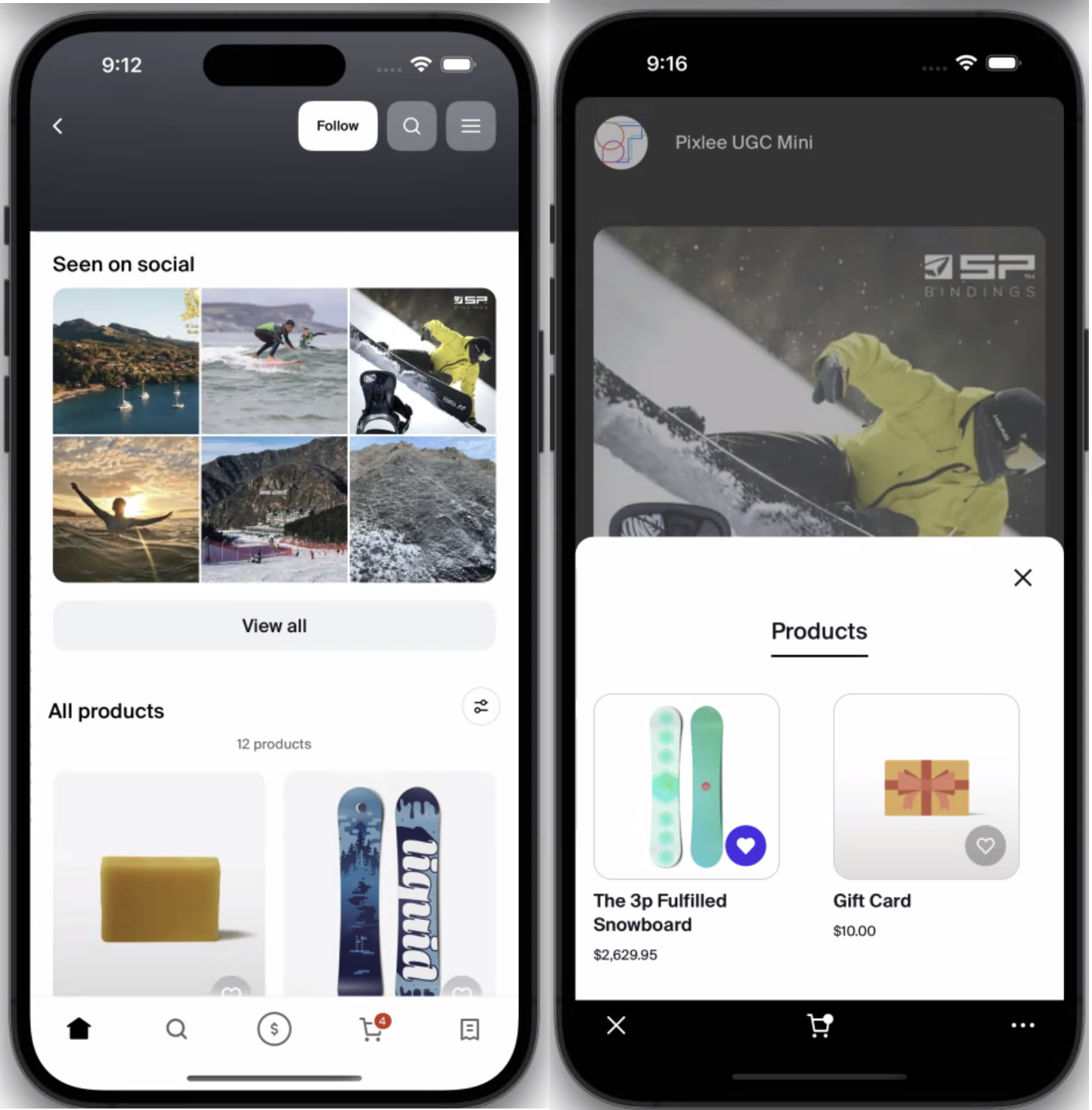
Connect a UGC Album to your Shopify’s Shop App Storefront
Before you begin, install the Pixlee TurnTo Social UGC app to your Shopify if you haven’t already. After you have installed the app and accepted all the permission requests for access to your data, collect all of the following information and submit the information in a request to Emplifi Support to enable UGC content for your storefront in the Shop App:
If you have previously installed the Pixlee TurnTo Social UGC app and have not opened your Shopify Admin panel since 2023, please log in and accept the permission request for expanded access to your data before you submit your request to Emplifi Support.
Record your UGC account ID.
Your UGC account ID is in Settings → Pixlee API.Open and record the ID of the album you want to connect to your Shopify Shop App Storefront.
The album ID is in your browser URL bar. It is the final string of numbers that appear at the end of the URL address after you open an album to the Inbox or Approved section. For example, the album ID for the albumhttps://app.emplifi.io/.../ugc/albums/12345678is12345678.The number of photos from the album you want to appear for the initial Seen on Social gallery display.
You can choose for the 3, 6, or 9 most recent approved and permissioned photos to appear. The default is 6. After you submit your information, the only way to change the number is by submitting another request to support. After a shopper clicks View All, they will see all the approved, permissioned, and product-tagged content from the connected Emplifi UGC album in the same order as it appears in the album.
After a shopper clicks View All, they will see all the approved, permissioned, and product-tagged content from the connected Emplifi UGC album in the same order as it appears in the album.The domain name of the Shop you want to enable the UGC album for.
Include the domain name of your Shop. For example,my-domain-name.myshopify.com. Visit Shopify’s website to learn more.
After you submit your request, Emplifi Support will enable the UGC gallery for your Shopify Shop.
Do you have feedback or more questions? You can contact us through our Emplifi Customer Center.
