Social AI Chatbot - Agent Engagement in Community
Escalated end-user conversations with the chatbot appear in the Emplifi Community module for a seamless conversation automation workflow.
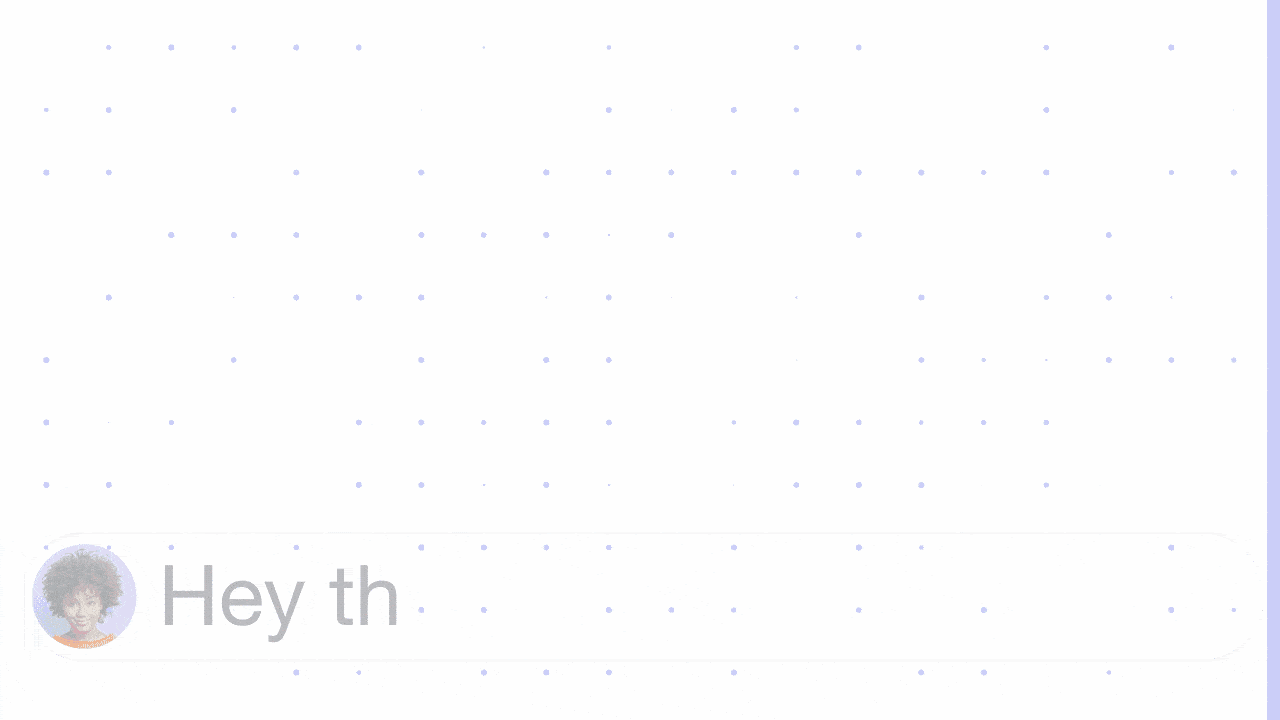
In this guide, we will cover the Agent Engagement with the escalated conversation in Emplifi Community’s module: from tooltips of how to successfully locate and engage with the escalated conversation, until its closure.
Make sure that the same Facebook/Twitter pages connected with your chatbot (Active Accounts) are also connected to your Emplifi Suite Account and Community Module.
Step 1: Configure Labels
As already covered in the Escalation Labels section of Social AI Chatbot Settings - Escalation, Messages, Questions and Answers, Analytics, to escalated conversations can be assigned escalation labels. When the escalated conversation appears in the Emplifi Community module, it is tagged with the label that you have configured here. Escalation label configurations are unique to each chatbot and to each language supported by the chatbot.
To add an escalation label to the chatbot, click the Label button at the top of the Escalation panel. A drop-down textbox displays.
In the textbox, enter the escalation label that you would like to add to the chatbot.
You can enter an existing Emplifi label, or you can enter an entirely new label. If you enter a new label, that label will be created in Emplifi upon the first escalation involving the label.
You can also follow these steps to edit or delete an escalation label.
From the Emplifi Community module, add a new label to your list of labels. This label is linked to the escalation label that you have already added to the chatbot.
Step 2: Filter Messages by Label
To filter your direct messages by label, head to the Comunity module:
In the Direct Messages/Inbox thread, click the Filter button. A dialog window displays.
From the dialog window, select the “escalation label” from the Labels panel and close the dialog window. The Direct Messages/Inbox thread updates to display all end-user messages with this label.

Step 3: Check Conversation Context
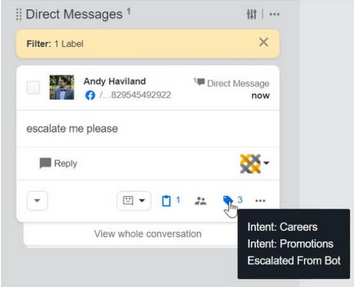
On the message that you would like to reply to, hover over the Labels button to display the last topic(s) that the end-user matched prior to escalating (as shown in the image above). A topic is basically the name chosen for the Questions and Answers
This allows you to quickly understand the message’s context and the end-users’ concerns.
You can also click View whole conversation to open a window displaying the previous end-user messages and chatbot responses in the conversation.
Step 4: Reply to the End-User
To reply to the end-user message which escalated their conversation from the chatbot, select the message from the Direct Messages/Inbox thread and click Reply. A text box appears beneath the message.
In the text box, type your response. When you are finished, click the Reply button beneath the text box to send your response to the end-user.
In case you have no permissions to reply, you might want to change your publishing permissions. To learn how to do this, see Activate Profiles for Community and Set Up Profile Roles.
You can also view the whole conversation for full context. To do so, press View whole conversation beneath the message. The whole conversation window pops up.
In the text box, type your response. When you are finished, click the Reply button beneath the text box to send your response to the end-user.
In case you have no permissions to reply, you might want to change your publishing permissions. To learn how to do this, see Activate Profiles for Community and Set Up Profile Roles.
Step 5: Return the Conversation to the chatbot
After you have successfully resolved the end-users’ question, you must end the escalation and return control of the conversation to the chatbot.
To do so, include two asterisks (**) in the final response that you send to the end-user. For Example: “Thank you for contacting us. Have a nice day! **”
This notifies the chatbot that the escalation is complete. The chatbot is then reactivated and sends an Escalation Ended message to the end-user. For more information about configuring this message, see the “Messages” section above.
Upon ending an escalation, it is recommended that you manually remove the “Escalated From chatbot” label from the end-user message in order to prevent resolved escalations from accumulating in the “Escalated from chatbot” filter results.
