Check and Establish Connections of Owned Profiles
Once you added owned profiles to the Emplifi Suite (see Add a Profile as Owned (Private) or Public), you may need to periodically check their connection status to see which ones have expired connections or have no connections at all and take appropriate action to address the situation.
What a profile connection is
A connection in an owned profile is a connection between Emplifi and the social media platform that holds the account connected to the profile.
A connection corresponds to a particular permission within the social media account (for example, a permission to post content to the account, view the insights, manage direct messages, and so on). Different social media platforms handle granularity of account permissions differently and offer different sets of available connections to establish.
Publishing
Supported only for profiles on Facebook, Instagram, LinkedIn, Pinterest, TikTok, X (formerly Twitter), and YouTube; not supported for profiles on SnapchatInsights
Supported for profiles on Facebook (only for Facebook pages with more 30 or more likes), Instagram, LinkedIn (only for LinkedIn company pages (business profiles); not supported for LinkedIn personal pages (private profiles)), Pinterest, Snapchat, TikTok, X (formerly Twitter), and YouTubeAds posts
Supported only for profiles on Facebook and InstagramMessaging
Supported only for profiles on InstagramProduct tags
Supported only for profiles on InstagramShared insights
Supported only for public profiles on Instagram
Depending on your business requirements, you may not need to establish all the available connections for your profiles.
For example, if you have an owned profile for an Instagram account and you want to post content to the account and manage direct messages through the Emplifi Suite, you have to establish the corresponding connections in the profile. At the same time, if you are not interested in adding product tags to your posts, you do not have to establish the product tag connection.
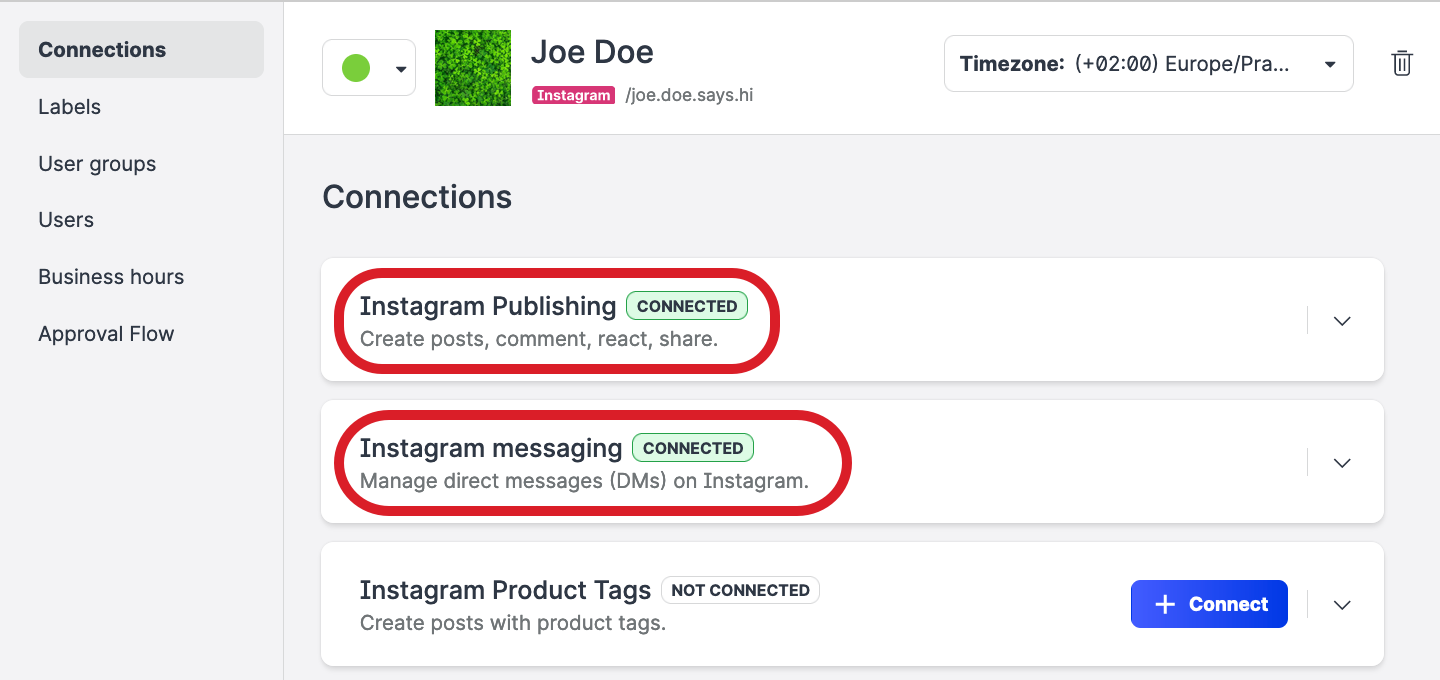
Expired connections
A connection in an owned profile gets expired when the connection between Emplifi and the social media platform is lost (for example, you changed the password for the social media account, you changed the Emplifi business integration or deleted it from the social media account, the level of your access to the social media account changed, and so on).
Once a connection gets expired, you lose the permission that the expired connection is tied to and cannot perform the corresponding action in the profile (for example, if the publishing connection gets expired, you no longer can post content to the account).
To make a connection more reliable and prevent it from getting expired, make sure that more than one user establishes the connection. The more users are connected, the more reliable the connection is. If one user’s connection gets expired, the other users' connections still stay live.
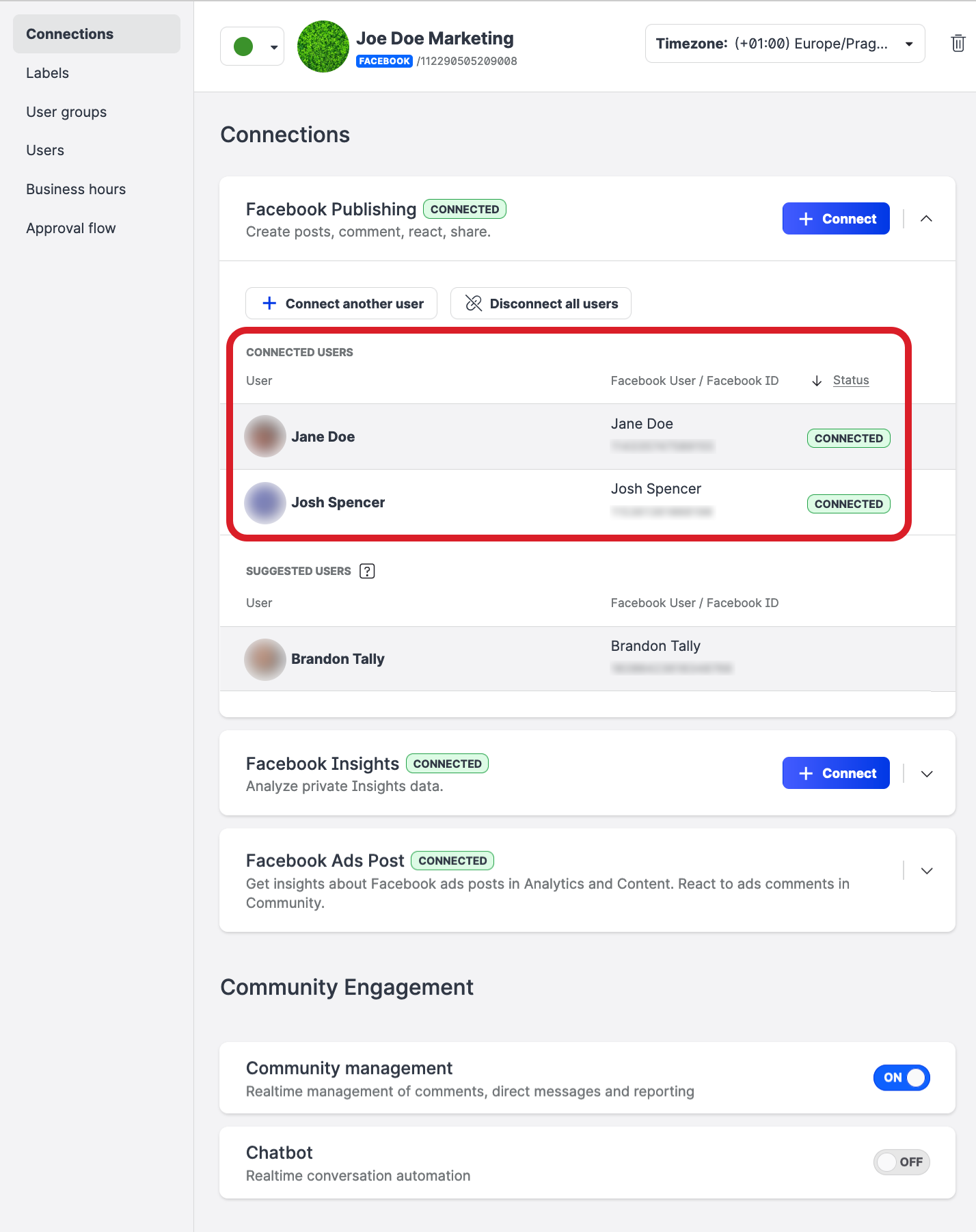
Types of connection statuses in a profile
Depending on the status of individual connections, an owned profile can have one of the following connection statuses:
Connected
A profile has at least one active connection and no expired connections.
The profile may have connections that are not yet established.
For example, you may want to post content to an Instagram account (therefore, this connection would be active) but do not need to send direct messages (this connection would not be established).
Typically, no action is needed until your business requirements change and/or you need to establish the other available connections.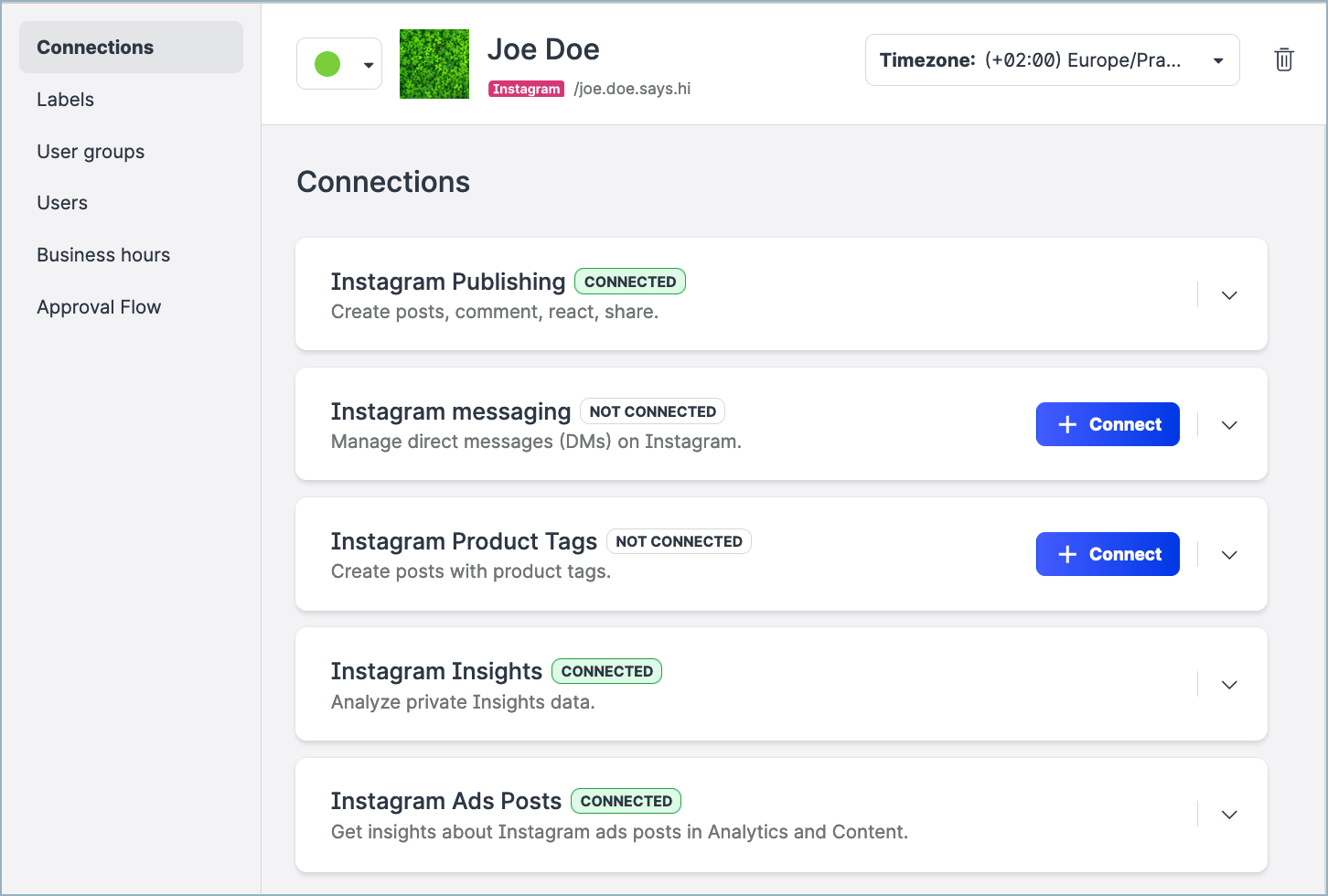
Expired
A profile has at least one expired connection.
The profile may have active connections and connections that are not yet established.
For example, you may want to post content to a Facebook page (but you recently changed the Facebook password and this connection got expired) but do not need to see Facebook insights (this connection would not be established yet).
You may want to check the expired connections and re-establish them.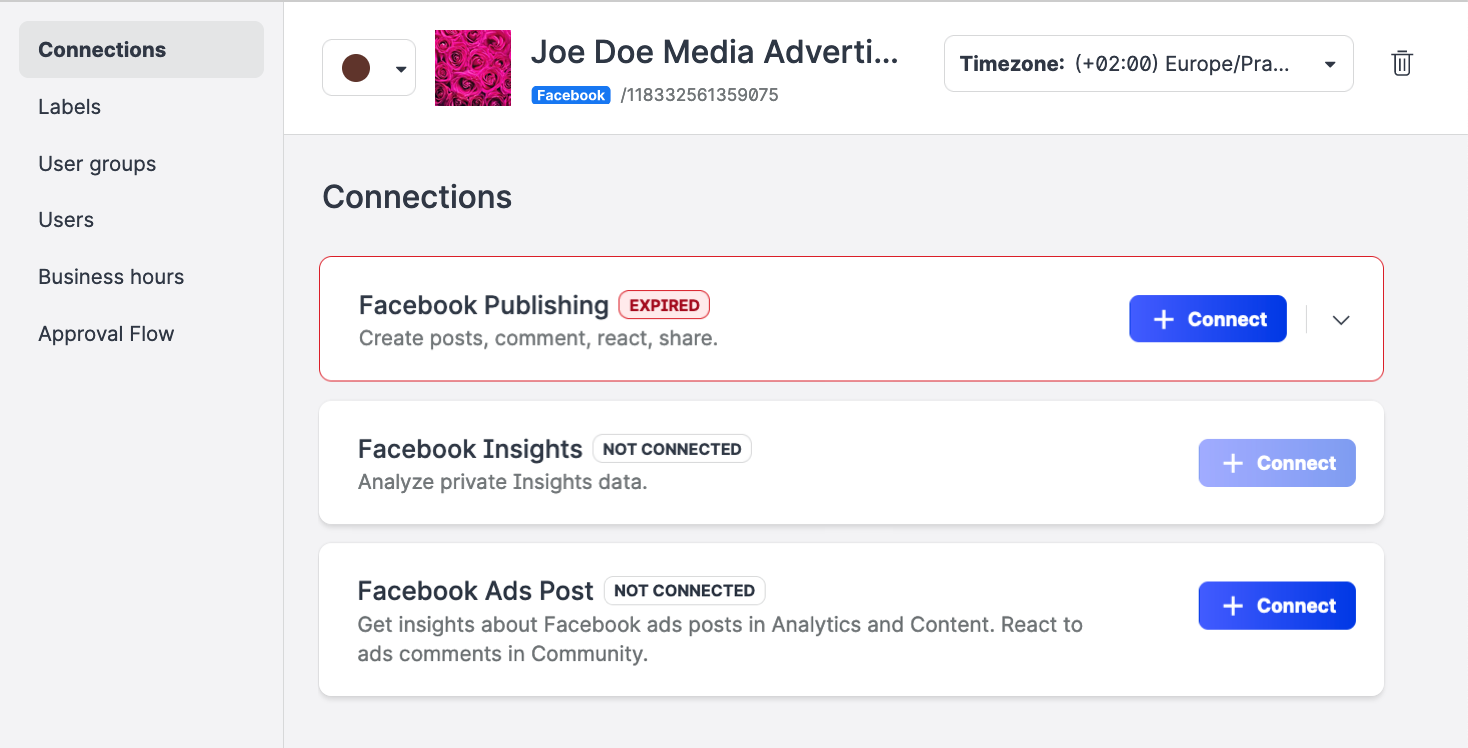
Not connected (represented by a dash (
-))
A profile has no active connections and no expired connections.
For example, the user through whom the connections was initially established was deleted from the Emplifi account, and you have not yet re-established the connection.
You may want to check the available connections and establish some or all of them.
All public profiles have the connection status set to Not connected (-).
Check the connection status
To check the connection status of the owned profiles, go to Settings -> Profiles, and review the Connection status column.
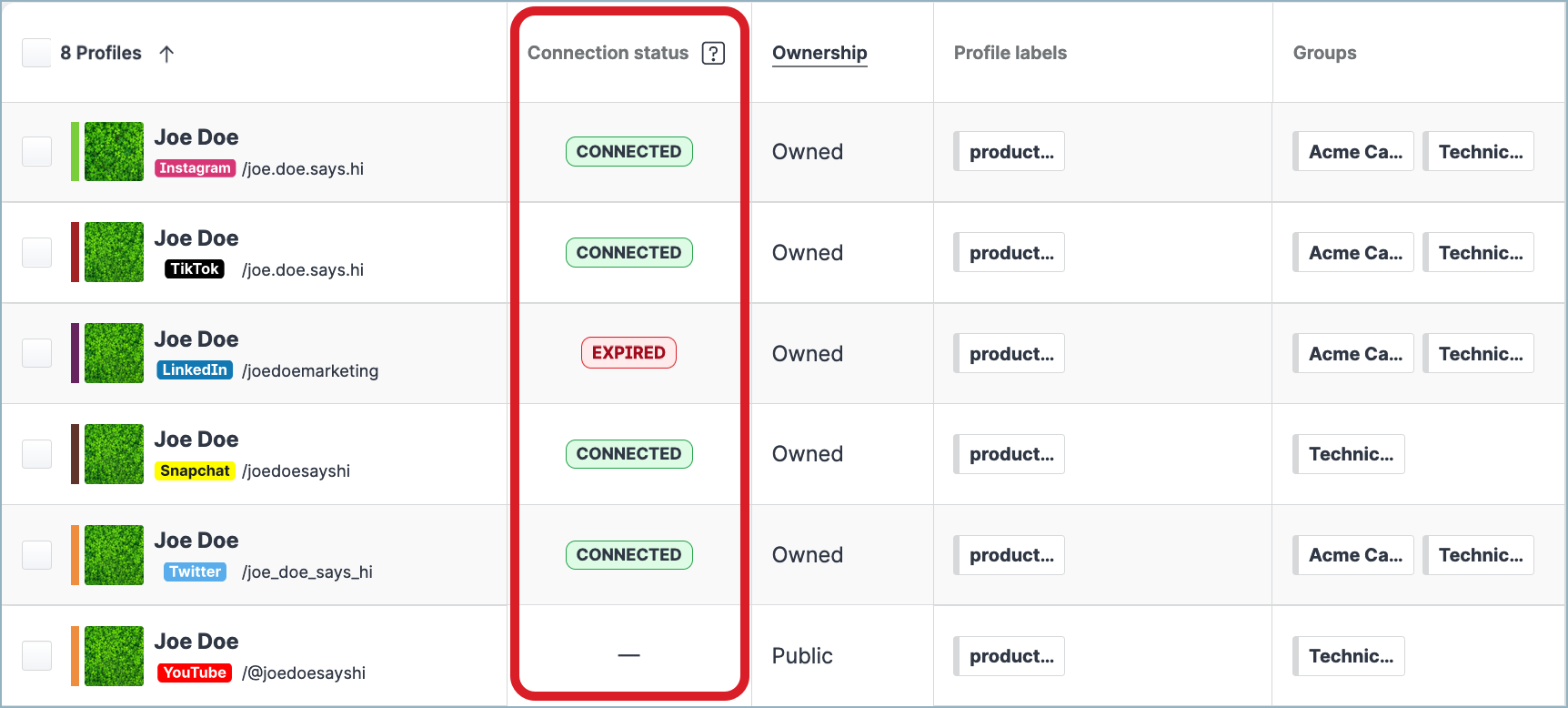
Filter out owned profiles
For a better view of the connection statuses across the owned profiles, especially when you have many profiles, try the following:
Sort the profiles by ownership to display all the owned profiles on the top of the list:
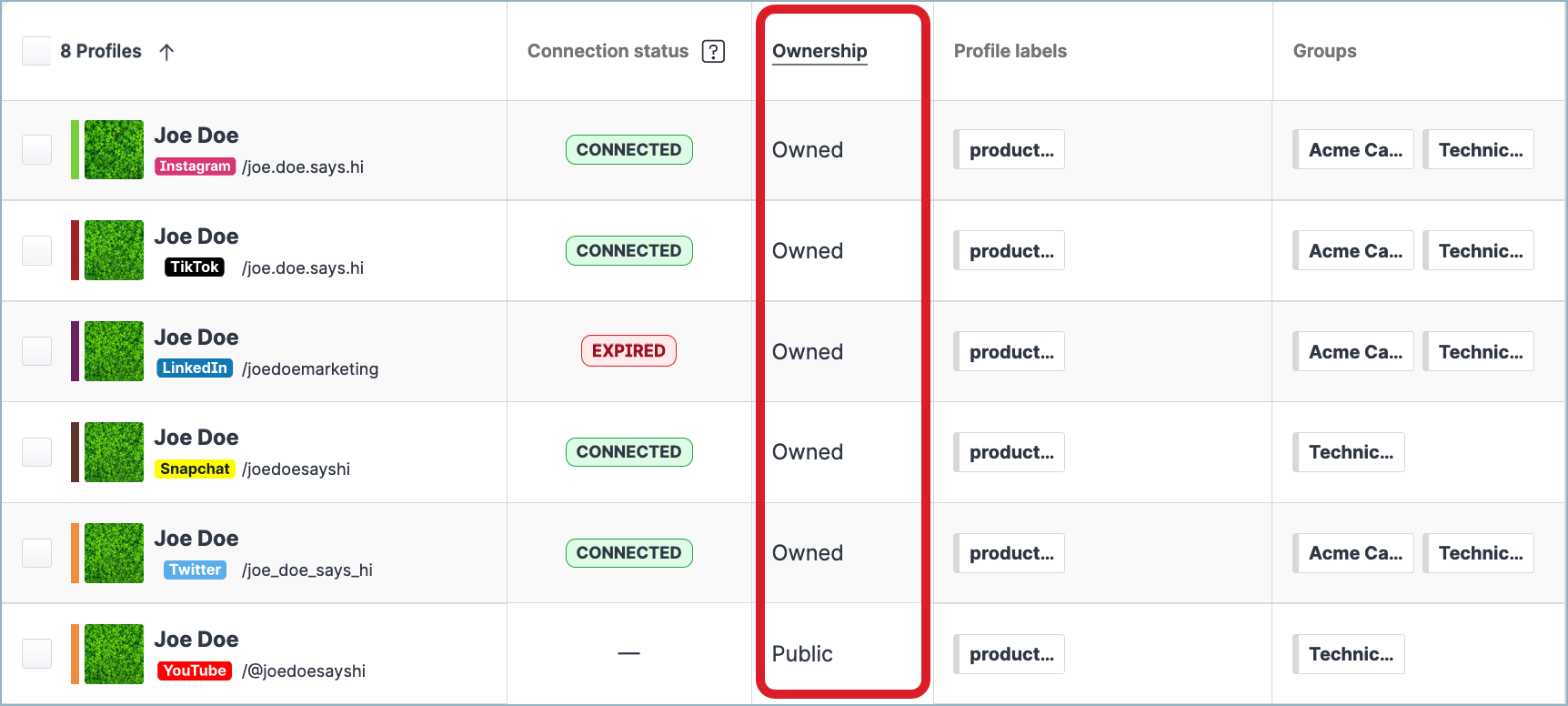
Filter the profiles (for more information about filtering profiles, see Filter Profiles):
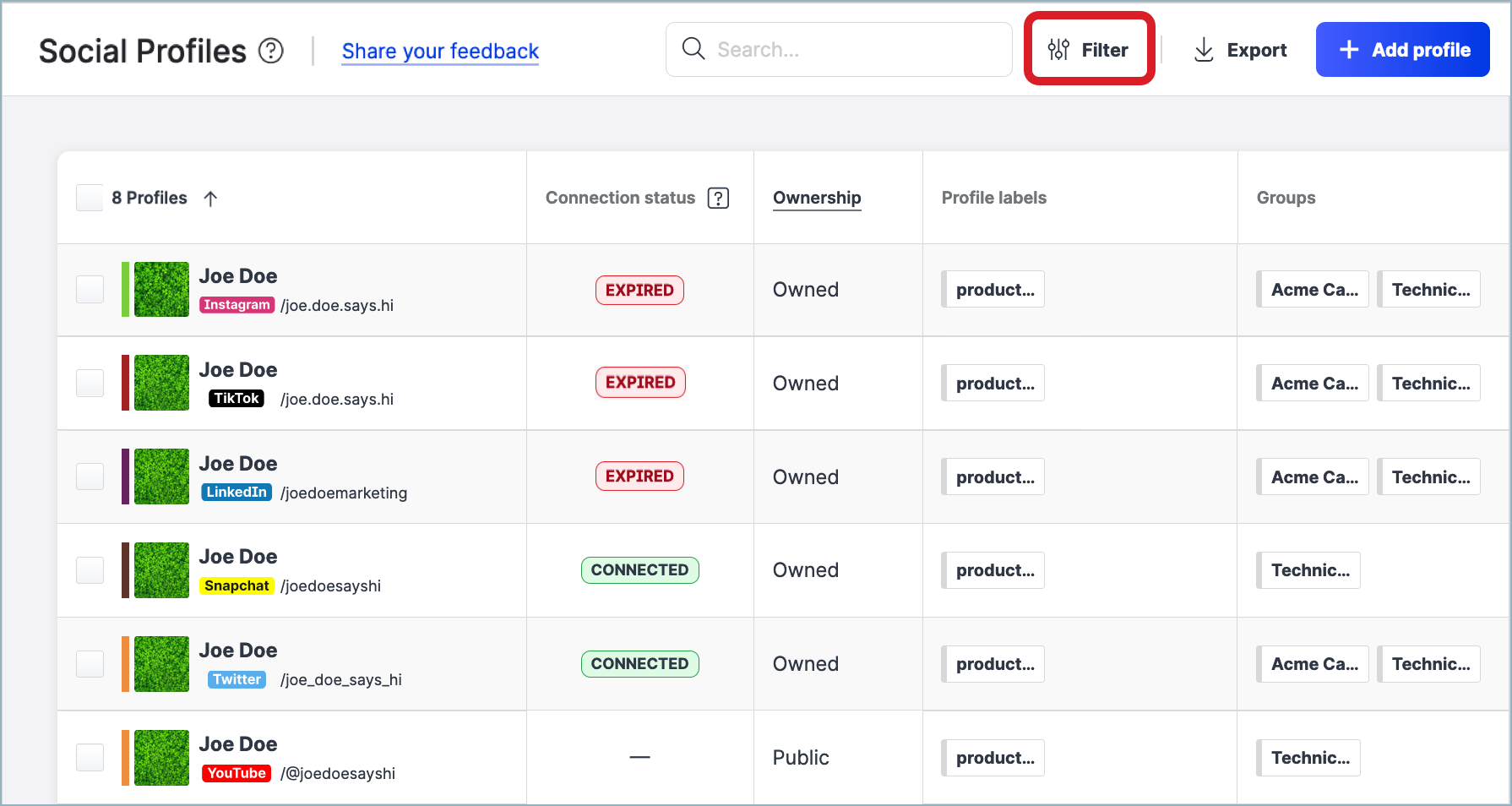
To display only the owned profiles with any connection status:
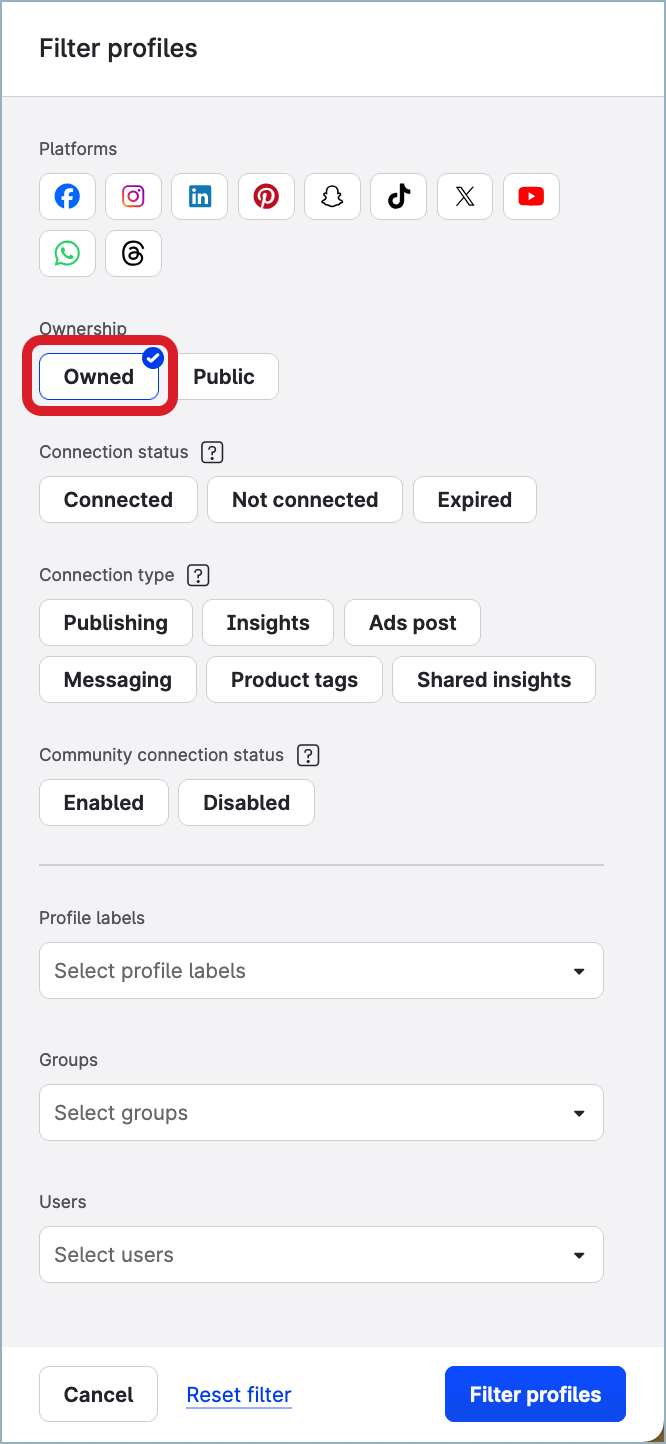
To display only the owned profiles with expired connections:
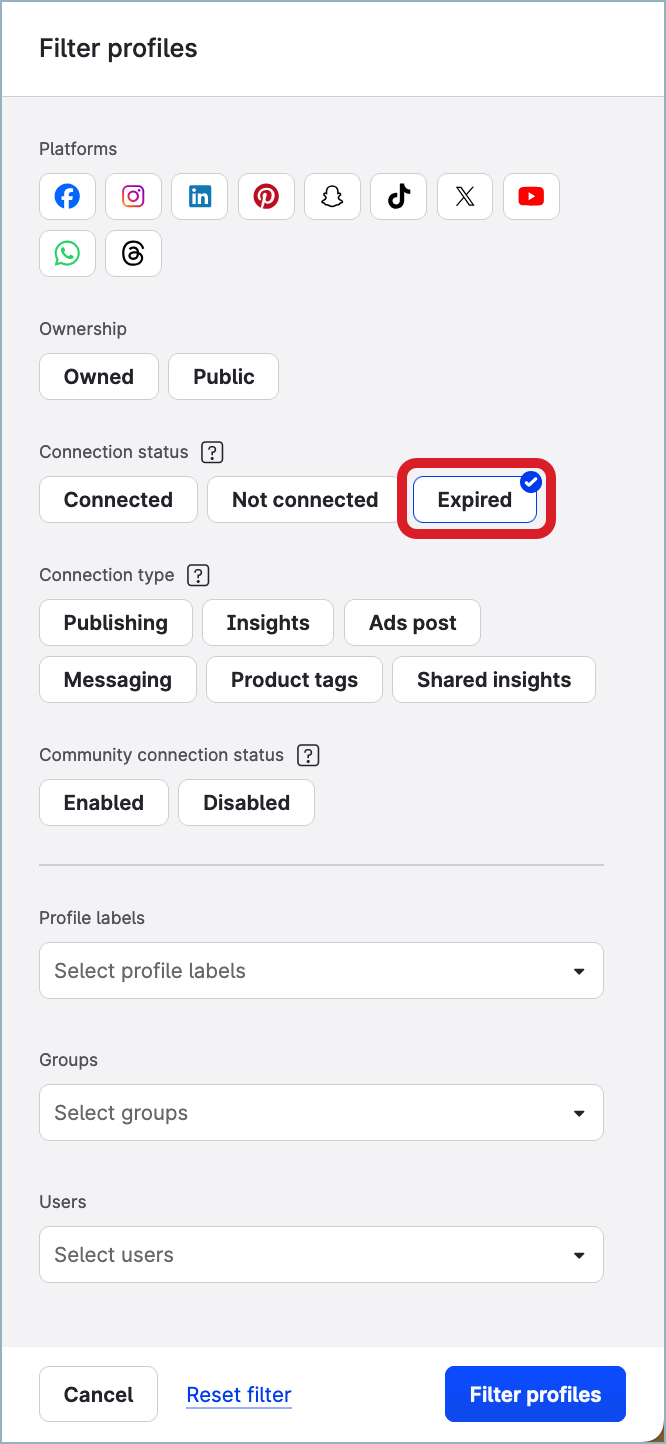
To display only the owned profiles with connections of a specific type (for example, publishing or product tags):

Get notified about expired connections
Set up notifications to get notified when a connection gets expired.
In general, you can receive notifications to your email connected to Emplifi (the one you use to log in) and directly in the Emplifi Suite (in-product notifications). If you miss an immediate in-product notification, you can find it in your notification center: click your name in the bottom left and then click Notifications.
We recommend that you keep at least one notification channel enabled. However, you can disable both in-product and email notifications, if needed.
Steps:
Go to Settings -> Notifications.
Under the Global section, locate Expired Connection, and select and de-select the notifications to define which ones you want to receive.
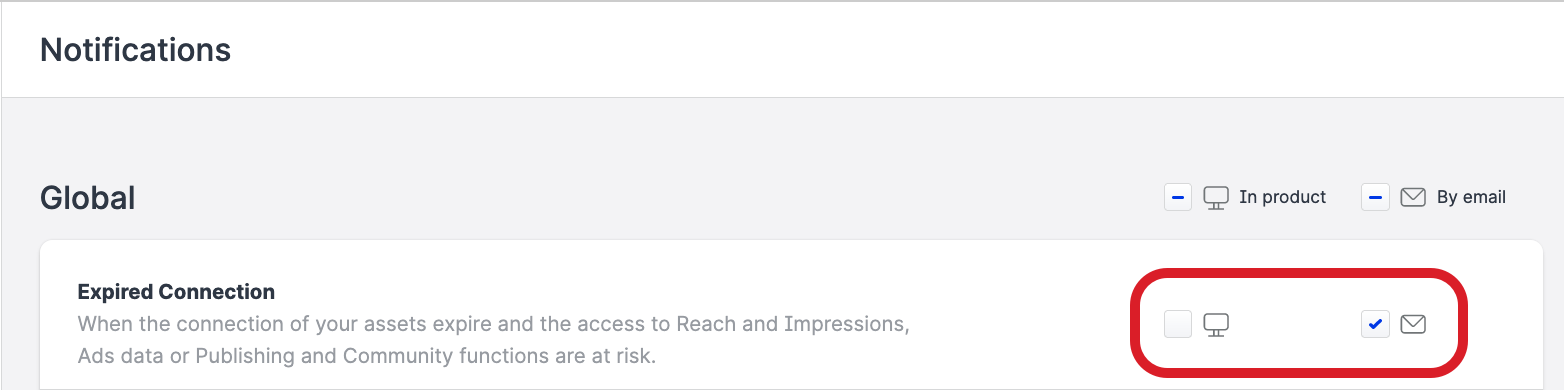
Click Save.
Your notification settings are saved.
Re-established expired connections
You can re-establish expired connections in a single profile or in multiple profiles at the same time.
To be able to re-establish expired connections in a profile, you must have credentials to the social media account connected to the profile and have sufficient permissions in the account itself (the required permissions depend on the social media platform). For more information, see Add a Profile as Owned (Private) or Public.
Re-established expired connections in a single profile
To be able to re-establish expired connections in a profile, you must have credentials to the social media account connected to the profile and have sufficient permissions in the account itself (the required permissions depend on the social media platform). For more information, see Add a Profile as Owned (Private) or Public.
Steps:
In a browser, log in to the social media account connected to the profile where you want to re-establish expired connections. For example, if you want to re-establish expired connections in a Facebook profile, log in to the appropriate Facebook account.
In the same browser window, access Emplifi, and go to Settings -> Profiles.
Click the profile where you want to re-establish expired connections.
The profile opens.Click Connect next to the expired connection that you want to re-establish.
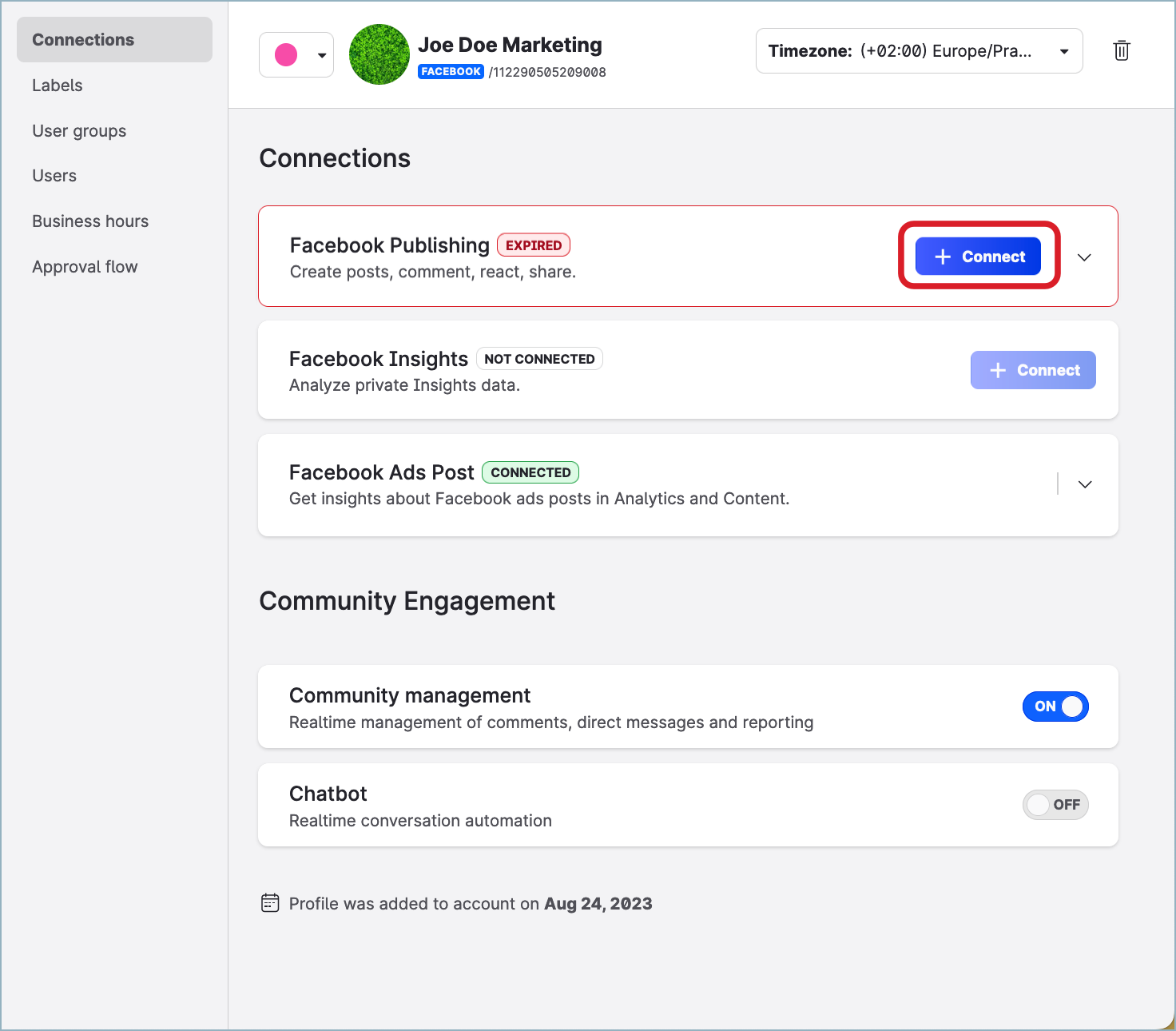
Emplifi accesses the data from the social media platform.
 You may be asked to allow Emplifi to access all the relevant data required. Review the requested data permissions and allow Emplifi to access the data.
You may be asked to allow Emplifi to access all the relevant data required. Review the requested data permissions and allow Emplifi to access the data.
The connection is re-established.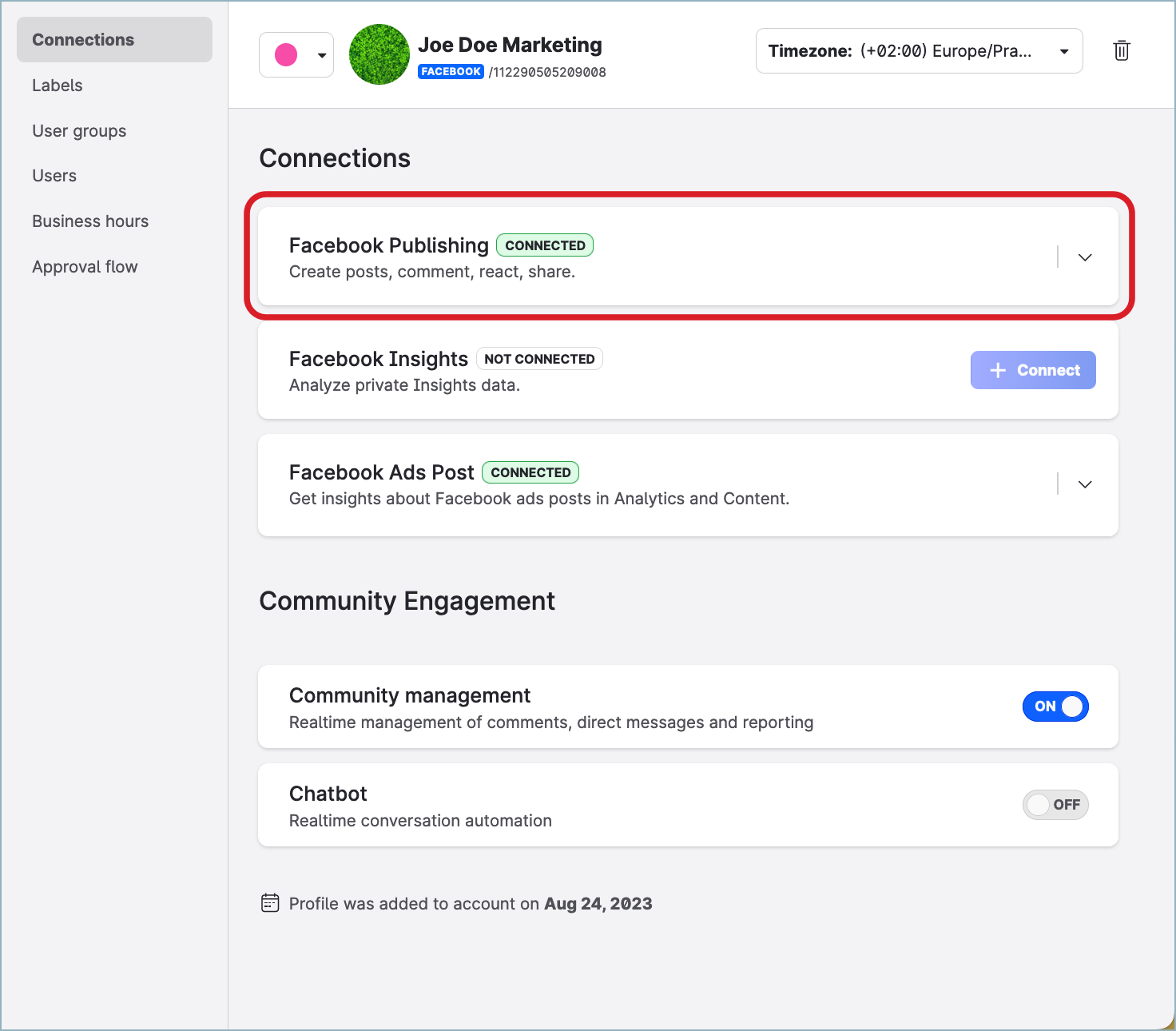
Re-established expired connections in multiple profiles at once
To be able to re-establish expired connections in multiple profiles at once, you must have credentials to the social media accounts connected to the profiles and have sufficient permissions in the accounts themselves (the required permissions depend on the social media platform). For more information, see Add a Profile as Owned (Private) or Public.
When re-establishing expired connections in multiple profiles at once, you can do so for only one type of connections at a time. If you want to re-establish several types of connections in multiple profiles, you have to repeat the steps for each type of connections. For more information about connection types, see “What a profile connection is“ earlier in this article.
Processing multiple profiles is going to take some time. How long it will take depends on the number of profiles to process. Typically, it takes a few seconds; however, when a large number of profiles is being processed, it may take longer than a few seconds to complete the operation.
Steps:
In a browser, log in to the social media accounts connected to the profiles where you want to re-establish expired connections. For example, if you want to re-establish expired connections in Facebook, Instagram, and Pinterest profiles, log in to the appropriate Facebook and Pinterest accounts.
In the same browser window, access Emplifi, and go to Settings -> Profiles.
Click Filter on the top right.
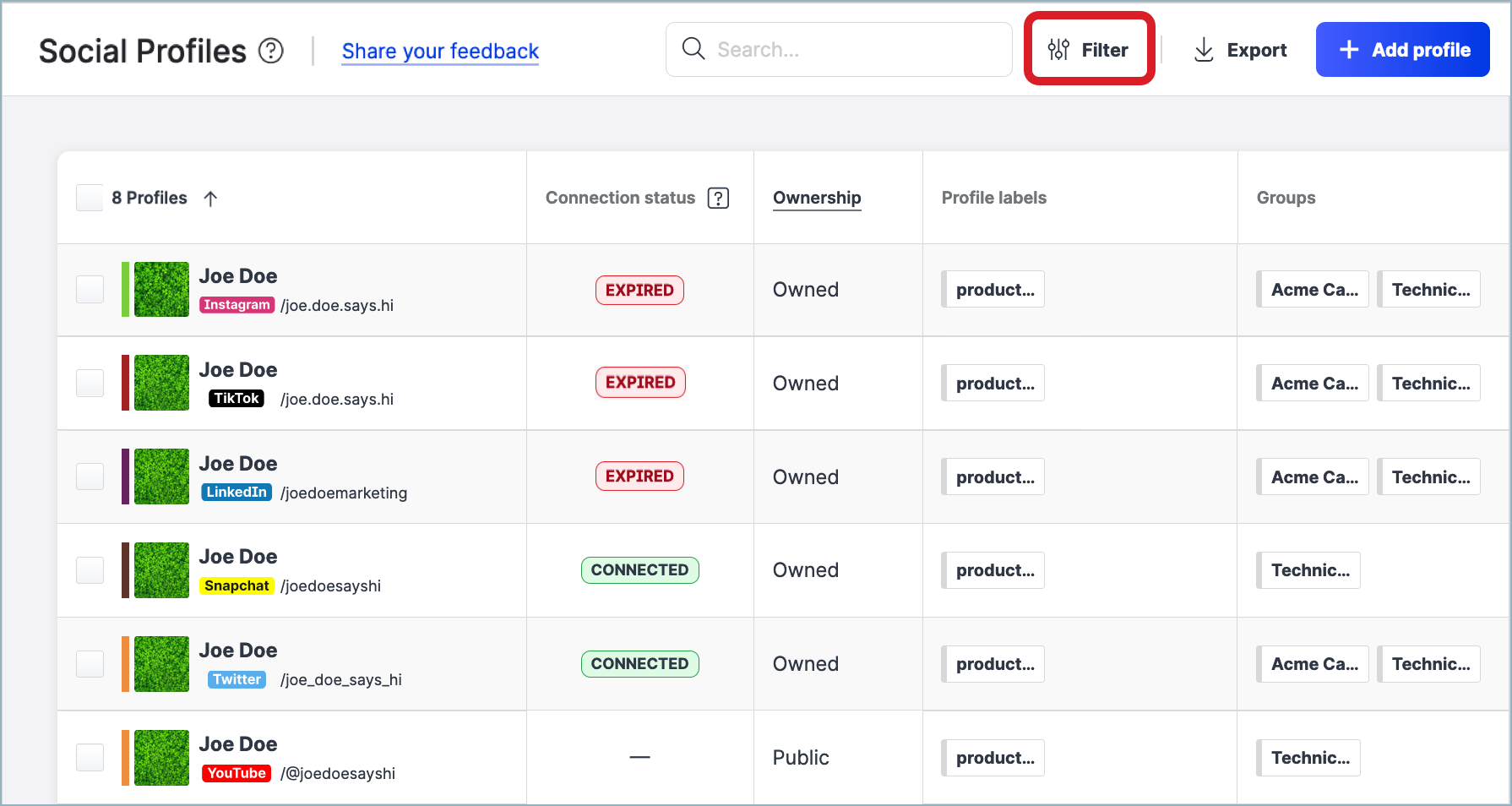
The filter panel opens.
Under Connection status, select Expired.
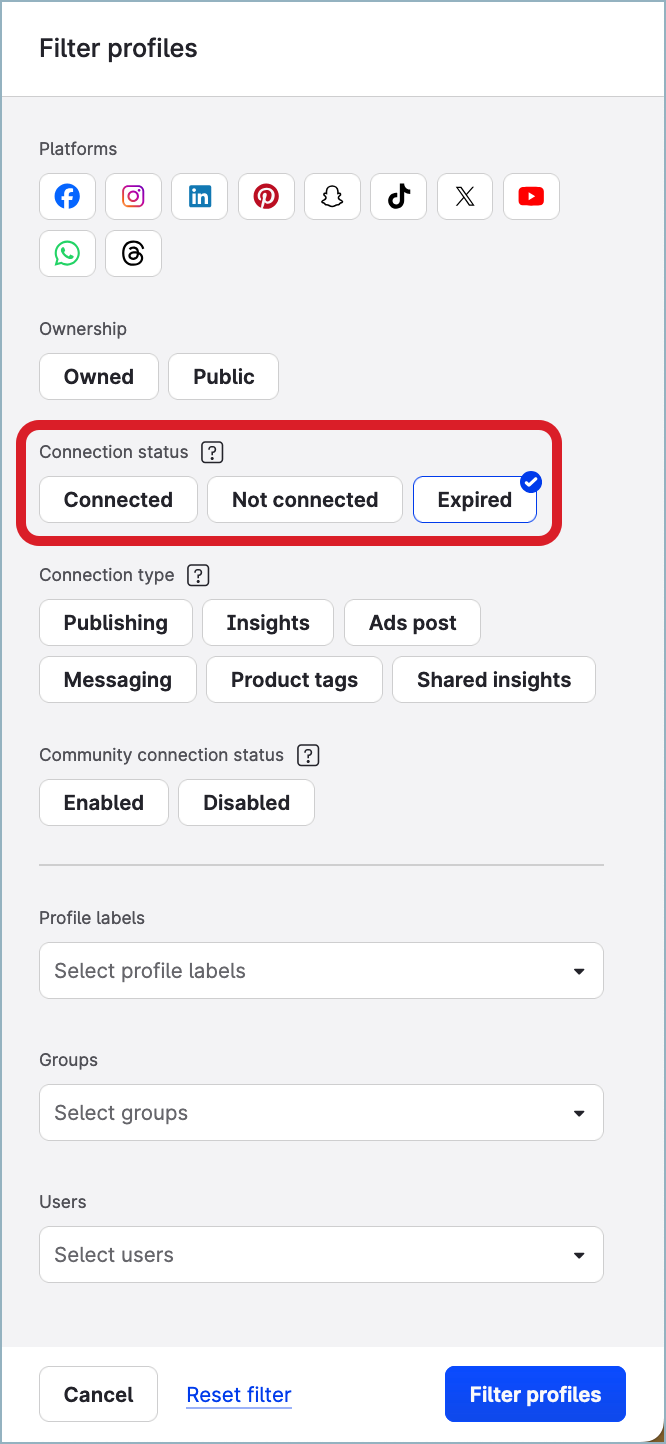
(Optional) Select any other criteria that are relevant to your use case. For example, you may want to select specific social media platforms or user groups.
Click Filter profiles.
The profiles that meet the filter criteria are listed.In the list of profiles, select those profiles where you want to re-establish expired connections. You may select all the profiles or only some of them.
Click Connections that appears at the bottom of the page, and select the type of connections that you want to re-establish. For more information about connection types, see “What a profile connection is“ earlier in this article.
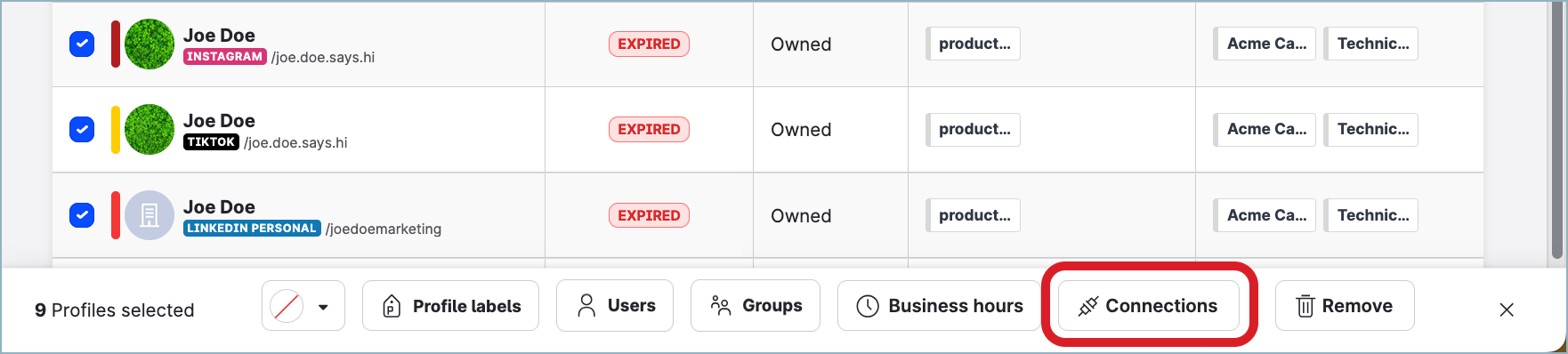
The dialog for reviewing and re-establishing the connections in the selected profiles opens. The profiles are grouped per social media platform.
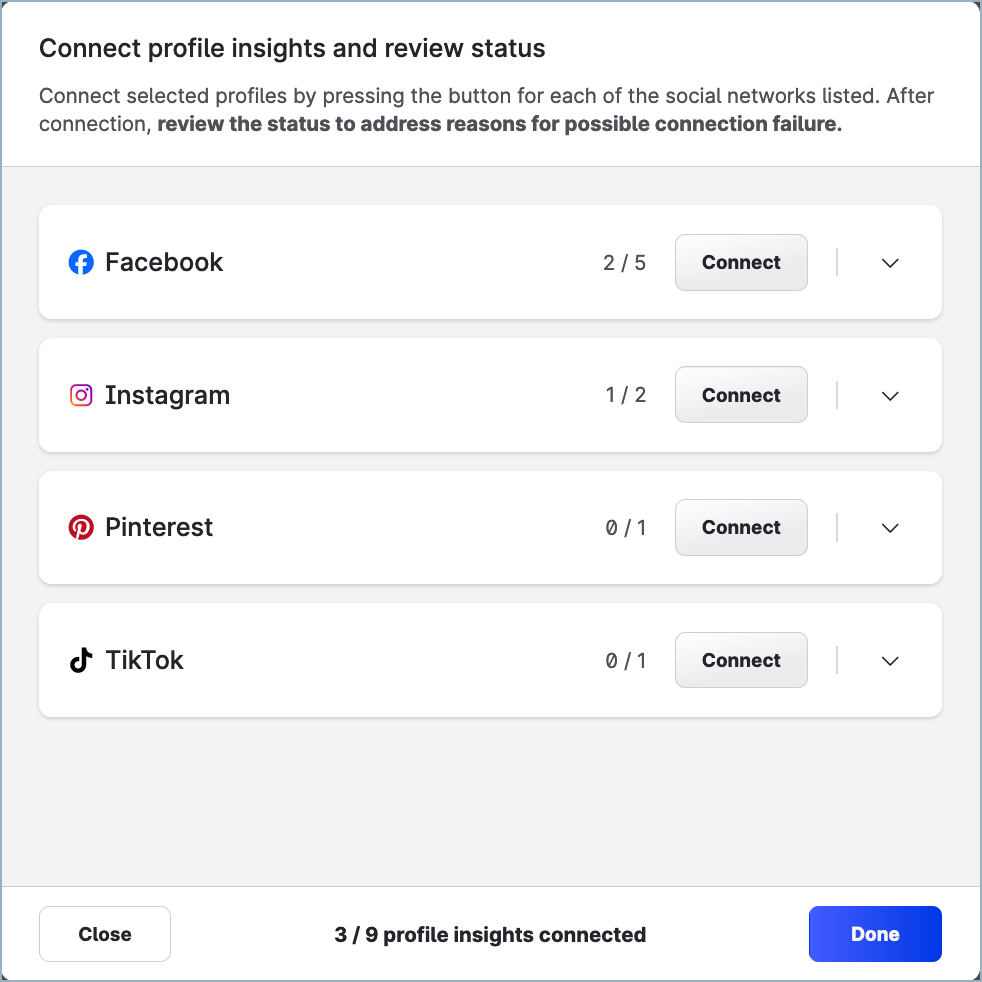
Review the profiles under each group. For a social media platform that has profiles with expired connection of the selected type, click Connect.
Emplifi accesses the data from the social media platform. You may be asked to allow Emplifi to access all the relevant data required. Review the requested data permissions and allow Emplifi to access the data.
You may be asked to allow Emplifi to access all the relevant data required. Review the requested data permissions and allow Emplifi to access the data.
The connection is re-established. Processing multiple profiles is going to take some time. How long it will take depends on the number of profiles to process. Typically, it takes a few seconds; however, when a large number of profiles is being processed, it may take longer than a few seconds to complete the operation.
Processing multiple profiles is going to take some time. How long it will take depends on the number of profiles to process. Typically, it takes a few seconds; however, when a large number of profiles is being processed, it may take longer than a few seconds to complete the operation. If re-establishing the connection fails, make sure that you are logged in to the correct social media account and that this account has sufficient permissions (the required permissions depend on the social media platform). For more information, see Add a Profile as Owned (Private) or Public.
If re-establishing the connection fails, make sure that you are logged in to the correct social media account and that this account has sufficient permissions (the required permissions depend on the social media platform). For more information, see Add a Profile as Owned (Private) or Public.Repeat Step 9 for each social media platform with profiles with expired connection of the selected type.
 Not all profiles may have the selected type of connections expired or even supported (for example, the publishing connection is not supported for Snapchat).
Not all profiles may have the selected type of connections expired or even supported (for example, the publishing connection is not supported for Snapchat).Click Done.
The dialog closes. The expired connections are re-established.
